Ist mein PC sicher? Checkliste für Windows 10

Grundlage eines sicheren Computers ist die jeweils aktuelle Ausgabe des verwendeten Betriebssystems. Ob alle Updates für Windows 10 ordnungsgemäß auf Ihrem Rechner installiert sind, lässt sich schnell nachprüfen.
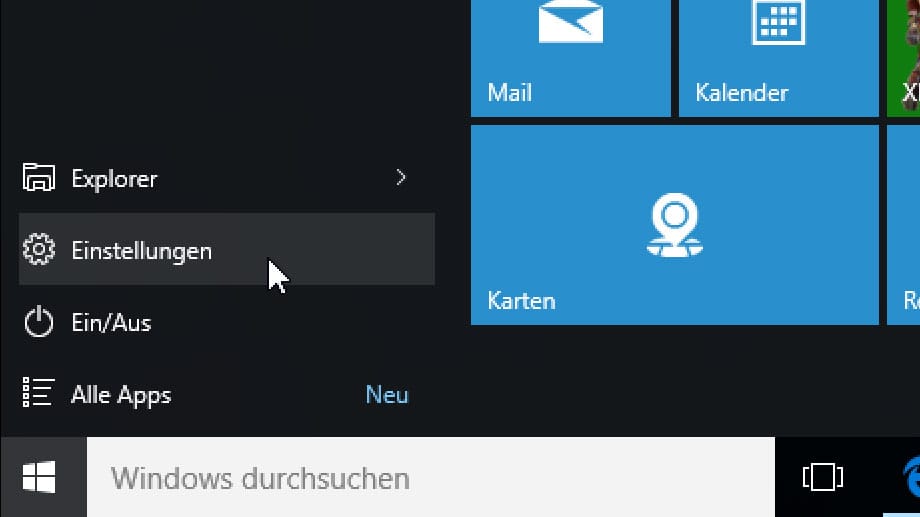
Klicken Sie auf das Windows-Logo unten links in der Taskleiste und wählen Sie aus dem Startmenü den Eintrag Einstellungen.
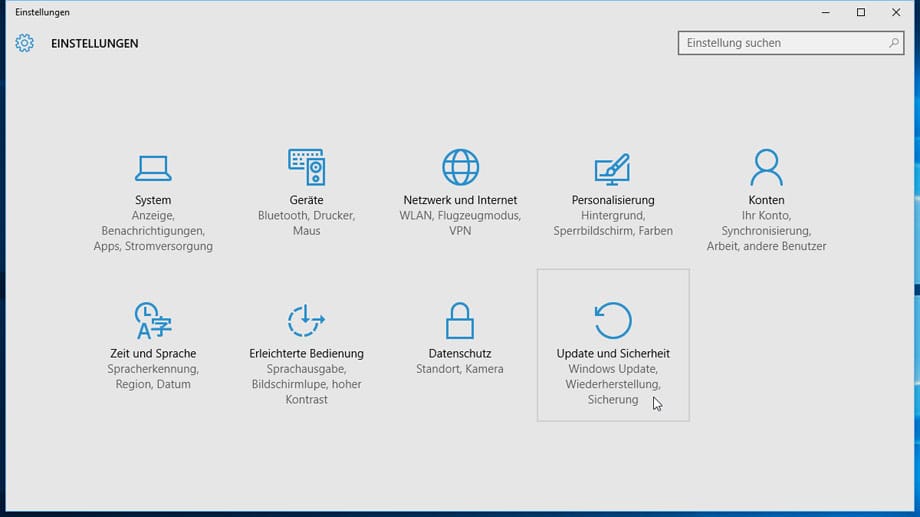
In den Einstellungen klicken Sie auf Update und Sicherheit.
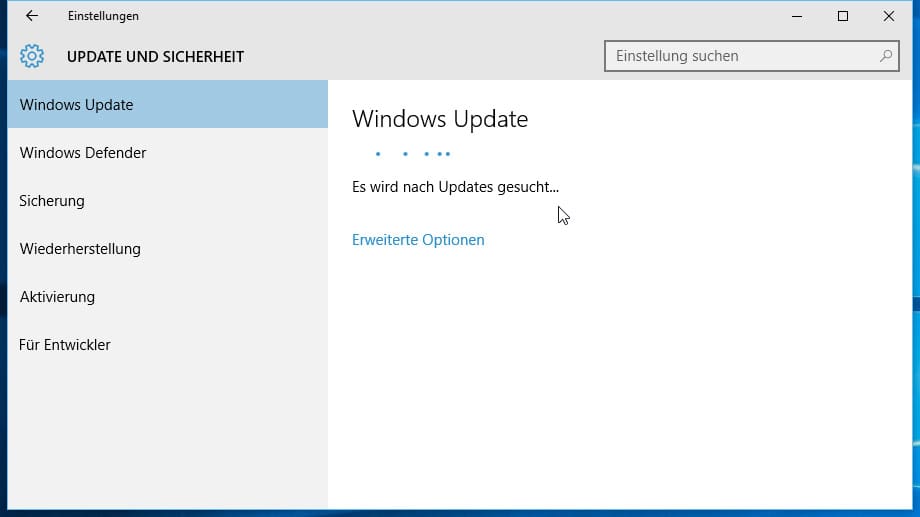
Wechseln Sie in die Rubrik Windows Update. Ob das Betriebssystem auf dem neuesten Stand ist, sehen Sie als Mitteilung in der rechten Fensterhälfte. Ist das nicht der Fall, klicken Sie auf den grauen Schalter Nach Updates suchen. Anschließend listet Windows fehlenden Aktualisierungen und beginnt mit deren Installation. Dies erfolgt automatisch. Manchmal ist auch ein Neustart des Systems fällig, damit die Änderungen übernommen werden.

Windows 10 legt dem Benutzer zum Schutz seiner Persönlichkeitsrechte umfangreiche Schalthebel in die Hand. Damit Sie die Kontrolle über Ihre Privatsphäre behalten, sind einige grundlegende Einstellungen zu beachten.
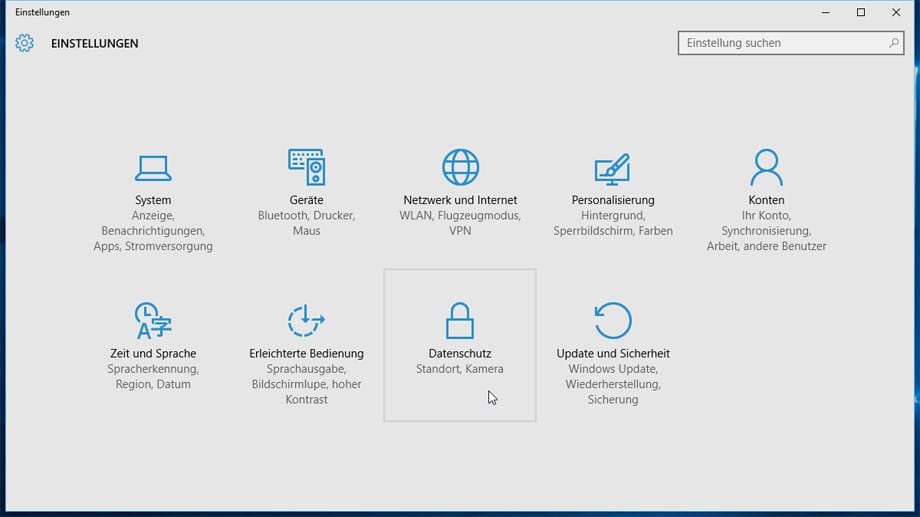
Wechsel Sie erneut in die Einstellungen. Dort klicken Sie auf Datenschutz.
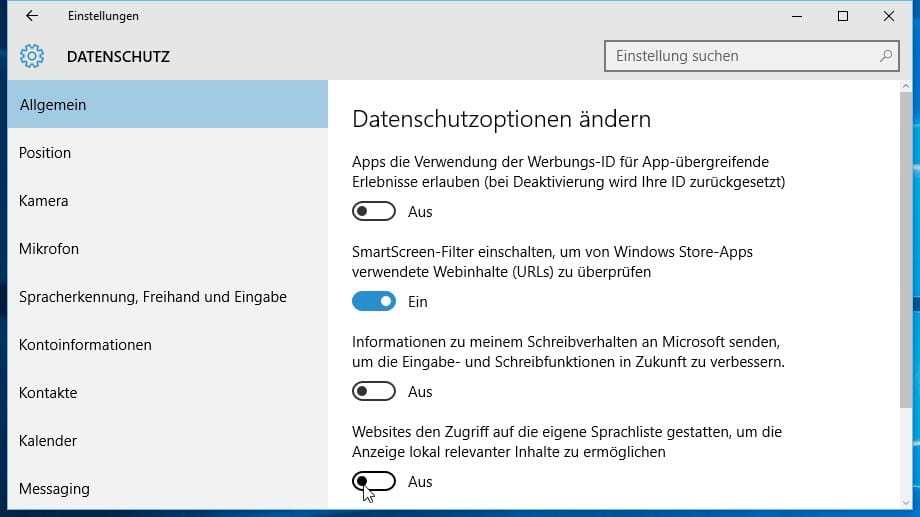
Im Reiter Allgemein der Datenschutz-Rubrik legen Sie fest, was Windows über Ihren Umgang mit dem Rechner erfahren darf. Wollen Sie beispielsweise keine personalisierte Werbung in Apps, schalten Sie hier die Werbungs-ID aus. Nur der SmartScreen-Filter sollte eingeschaltet bleiben. Er schützt vor Schadsoftware.
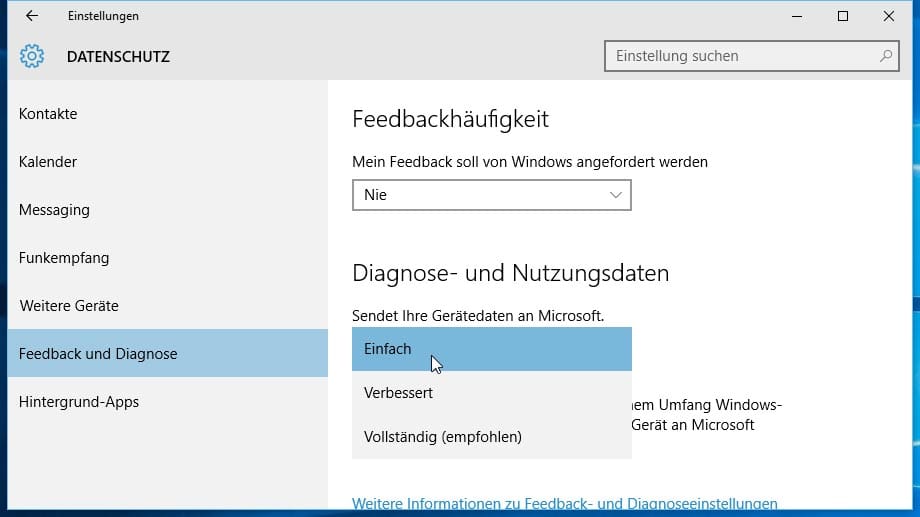
Zur besseren Fehlerdiagnose erhebt Windows von seinem Nutzer eine Vielzahl an Daten. Dies lässt sich leider nicht komplett abstellen, wohl aber auf ein Minimum begrenzen. Setzten Sie dazu im Reiter Feedback und Diagnose die Häufigkeit der Anfragen auf Nie. Im Feld darunter wählen Sie den Eintrag Einfach. Künftig übermittelt Ihr PC nur noch Informationen, wenn ein grober Systemfehler aufgetreten ist.

Hintergrundwächter für den Internetzugang: Microsoft hat in Windows einige wichtige Sicherheitsventile eingebaut, die das System gegen Schädlingsbefall und Hacker-Zugriffe weitestgehend abhärten. Ob sie aktiv sind, prüfen Sie in Punkt 4 des Sicherheits-Checks.
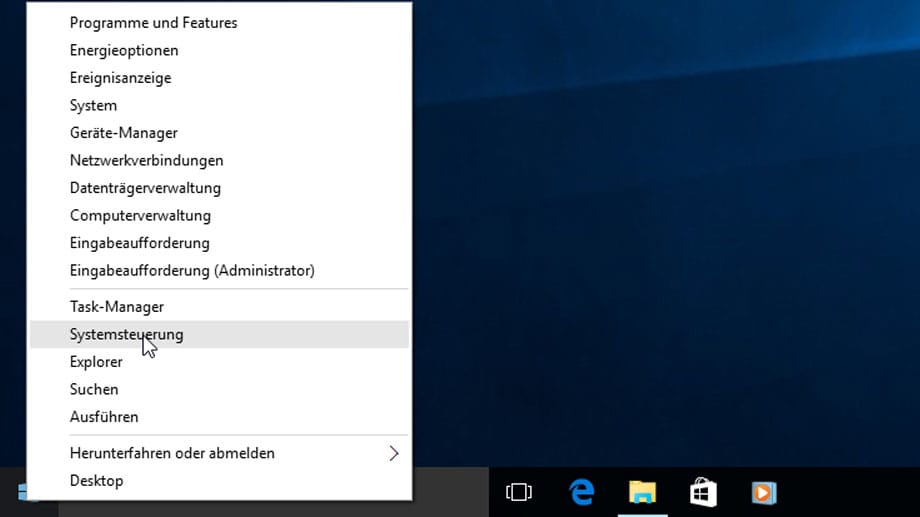
Klicken Sie mit der rechten Maustaste auf das Windows-Logo unten links in der Taskleiste. Das Admin-Menü öffnet sich. Dort wählen Sie den Eintrag Systemsteuerung.
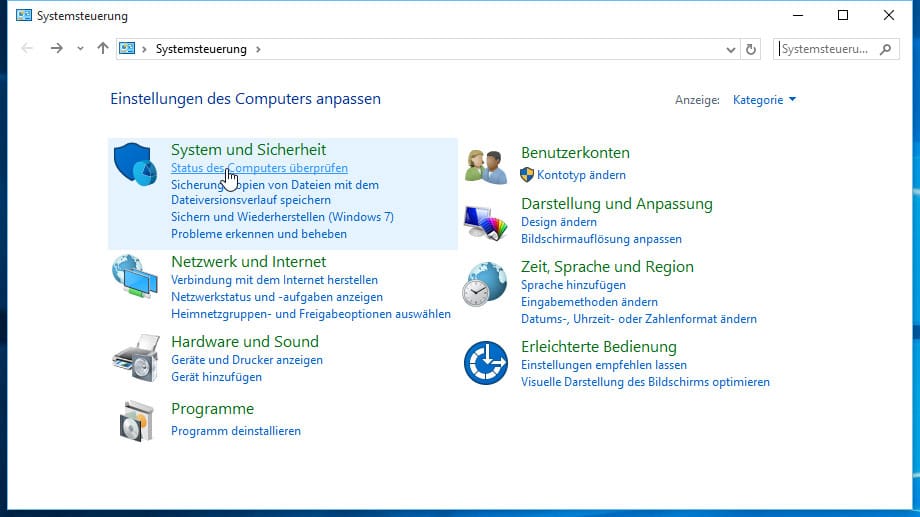
Im Fenster Systemsteuerung klicken Sie unter System und Sicherheit auf den Eintrag Status des Computers überprüfen.
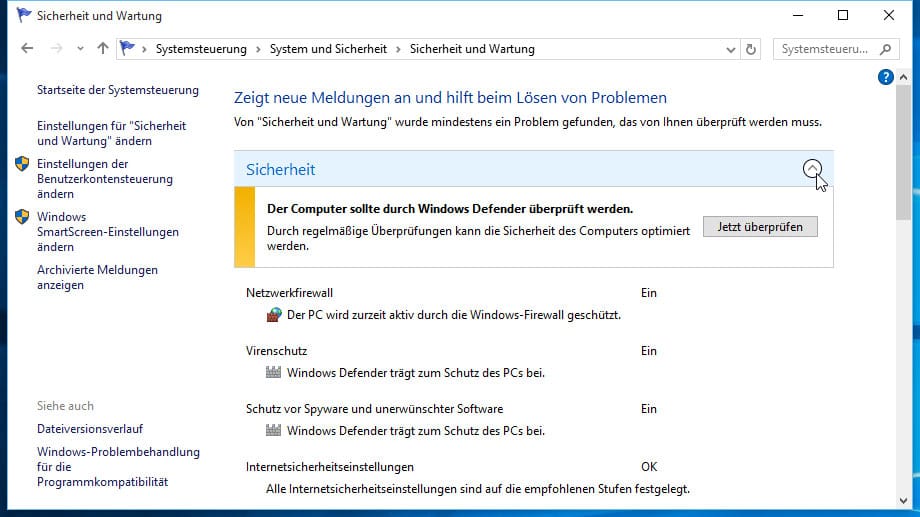
Klicken Sie auf das kleine Pfeilsymbol neben Sicherheit und prüfen Sie, ob hinter den Einträgen Netzwerkfirewall, Windows Updates, Virenschutz und Schutz vor Spyware und unerwünschter Software die Anzeige auf Ein steht. Stehen dort Warnhinweise, wie hier im Bild, klicken Sie auf den grauen Schalter und folgen der Anweisung.
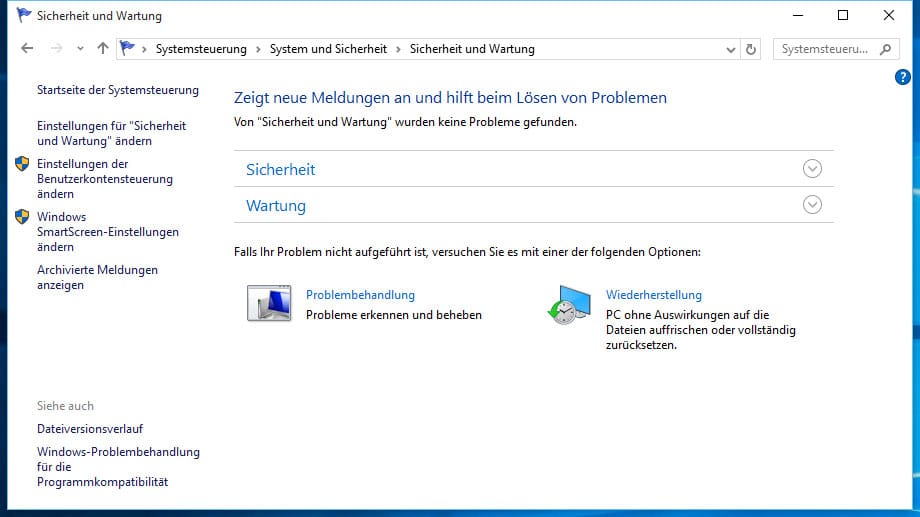
Sind alle Bedingungen erfüllt, zeigt das Wartungscenter von Windows 10 keine Meldung mehr an. Der Virenhintergrundwächter alleine reicht allerdings nicht aus: Achten Sie darauf, das Ihr Virenschutzprogramm mindesten einmal wöchentlich das komplette System nach Schadsoftware scannt. Mit einem Klick auf das X-Symbol schließen Sie das Wartungscenter.

Fernzugriff, nein danke: Über das Internet lässt sich Windows bequem von einem zweiten Rechner aus fernsteuern – wenn man es denn erlaubt hat. Schon aus Sicherheitsgründen sollte diese Funktion ausgeschaltet sein.
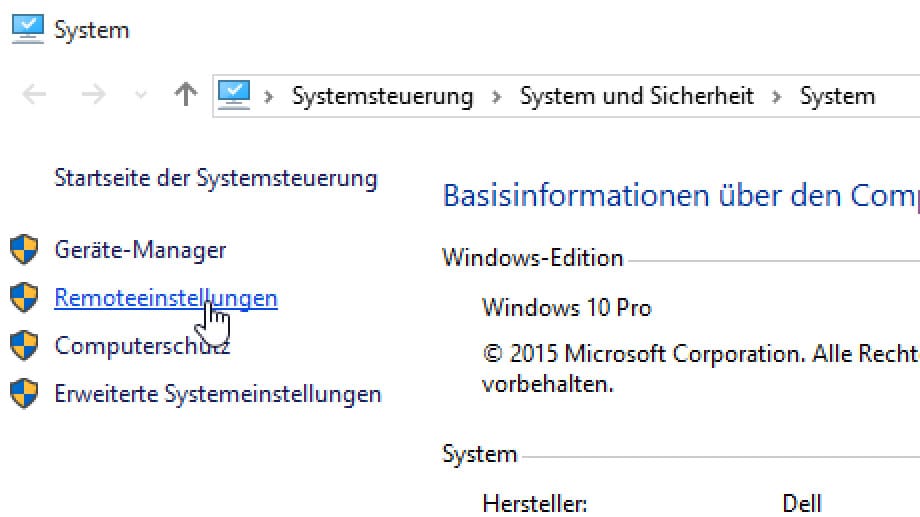
Drücken Sie gleichzeitig die Windows-Taste und die Pause-Taste auf Ihrer Tastatur. Das System-Menü öffnet sich. Dort klicken Sie in der linken Leiste auf den Eintrag Remoteeinstellungen.
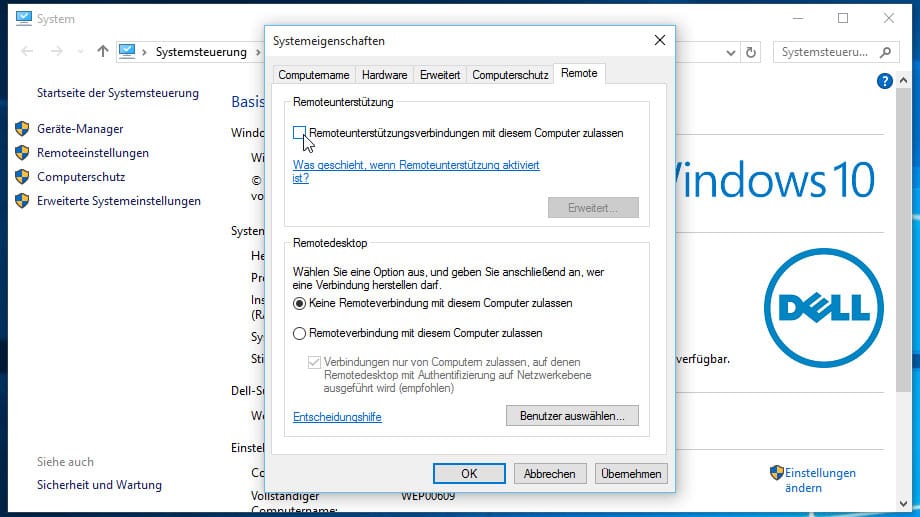
In den Systemeigenschaften klicken Sie auf den Reiter Remote. Dort entfernen Sie das Häkchen vor dem Eintrag Remoteunterstützungsverbindungen mit diesem Computer zulassen. Ferner sollte im Feld Remotedesktop die Option Keine VRemoteverbindung mit diesem Computer zulassen aktiviert sein.

Rettungssystem aktivieren: Windows 10 verfügt über selbstheilende Kräfte. Damit Sie beispielsweise eine ungewollte Programm-Installationen aus dem System sicher entfernen oder Einstellungen zurücksetzen können, sollte die Windows-Sicherung aktiviert sein.
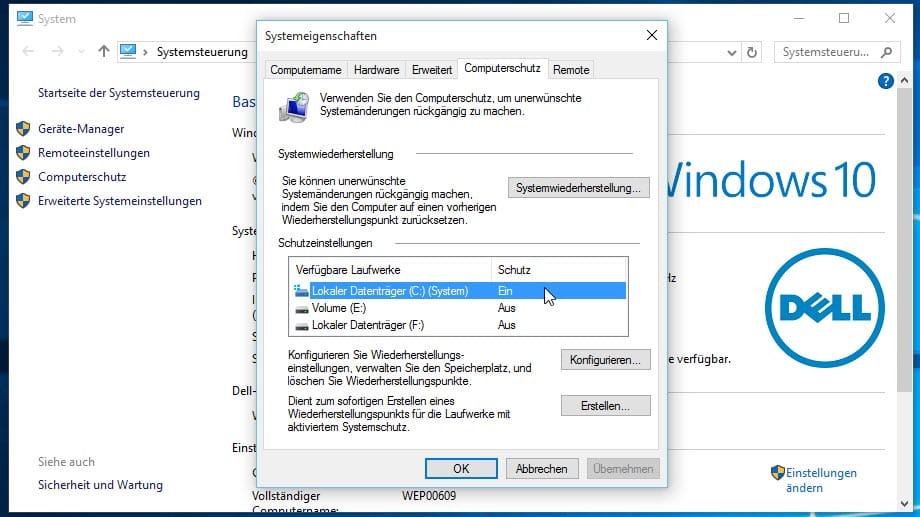
In den Systemeigenschaften klicken Sie auf den Reiter Computerschutz. Im Feld Schutzeinstellungen muss das Systemlaufwerk – in der Regel Laufwerk C: – als überwacht gekennzeichnet sein. Ist der Schutz aktiv, können Sie die Wiederherstellungsfunktion benutzen und den PC im Notfall reparieren.

Windows einbruchssicher: Die Datenausführungsverhinderung in Windows 10 macht es für Hacker schwieriger, Programmierfehler auszunutzen und so etwa Trojaner an Virenschutz und Firewall vorbei in fremde Systeme einzuschleusen. Und so prüfen Sie, ob diese Sicherheits-Funktion auf Ihrem PC aktiviert ist:
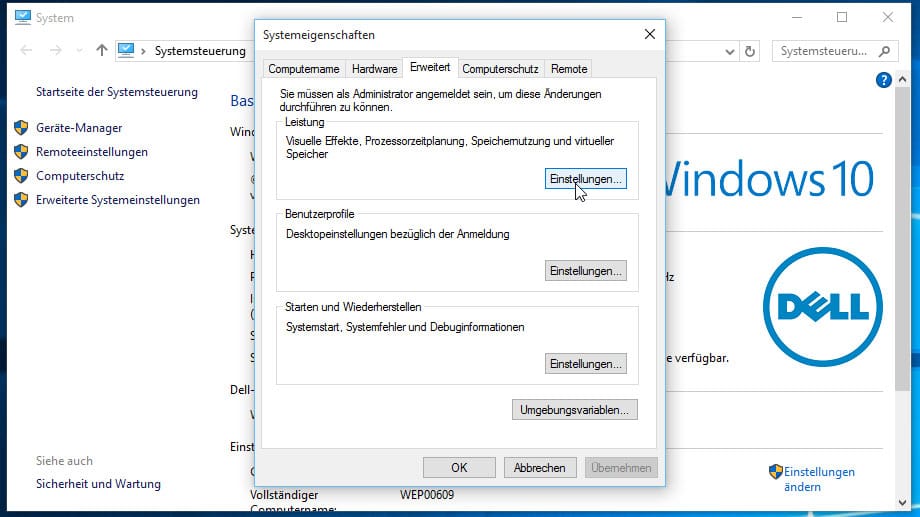
Wechseln Sie in den Reiter Erweitert. Dort klicken Sie im obersten Feld (Systemleistung) auf Einstellungen.
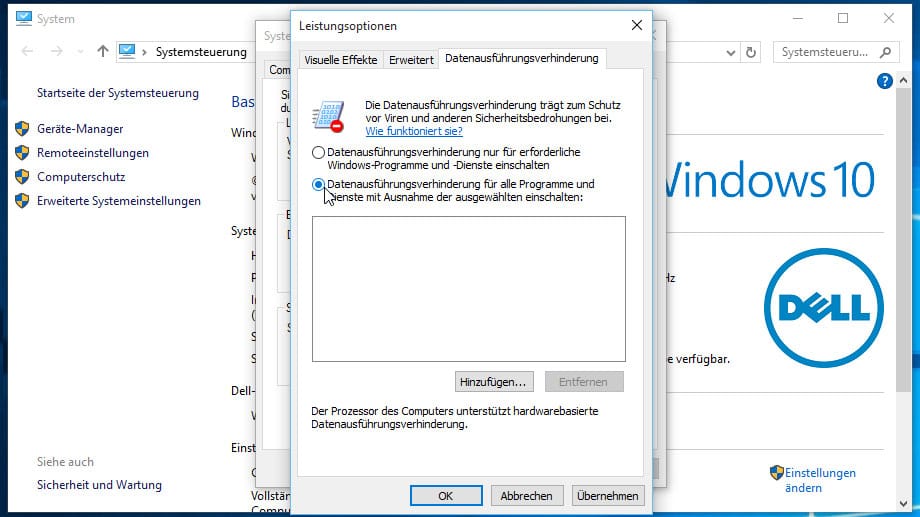
Wechseln Sie in den Reiter Datenausführungsverhinderung. Sollte der komplette Reiter ausgegraut sein, unterstützt der Prozessor Ihres Rechners diese Schutzfunktion nicht. Andernfalls setzen Sie die Schutzfunktion von "für erforderliche Windows-Programme" auf "alle Programme und Dienste". Über den OK-Button übernehmen Sie die Einstellung und schließen das Fenster.

Um Dateien einzelnen Anwendungen zuordnen zu können, verwendet Windows eine Dateinamenerweiterung. Doch die lässt sich austricksen. Damit Sie keinem Hacker-Trick auf den Leim gehen, sollte deshalb die im Windows Explorer standardmäßig aktivierte Ausblendung bekannter Dateitypen ausgeschaltet sein. Und so gehen Sie vor:
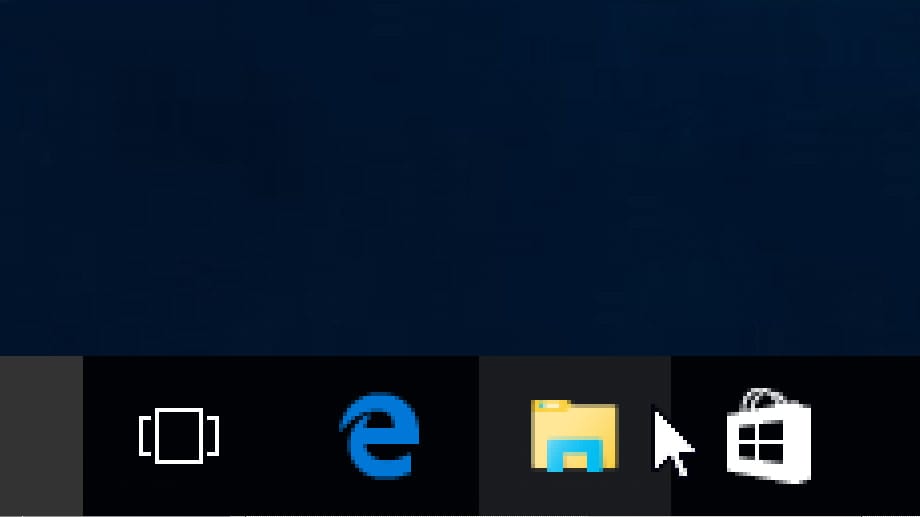
Klicken Sie auf das gelbe Ordner-Symbol in der Taskleiste. Alternativ können Sie auch die Tastenkombination Windows + E drücken. In beiden Fällen öffnet sich der Dateimanager von Windows 10.
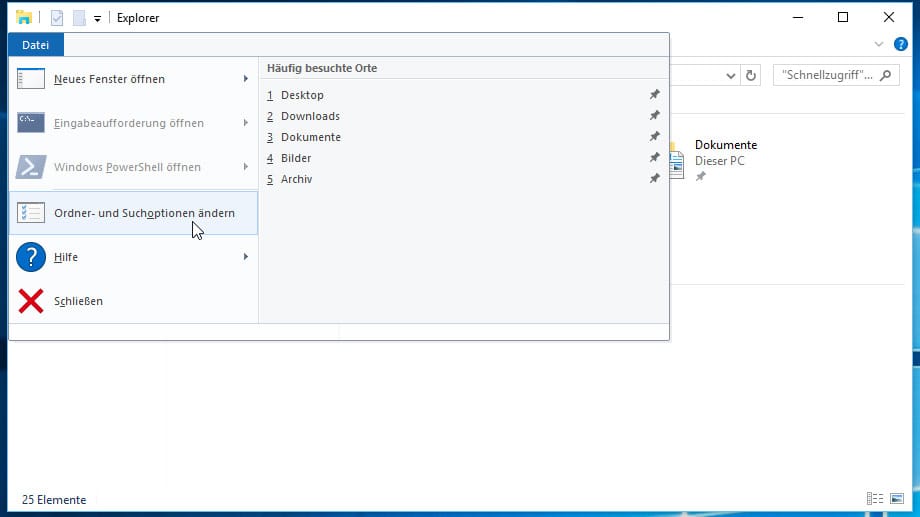
Klicken Sie in der Menüleiste auf Datei und wählen dann Ordner- und Suchoptionen ändern.
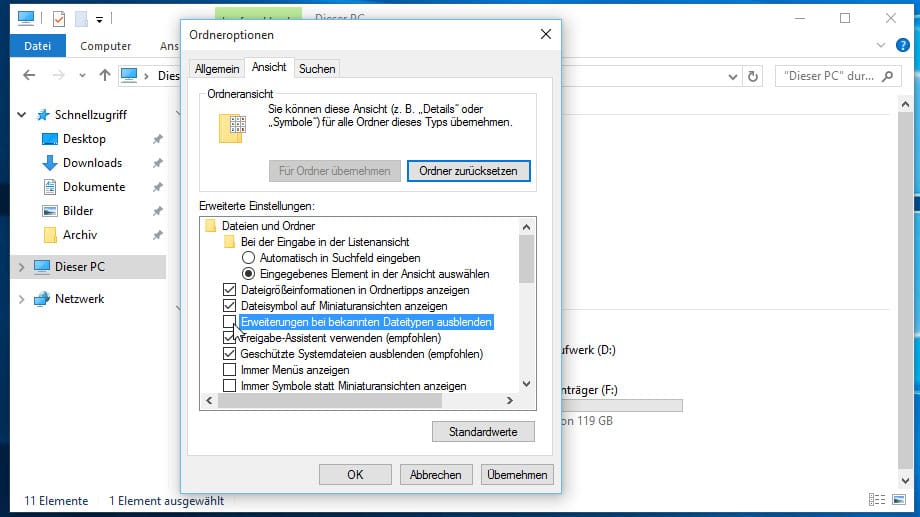
Wechseln Sie in den Reiter Ansicht. Dort entfernen Sie das Häkchen vor dem Eintrag Erweiterungen bei bekannten Dateitypen ausblenden. Anschließend klicken Sie auf OK.
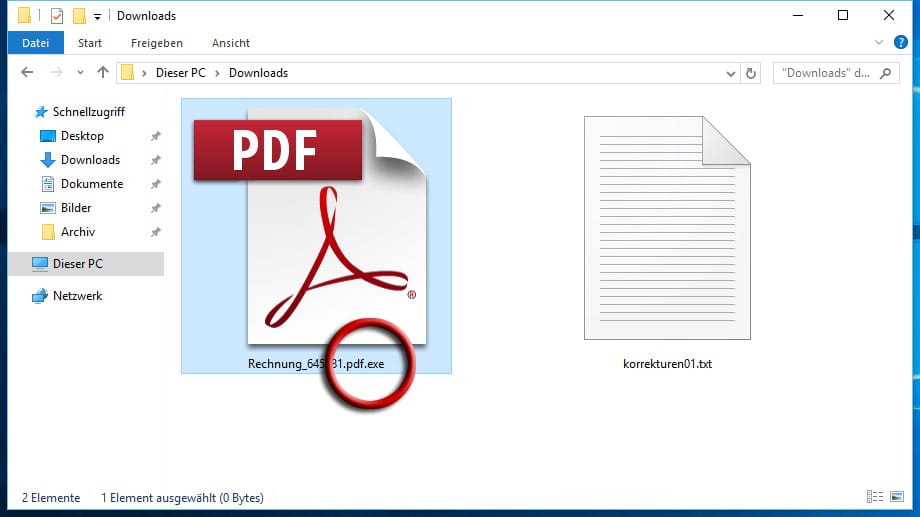
Ab sofort zeigt Ihnen Windows die Dateinamenserweiterung an. Der letzte Teil eines Dateinamens wird mit einem Punkt abgetrennt. Es folgt das eigentliche Dateiformat, also etwa ".txt" für das Standard-Textformat. Insbesondere E-Mail-Anhänge gaukeln dem Empfänger über manipulierte Beilagen gerne vermeintlich harmlose Dokumente vor. Hier zum Beispiel eine als PDF getarnte ausführbare Programmdatei (.exe).

Im letzten Kontrollgang für Windows 10 erhöhen Sie die Barriere Ihres aktuellen Benutzerkontos. So verwandeln Sie Ihr Betriebssystem in eine stahlharte Festung.
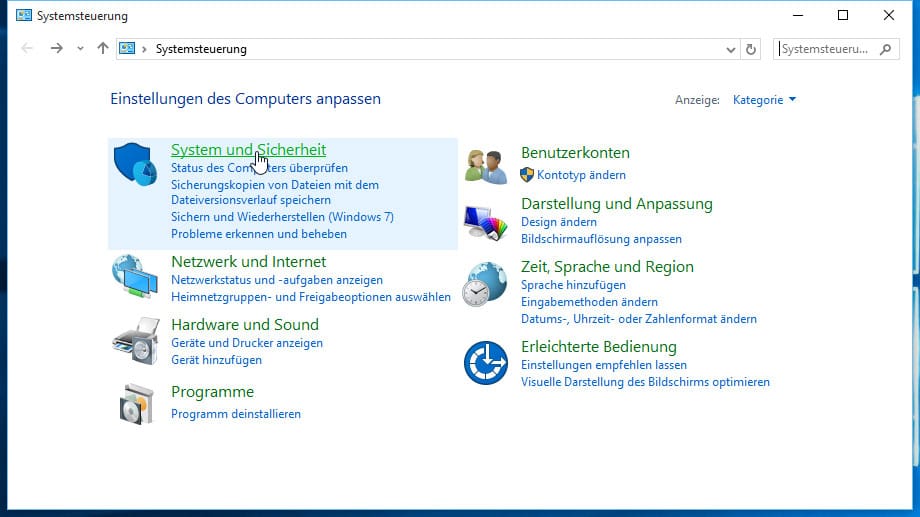
Öffnen Sie die Systemsteuerung über das Admin-Menü (Rechtsklick auf das Windows-Symbol). Dort klicken Sie auf System und Sicherheit.
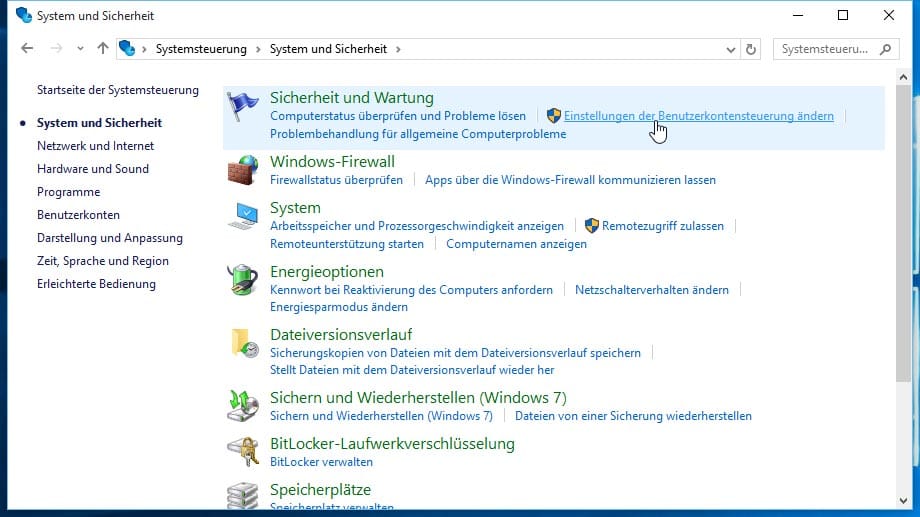
Im Feld unter Wartungscenter klicken Sie auf den Eintrag Einstellungen der Benutzerkontensteuerung ändern.
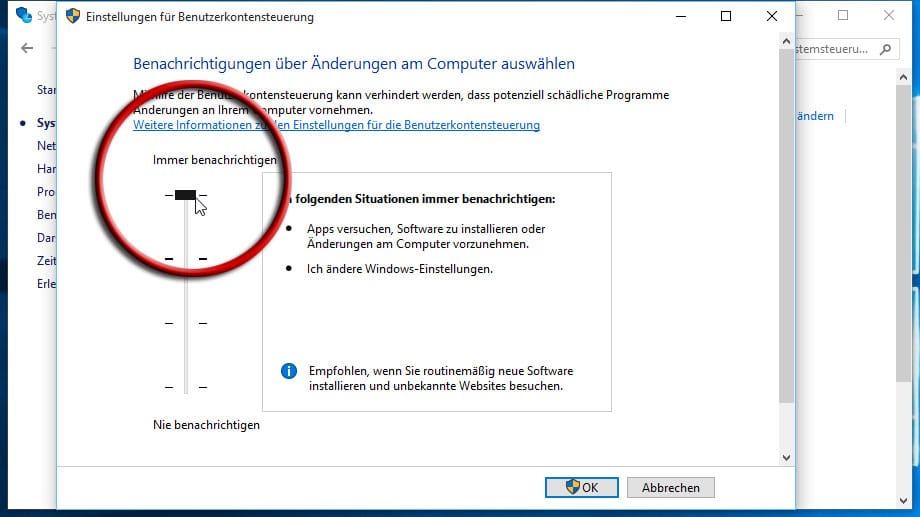
Schieben Sie den Regler mit der Maus ganz nach oben. In Zukunft informiert Sie Windows über jede Änderung, die im System stattfindet.












