Erste Schritte mit dem Keepass-Passwortmanager
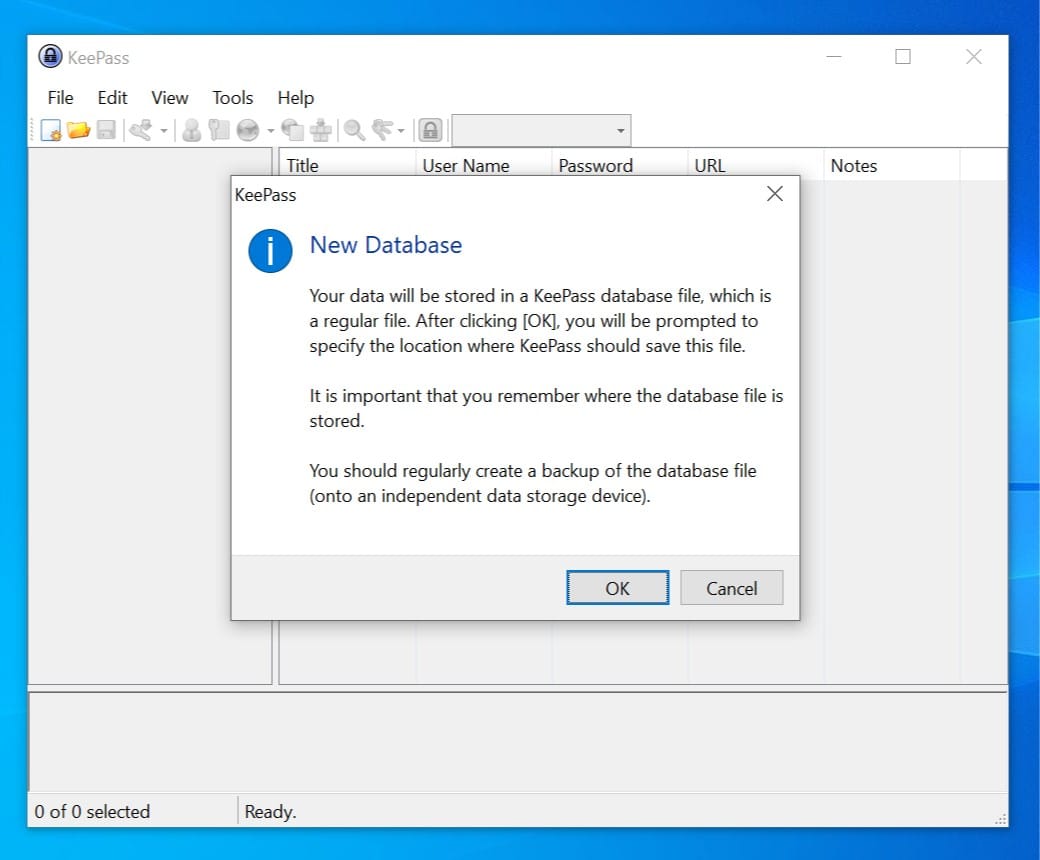
Installieren Sie den Keepass Passwortmanager und öffnen Sie das Programm. Mit einem Klick auf die weiße Seite im Menü wird eine neue Datenbank angelegt.
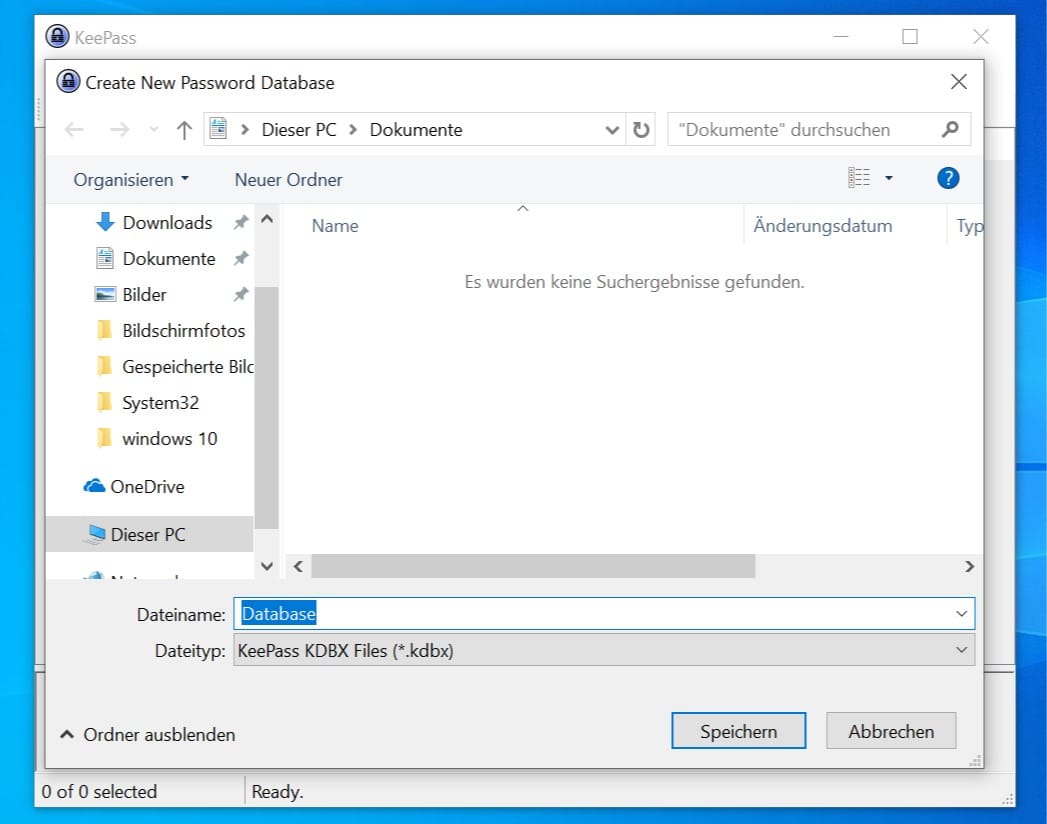
Geben Sie der Datenbank einen Namen und klicken Sie auf "speichern". Die Datei wird im .kdbx-Format im Dokumente-Ordner abgelegt. Sie können aber auch einen anderen Speicherort, zum Beispiel eine externe Festplatte auswählen.
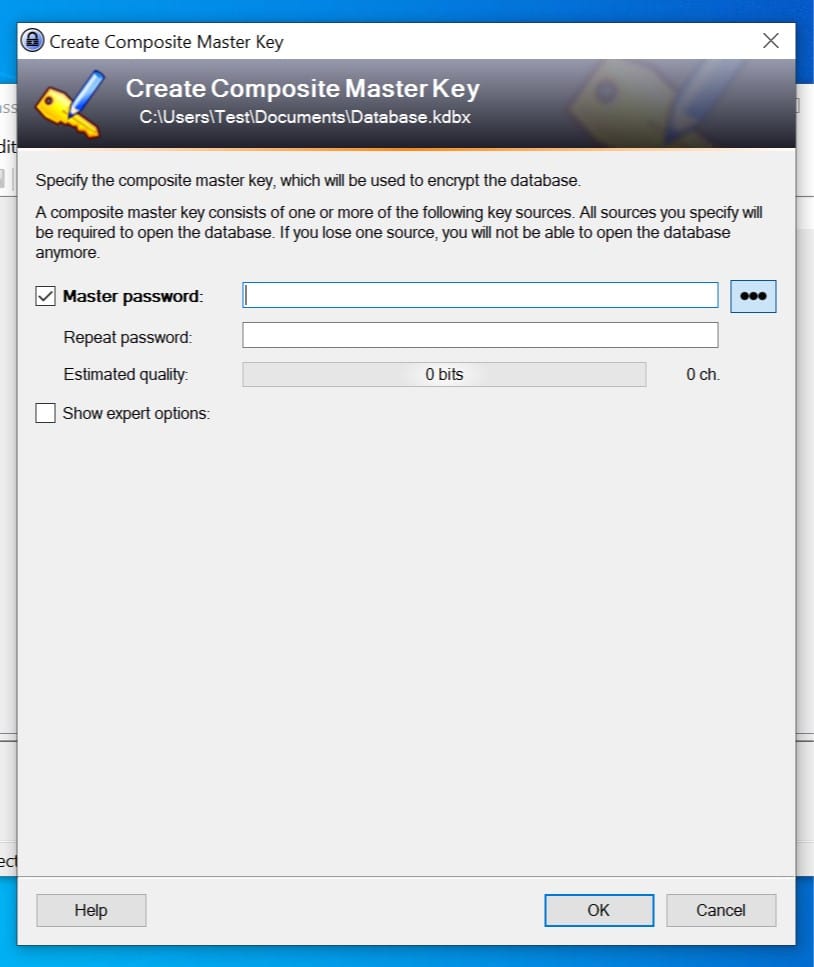
Nun müssen Sie ein Master-Kennwort festlegen. Wählen Sie ein starkes Passwort, das Sie sich leicht merken können. Es kann zum Beispiel ein Satz sein.
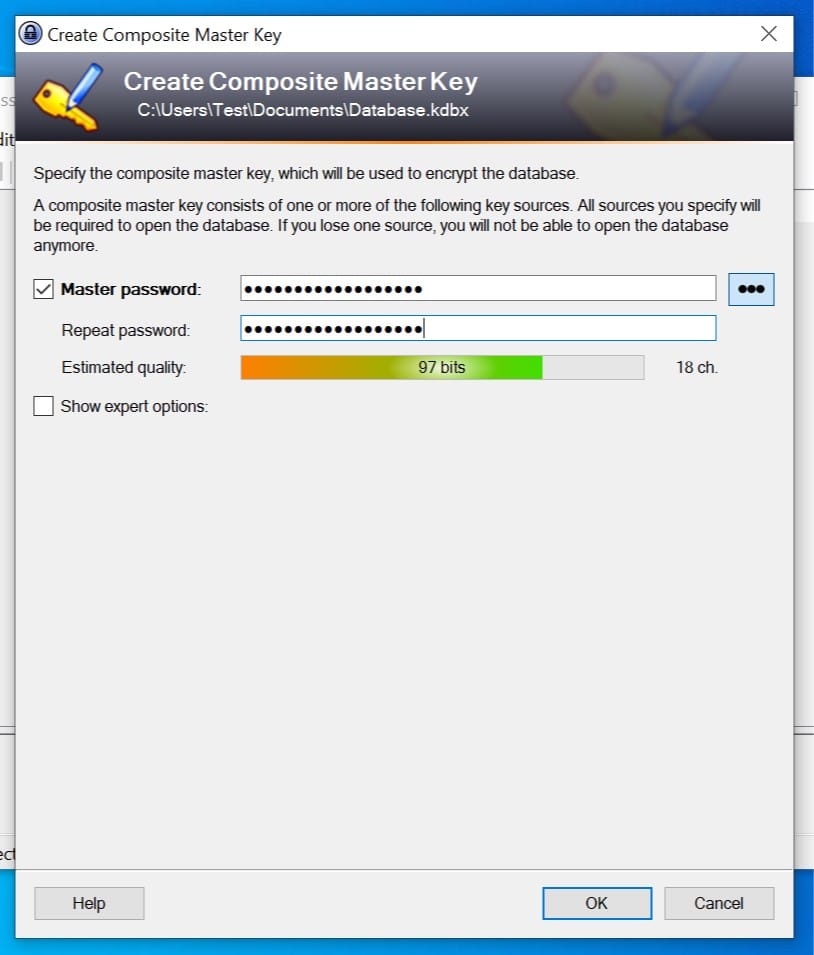
Der Farbbalken zeigt Ihnen an, wie sicher das Passwort ist.
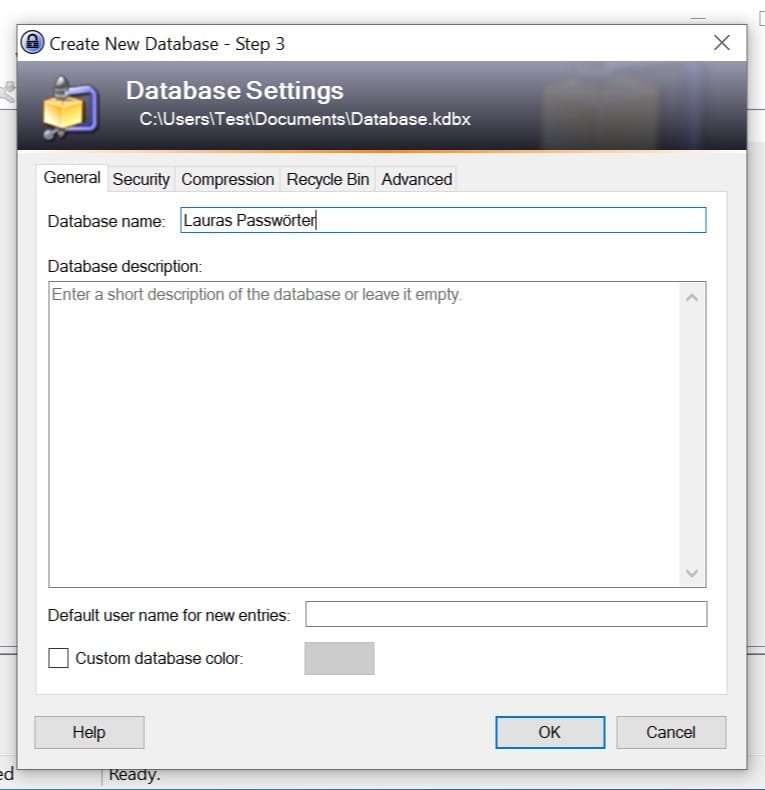
Im nächsten Schritt können fortgeschrittene Nutzer noch weitere Einstellungen festlegen. Einsteiger können das Menü überspringen.
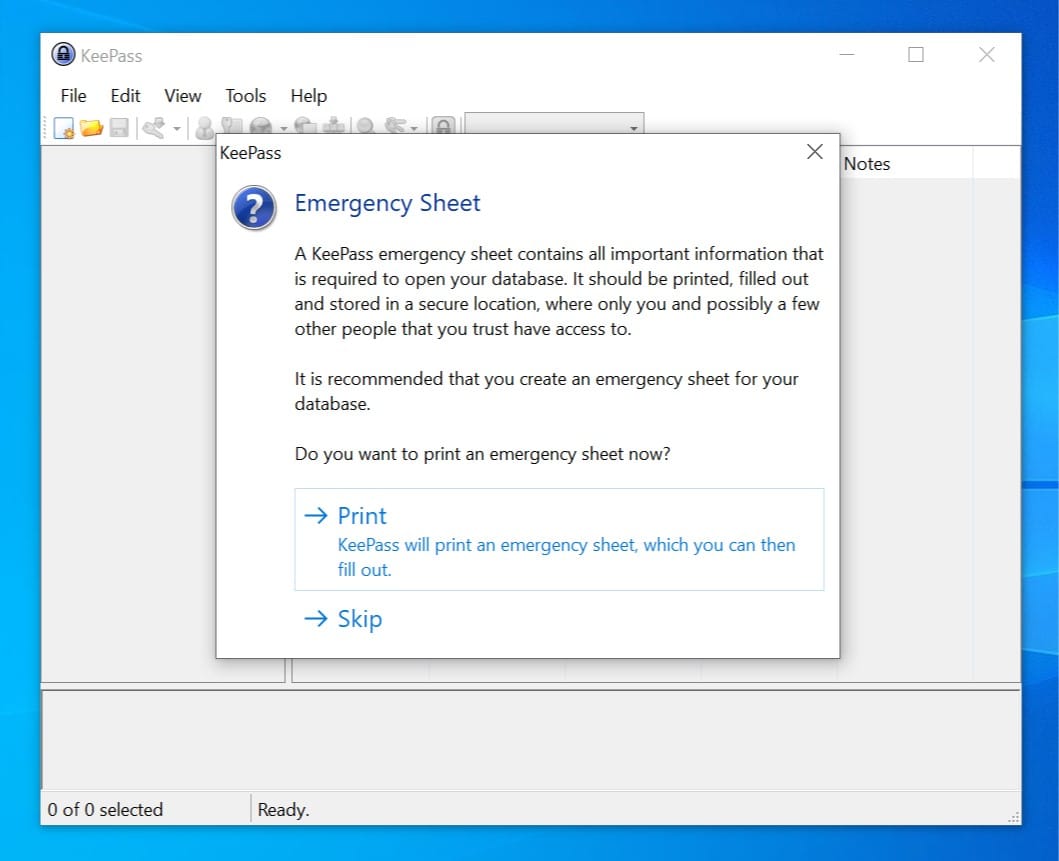
Keepass bietet nun an, die wichtigsten Infos zur neuen Datenbank in Form eines Notfall-Plans auszudrucken. Es enthält unter anderem das Master-Kennwort. Dieses Dokument sollten Sie sicher aufbewahren und nur vertrauten Menschen Zugang gewähren.
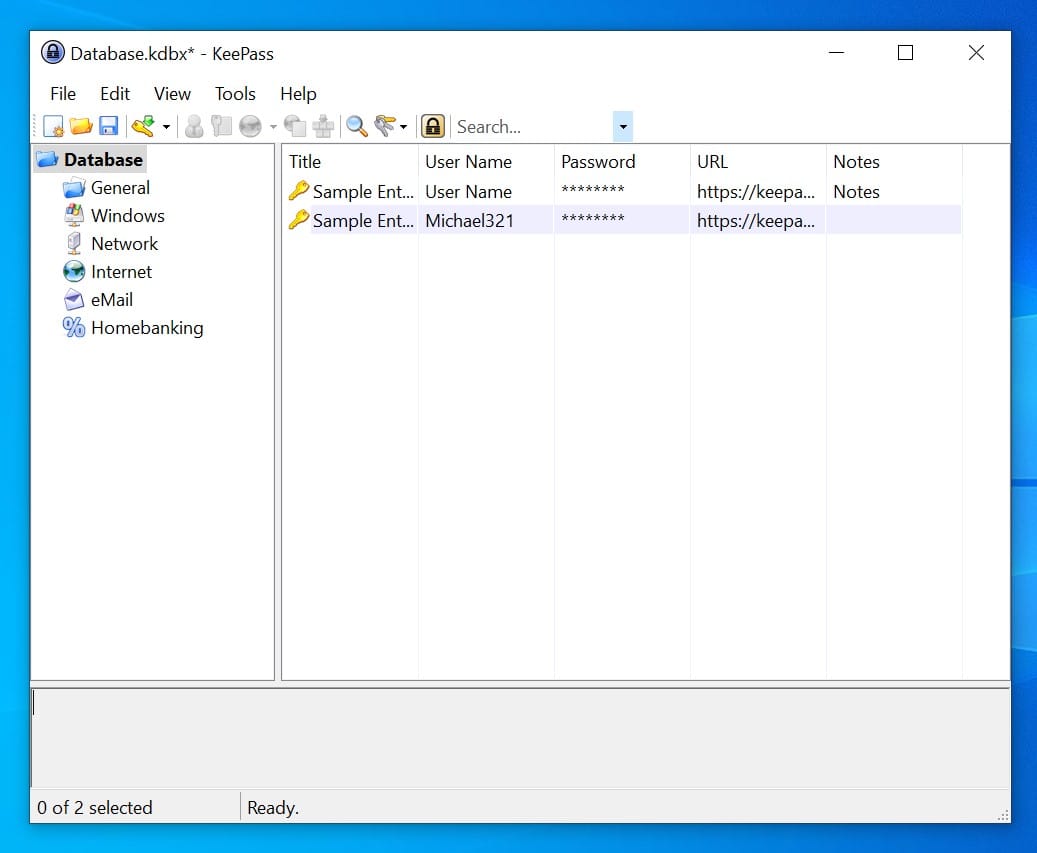
Die Einrichtung ist abgeschlossen. So sieht die leere Datenbank aus. Sie enthält zwei Beispiel-Einträge.
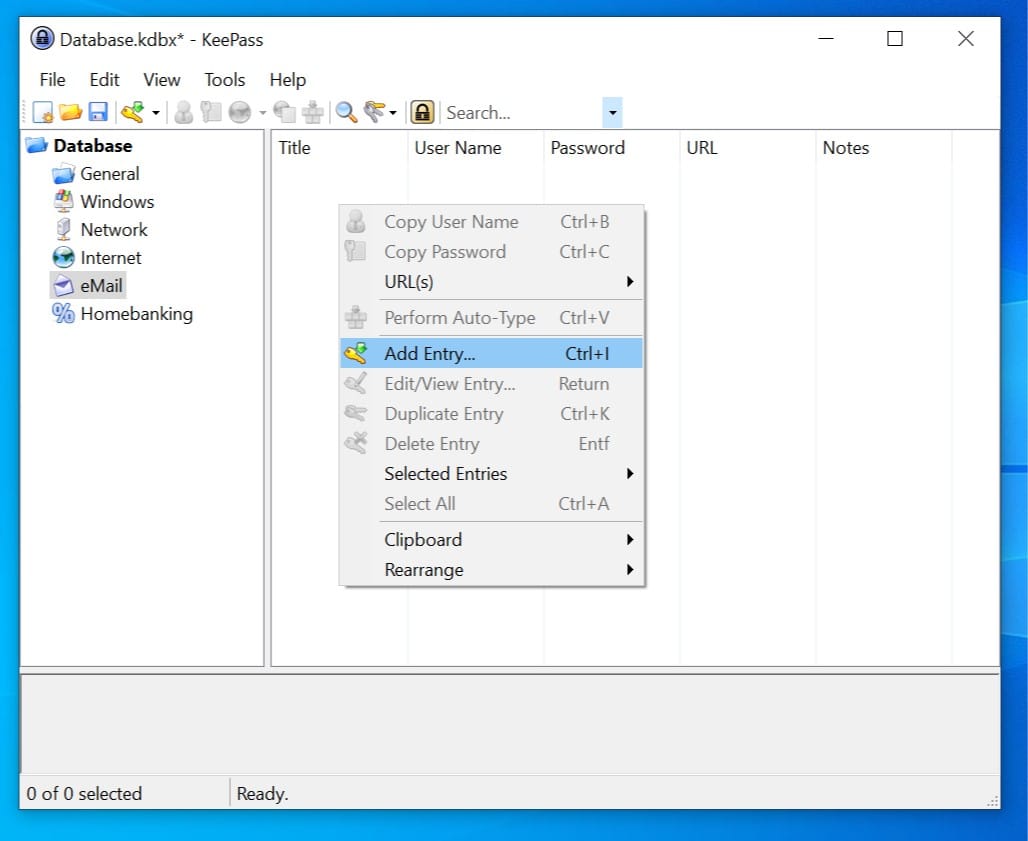
Um ein neues Passwort abzuspeichern, wählen Sie einen der Ordner aus, zum Beispiel "E-Mail", und klicken Sie mit rechts in das leere Feld. Aus dem Menü wählen Sie nun die Option "neuer Eintrag" aus.
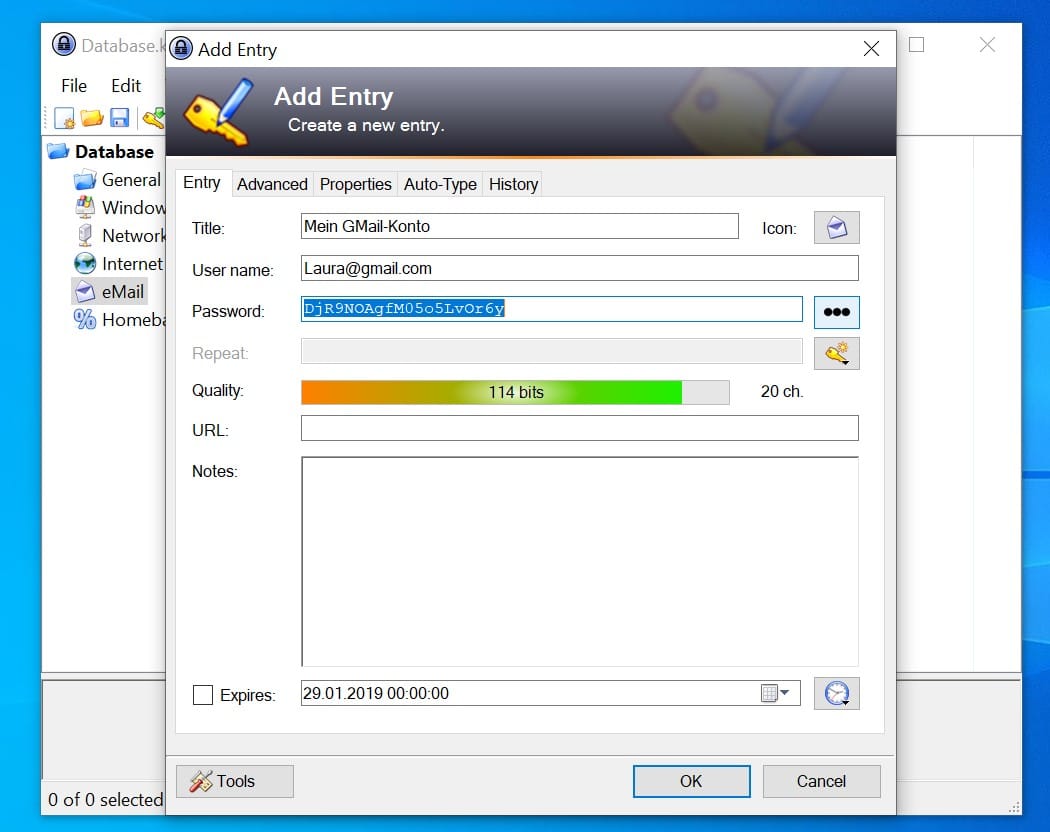
Sie können dem Eintrag einen Titel geben. Darunter tragen Sie die Login-Daten ein. Um ein neues Passwort zu vergeben, können Sie den Passwort-Generator von Keepass nutzen. Durch die drei Punkte wird das Passwort sichtbar gemacht.
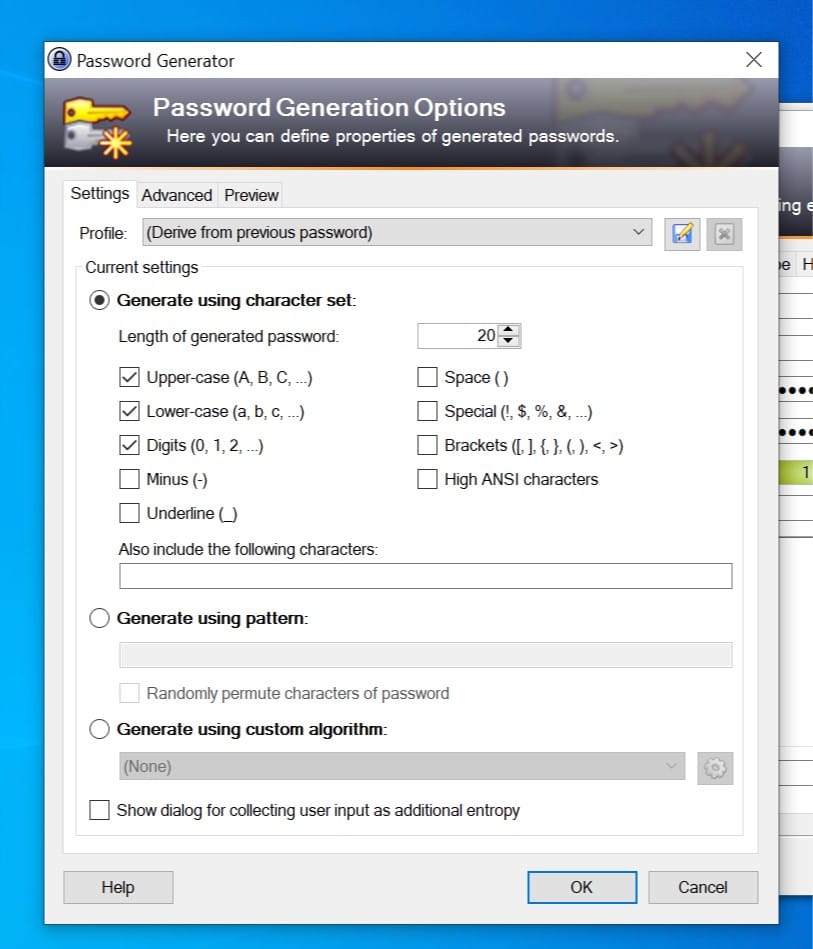
Über das Schlüssel-Symbol gelangen Sie zum Menü des Passwort-Generators, wo Sie festlegen können, wie lang das neue Passwort sein soll und welche Zeichen verwendet werden dürfen (Groß- und Kleinbuchstaben, Zahlen, Sonderzeichen, usw.)
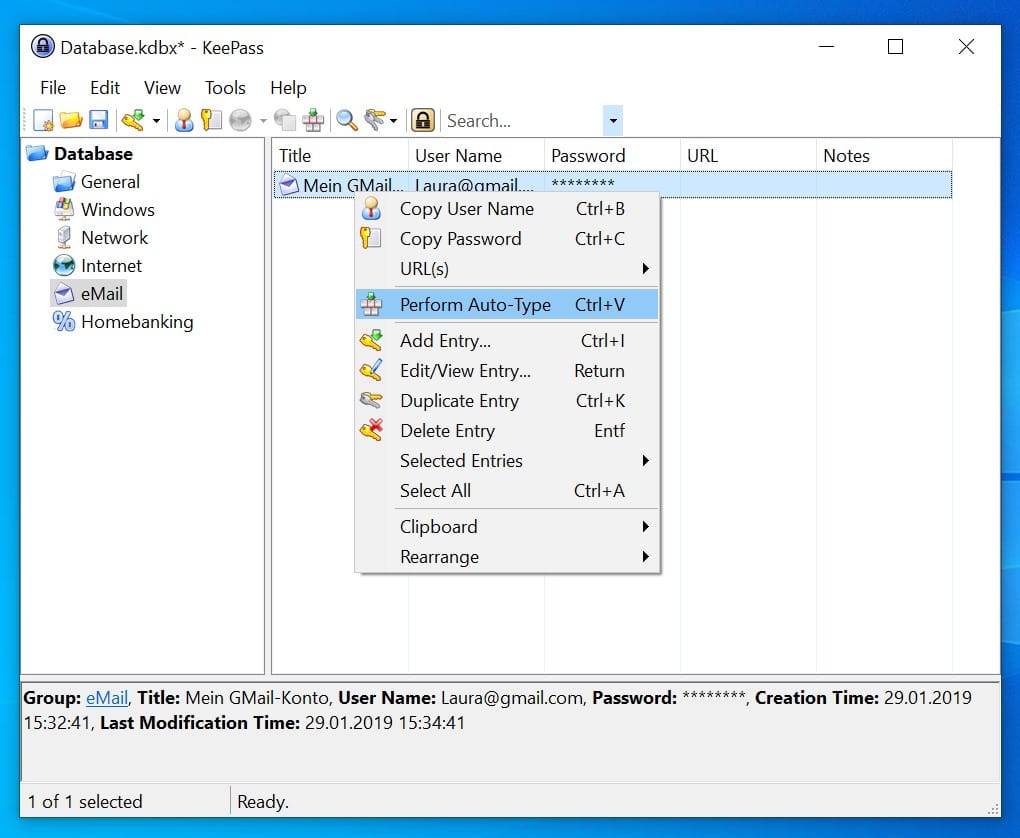
Der fertige Eintrag ist nun zum Einsatz bereit. Sie können ihn per "Copy&Paste"-Befehle in das Login-Fenster in den Browser übertragen. Mit dem Tastaturbefehl "Strg+V" wird die Autofill-Funktion ausgeführt. Dabei sollten Sie aber darauf achten, dass der Cursor an der richtigen Stelle im Browser-Fenster sitzt. Vergessen Sie nicht, alle Änderungen abzuspeichern, bevor Sie die Keepass-Datenbank schließen.
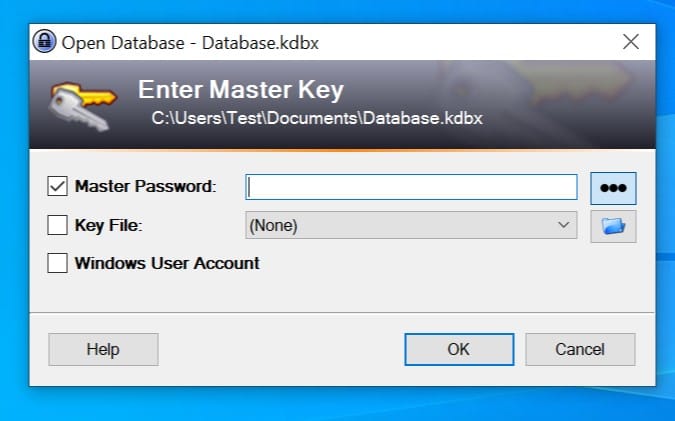
Wenn Sie das nächste Mal versuchen, die Datenbank zu öffnen, müssen Sie zuerst das Master-Kennwort eingeben. Alle Passwörter sind sicher im Passwort-Tresor verstaut und können nur von jemandem aufgerufen werden, der den Schlüssel besitzt.












