So testen Sie das Linux, das aussieht wie Windows 10
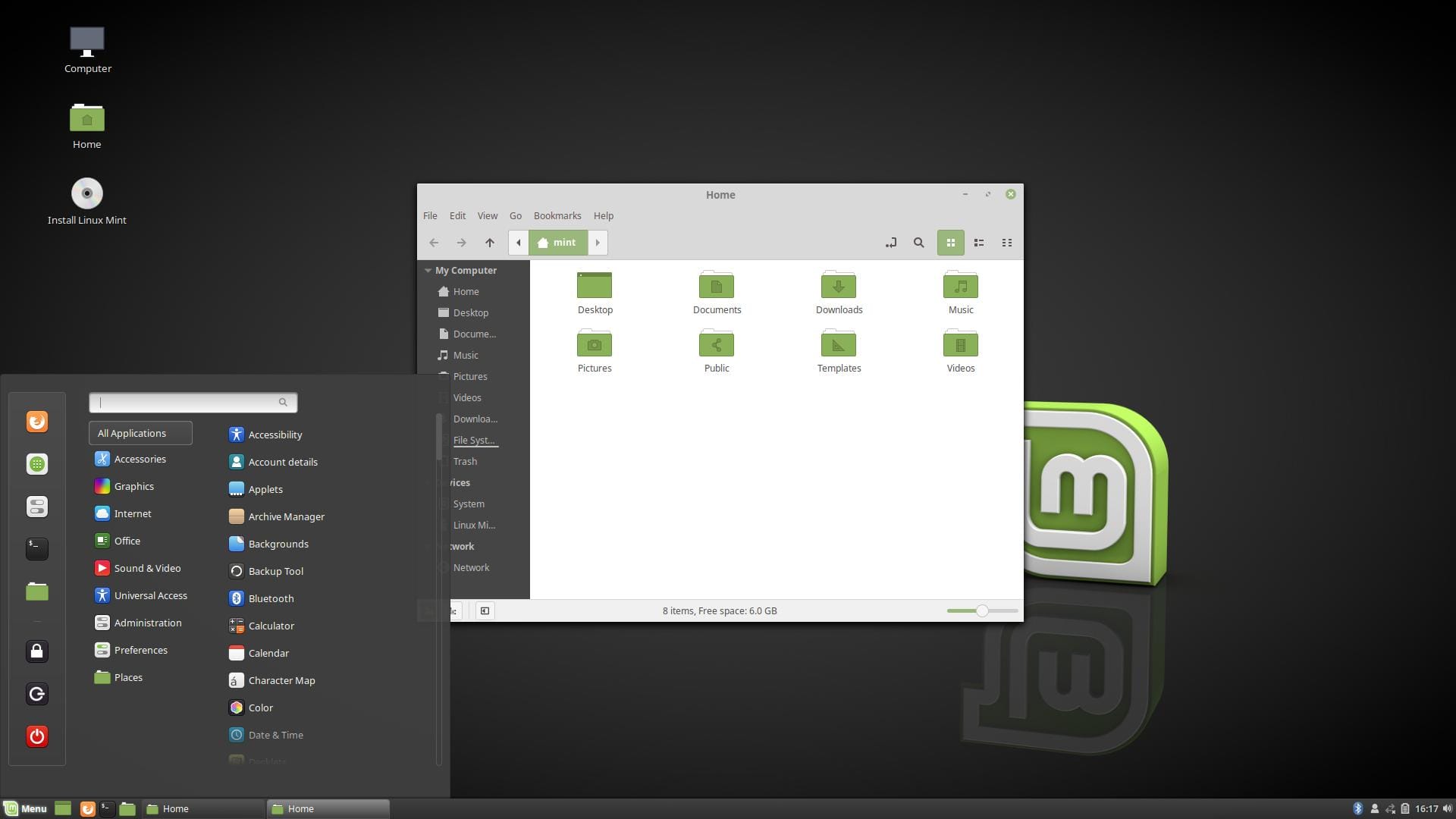
Wer Linux ausprobieren möchte, kann das System testen, ohne sein derzeitiges Betriebssystem zu überschreiben. Dazu müssen Sie ein sogenanntes ISO-Abbild auf einen USB-Stick (oder eine DVD) laden. In dieser Anleitung zeigen wir Ihnen anhand von Linux Mint Cinnamon, wie das funktioniert.
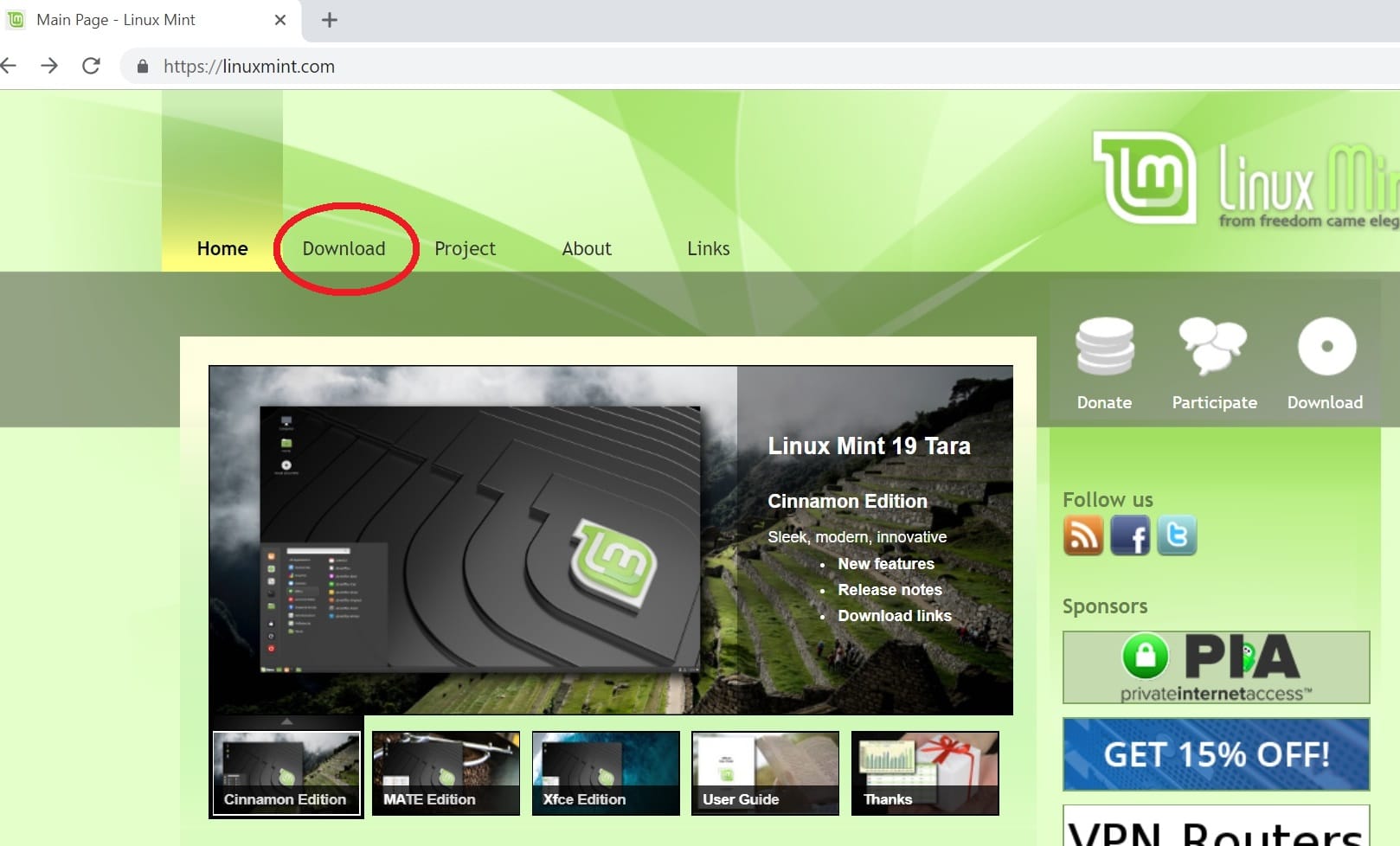
Als Erstes besorgen Sie sich das ISO-Abbild von Linux Mint von der Webseite des Betreibers. Um direkt zum Download der Cinnamon-Version zu gelangen, klicken Sie hier.
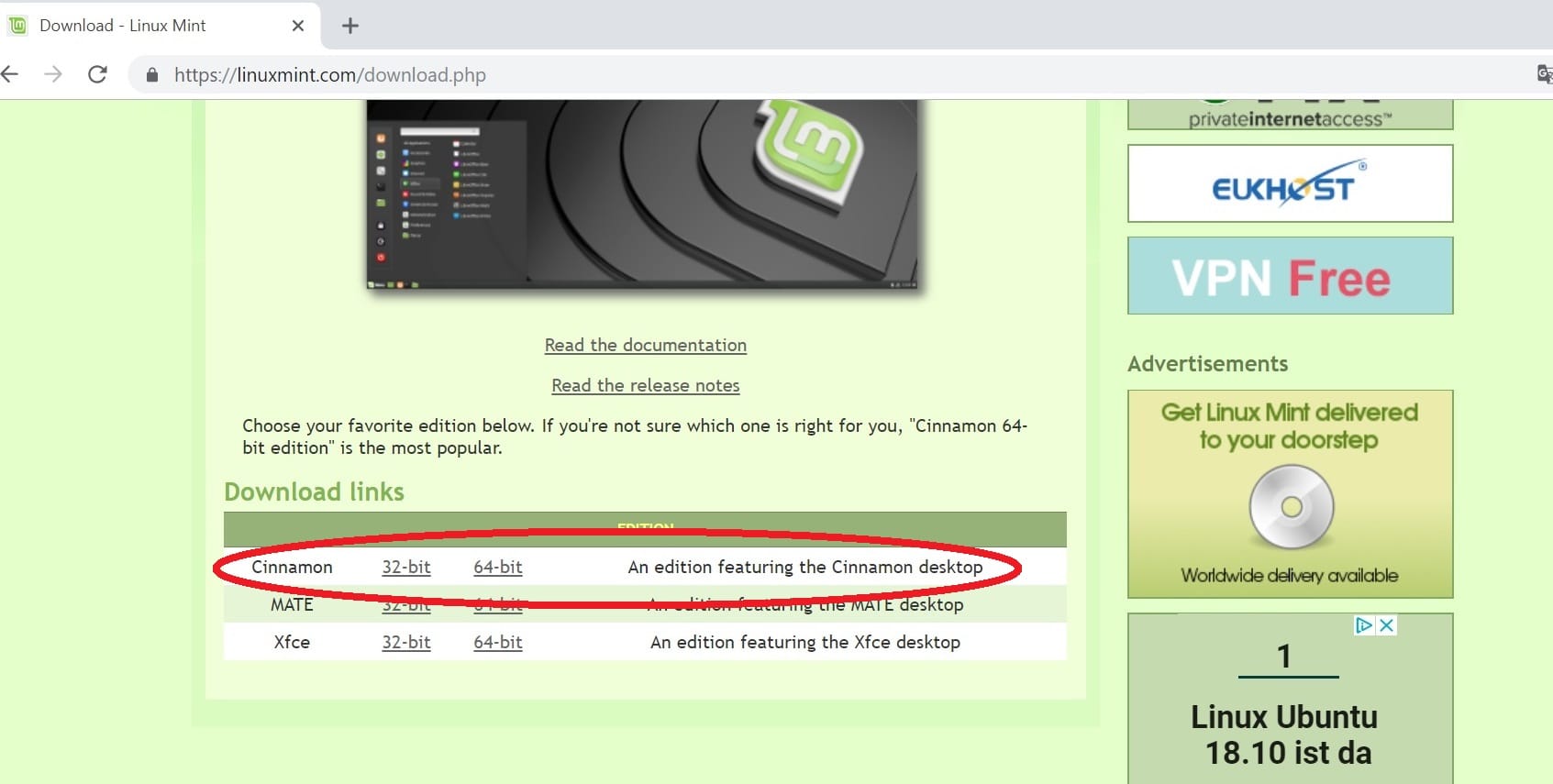
Sie müssen sich zwischen einer 32-bit und 64-bit entscheiden. Zum Testen reicht die 32-bit-Version. Welche Version Sie aber installieren können, hängt von Ihrem Prozessor ab: Der muss die Architektur unterstützen. Die meisten aktuellen Prozessoren sind 64-bit-fähig. Laden Sie sich im Zweifelsfall die 32-bit-Version herunter.
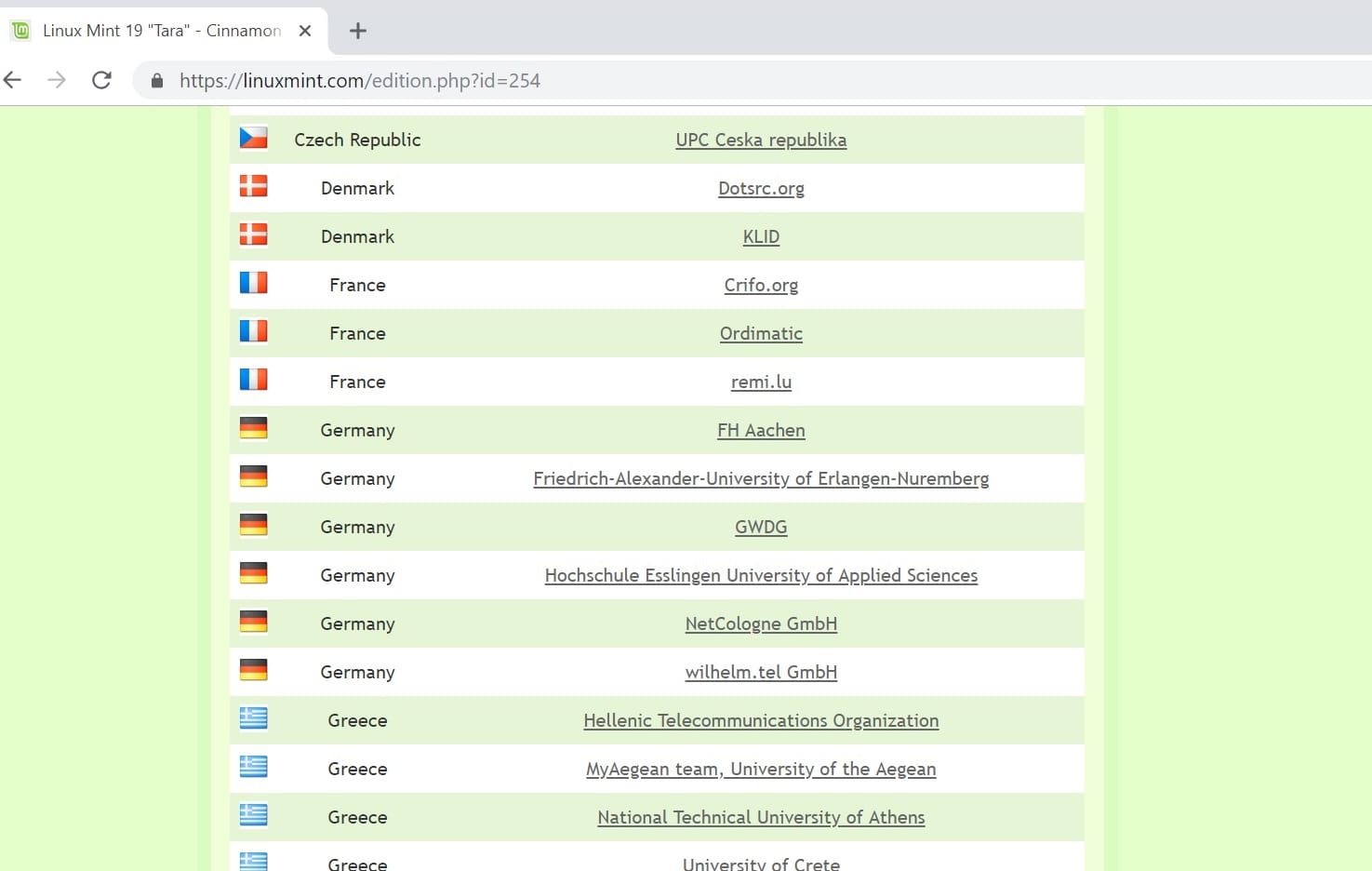
Wählen Sie einen Download-Server (oder den Torrent) und warten Sie, bis der Download abgeschlossen ist.
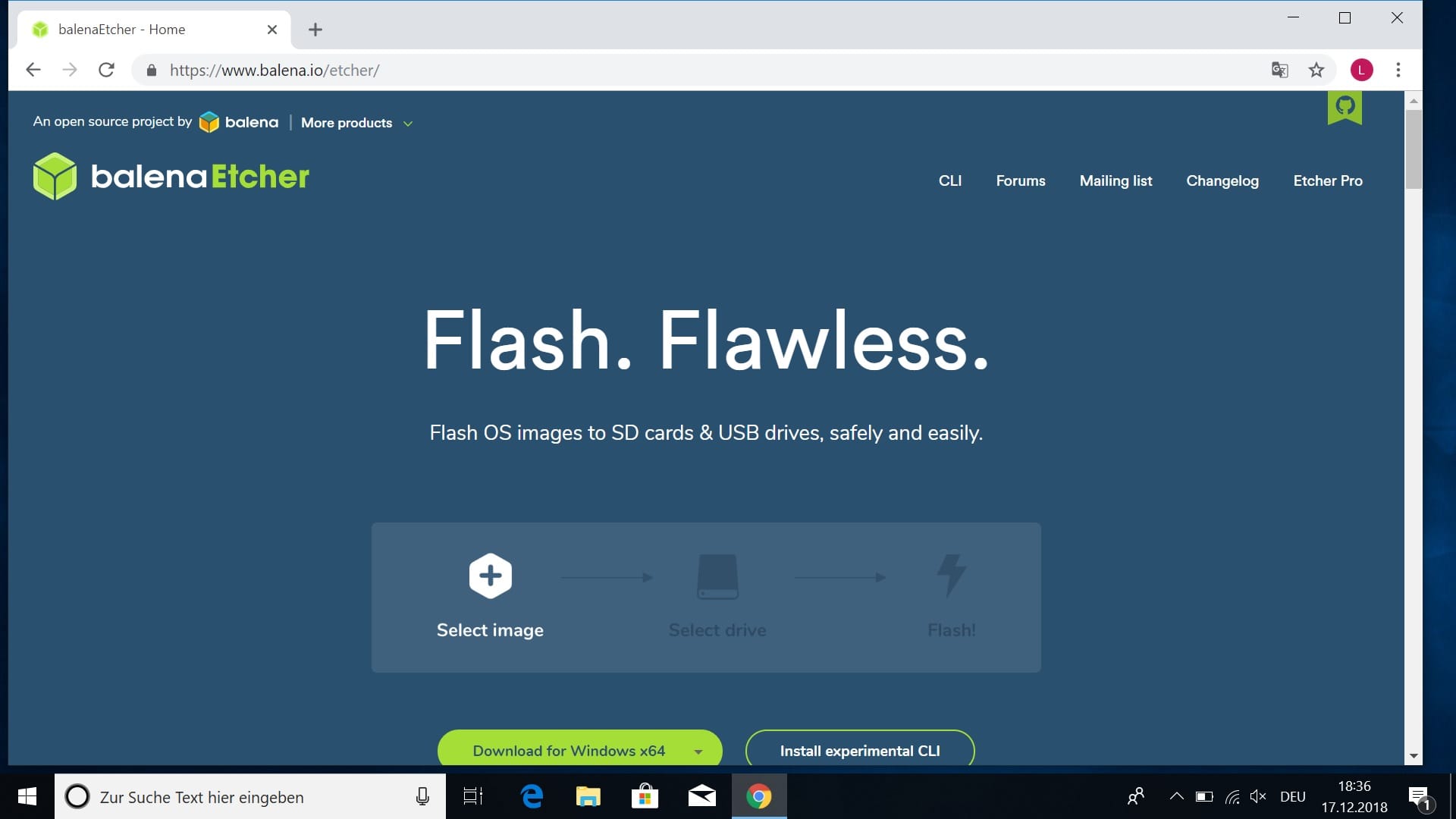
Nachdem Sie das ISO heruntergeladen haben, müssen Sie es auf einen USB-Stick (oder eine DVD) flashen. Dafür empfiehlt sich eine Software, beispielsweise "Etcher". Den Dowload finden Sie hier.
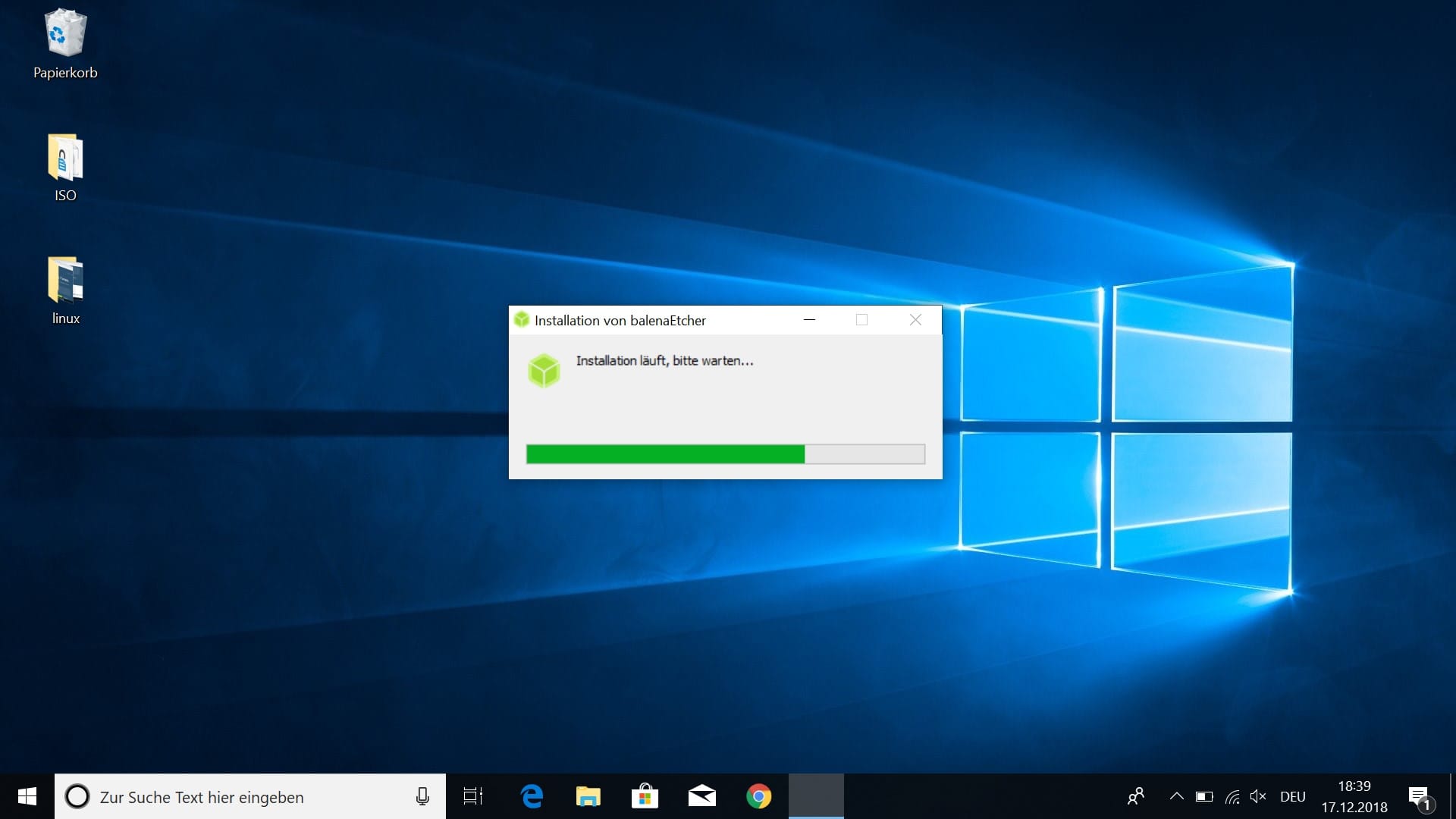
Installieren und starten Sie die Software. Stecken Sie einen leeren USB-Stick mit mindestens vier Gigabyte Speicher in den Computer.
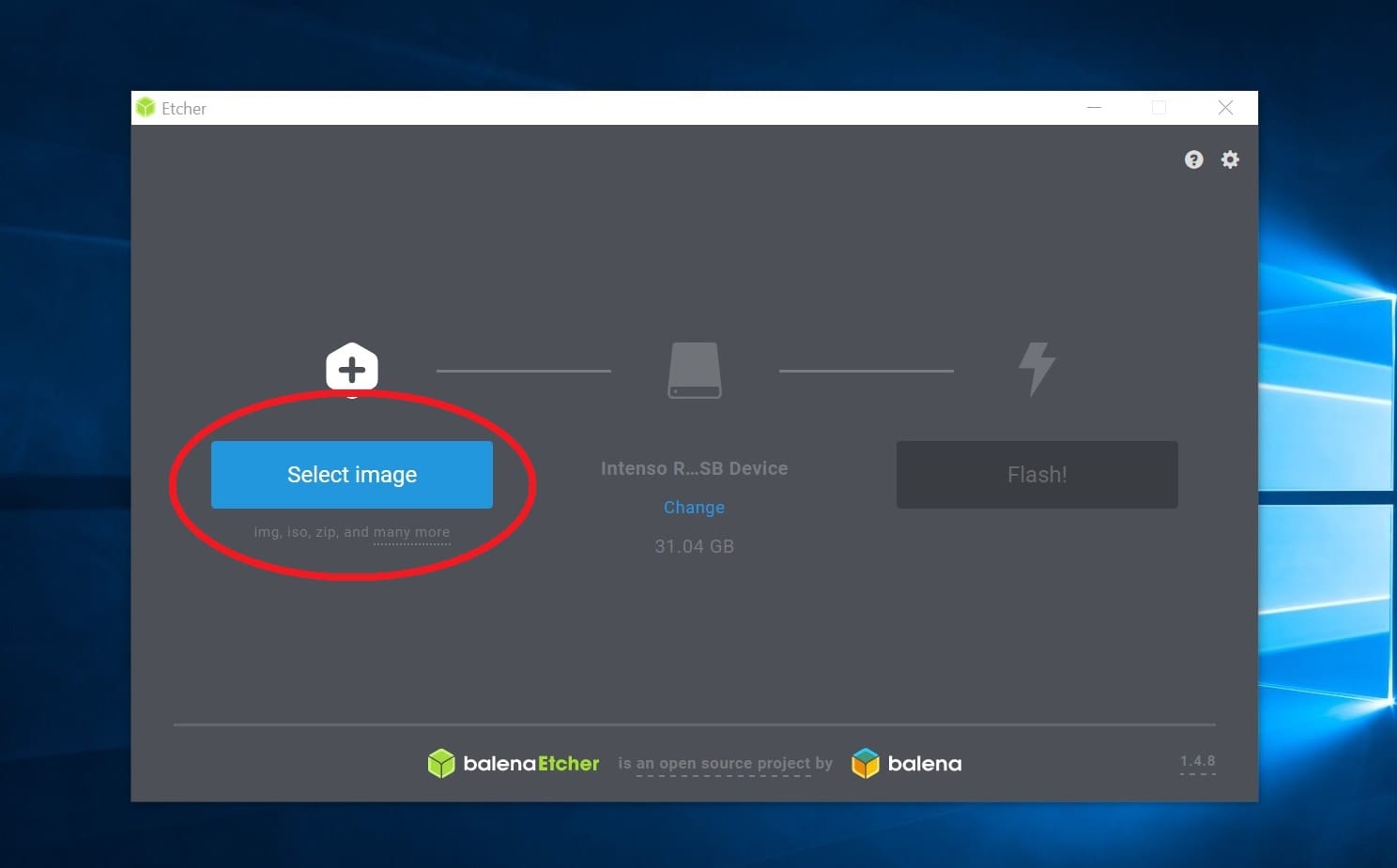
Wählen Sie in "Etcher" zuerst die Option "Select Image". Suchen Sie das heruntergeladene ISO-Abbild auf Ihrem Rechner und wählen Sie es aus.
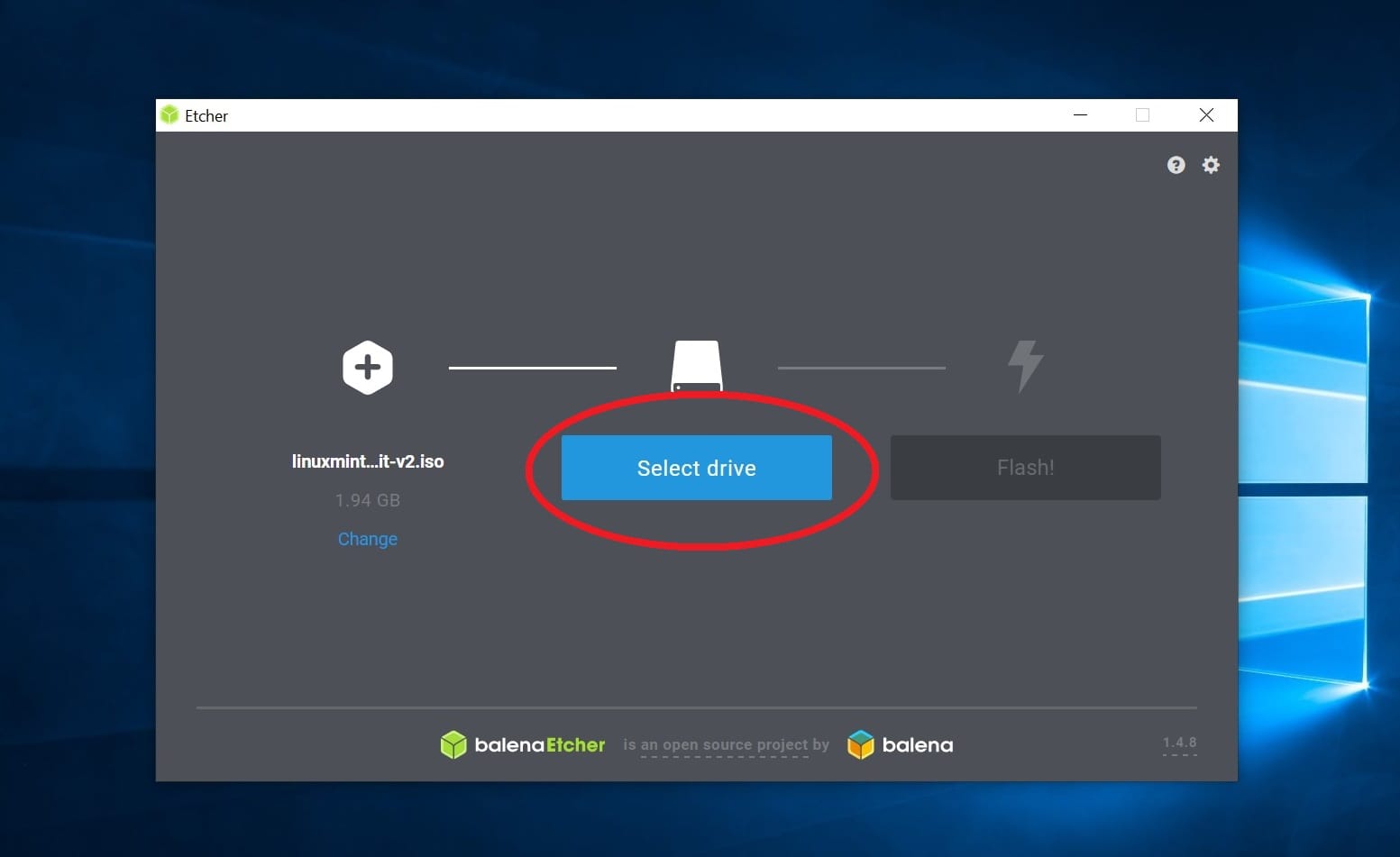
Klicken Sie auf "Select drive" und wählen das gewünschte Laufwerk. Im Idealfall hat "Etcher" den USB-Stick bereits selbst ausgewählt.
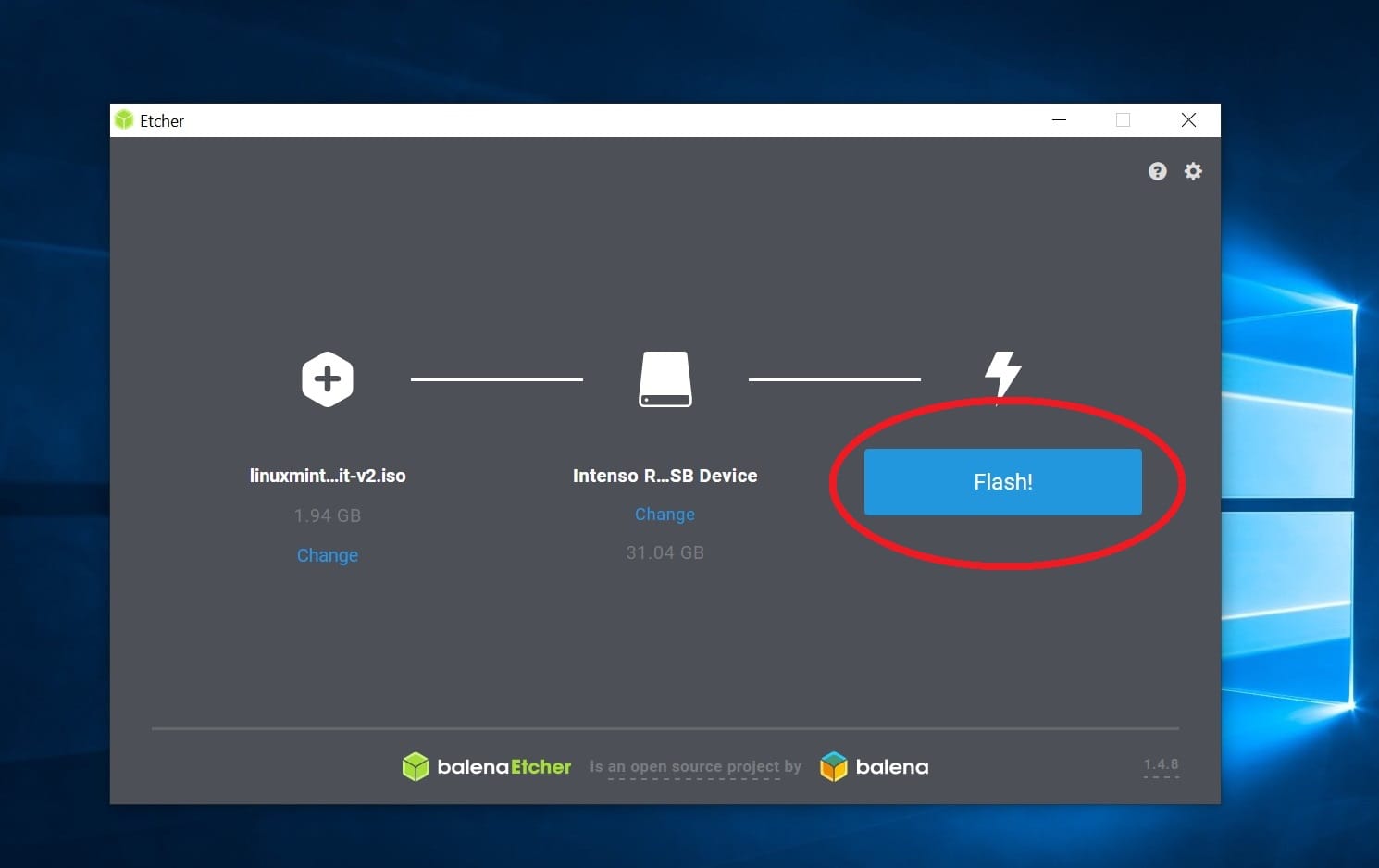
Im letzten Schritt klicken Sie auf "Flash!"
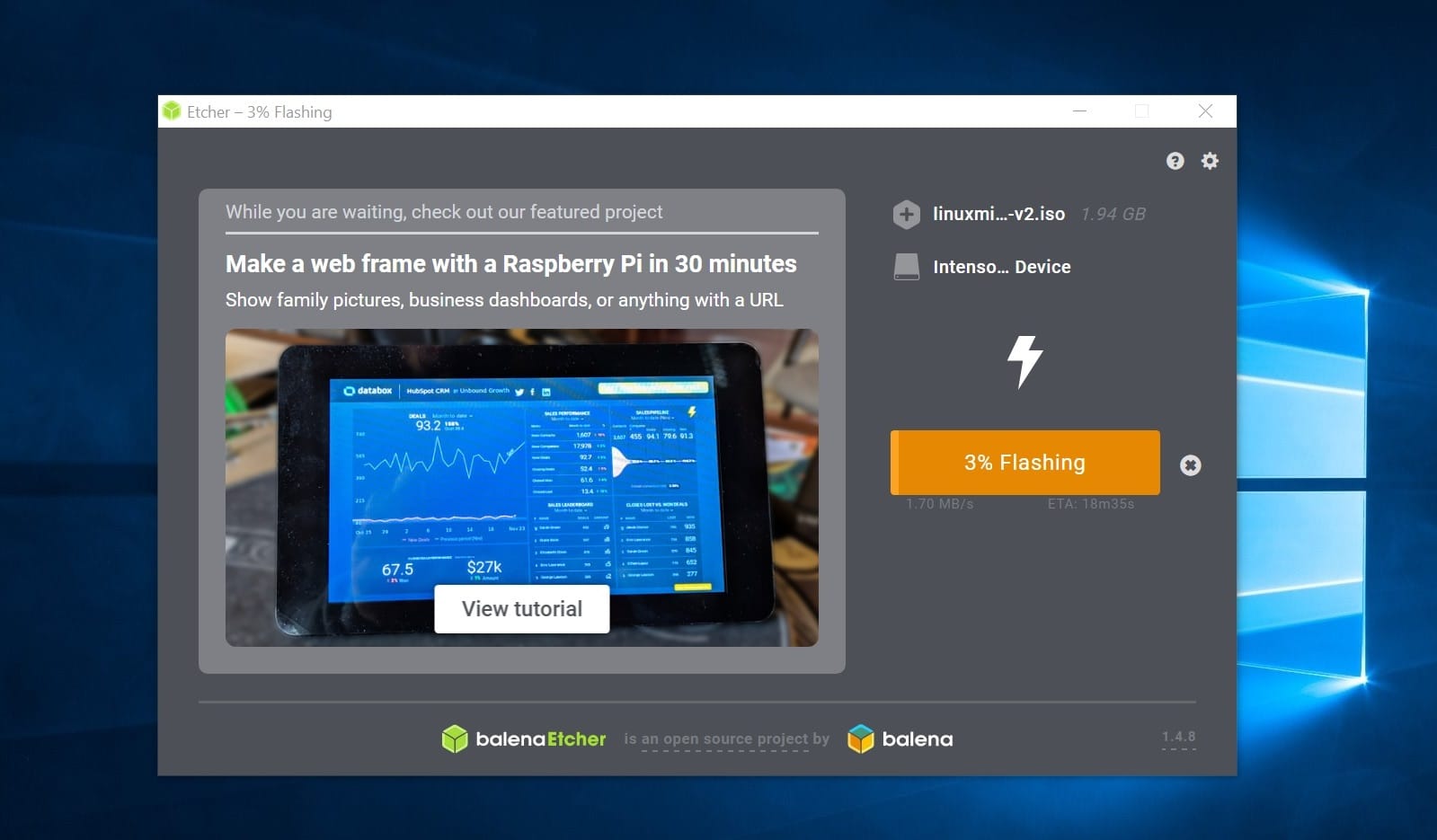
Warten Sie, bis der Vorgang abgeschlossen ist. Je nach System kann das mehrere Minuten dauern.
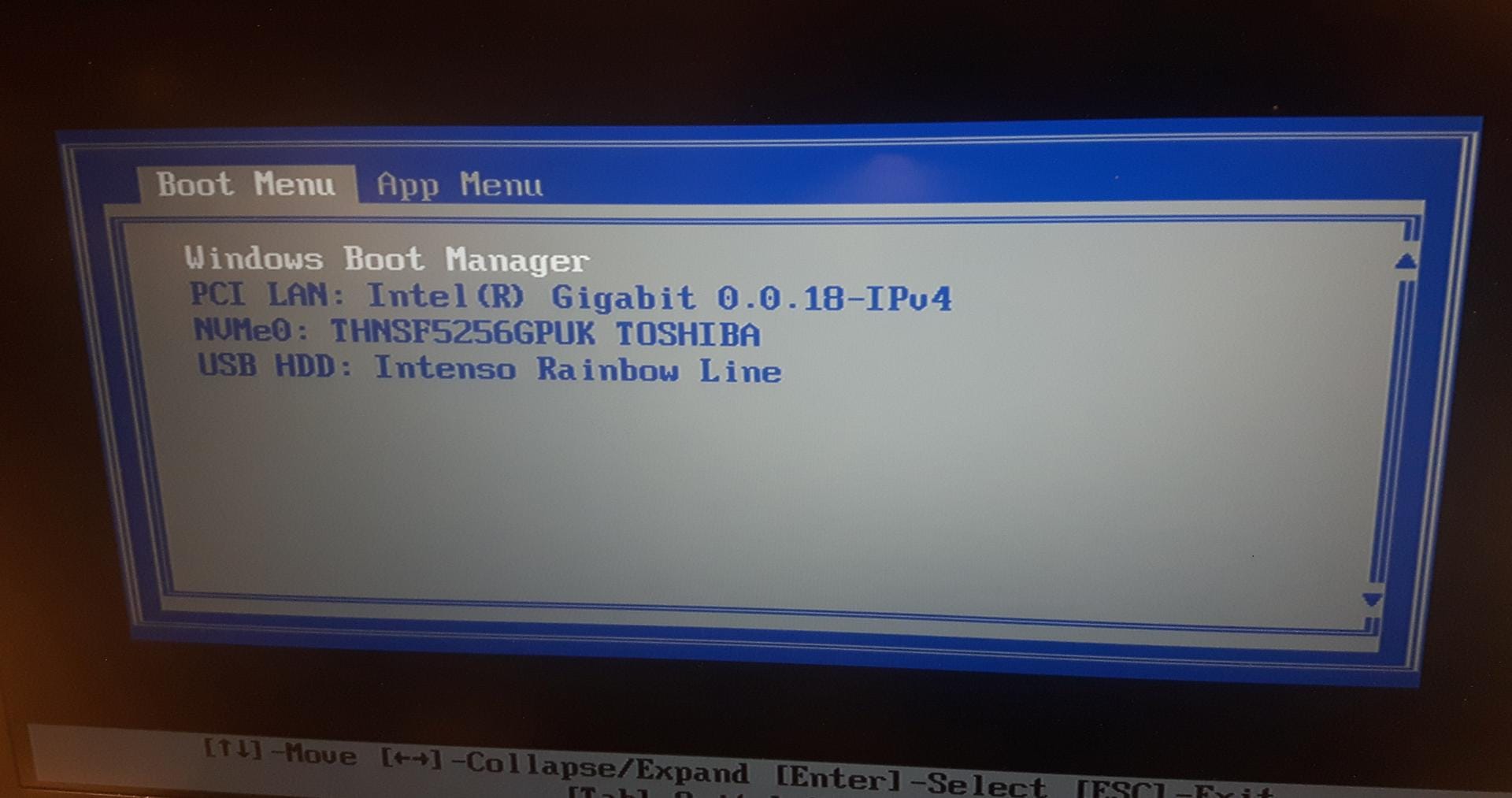
Lassen Sie den USB-Stick eingesteckt und starten den Computer neu. Noch bevor das Windows-Symbol erscheint, müssen Sie das Boot-Menü aufrufen. Je nach Rechner, beziehungsweise Hersteller müssen Sie eine andere Taste drücken. Für gewöhnlich zeigen F8 oder F12 das Boot-Menü. Falls das nicht funktioniert, versuchen Sie folgende Tasten: Esc, Entf, F2, F9, F10, F11. Eventuell steht bereits im Boot-Fenster, welche Tasten Sie drücken müssen. Falls Sie im Bios landen, verlassen Sie es, indem Sie mit den Pfeilasten den Reiter "Beenden" wählen (Name des Reiters kann je nach Bios variieren).Das Boot-Menü sollte alle verbauten Laufwerke und den eingesteckten USB-Stick listen. Wählen Sie den USB-Stick und warten Sie, bis das System, die Daten verarbeitet hat.
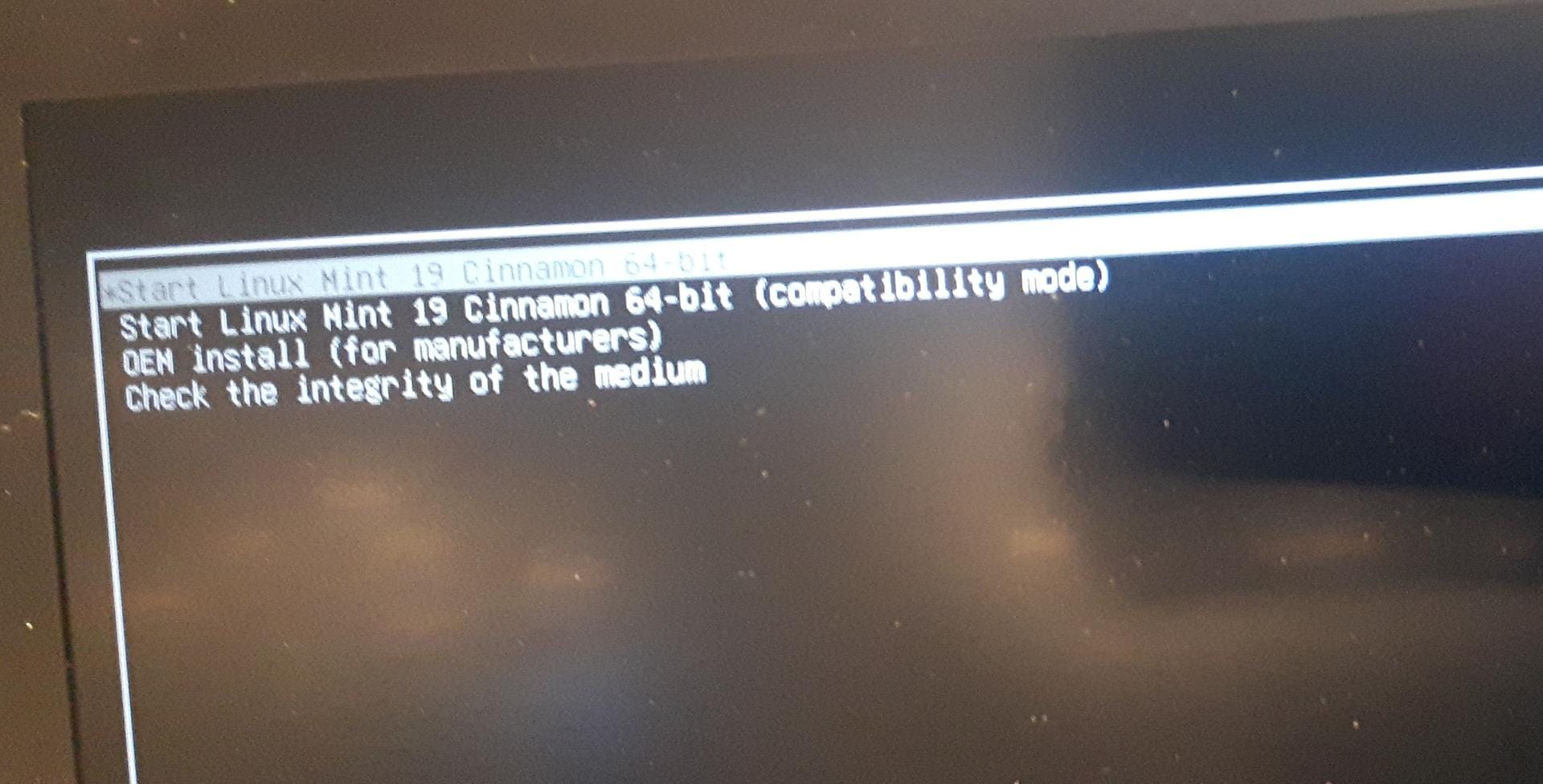
Klicken Sie als nächstes auf "Start Linux Mint 19 Cinnamon 64-bit". Jetzt startet Linux Mint und Sie können das System nach Belieben erkunden und ausprobieren.
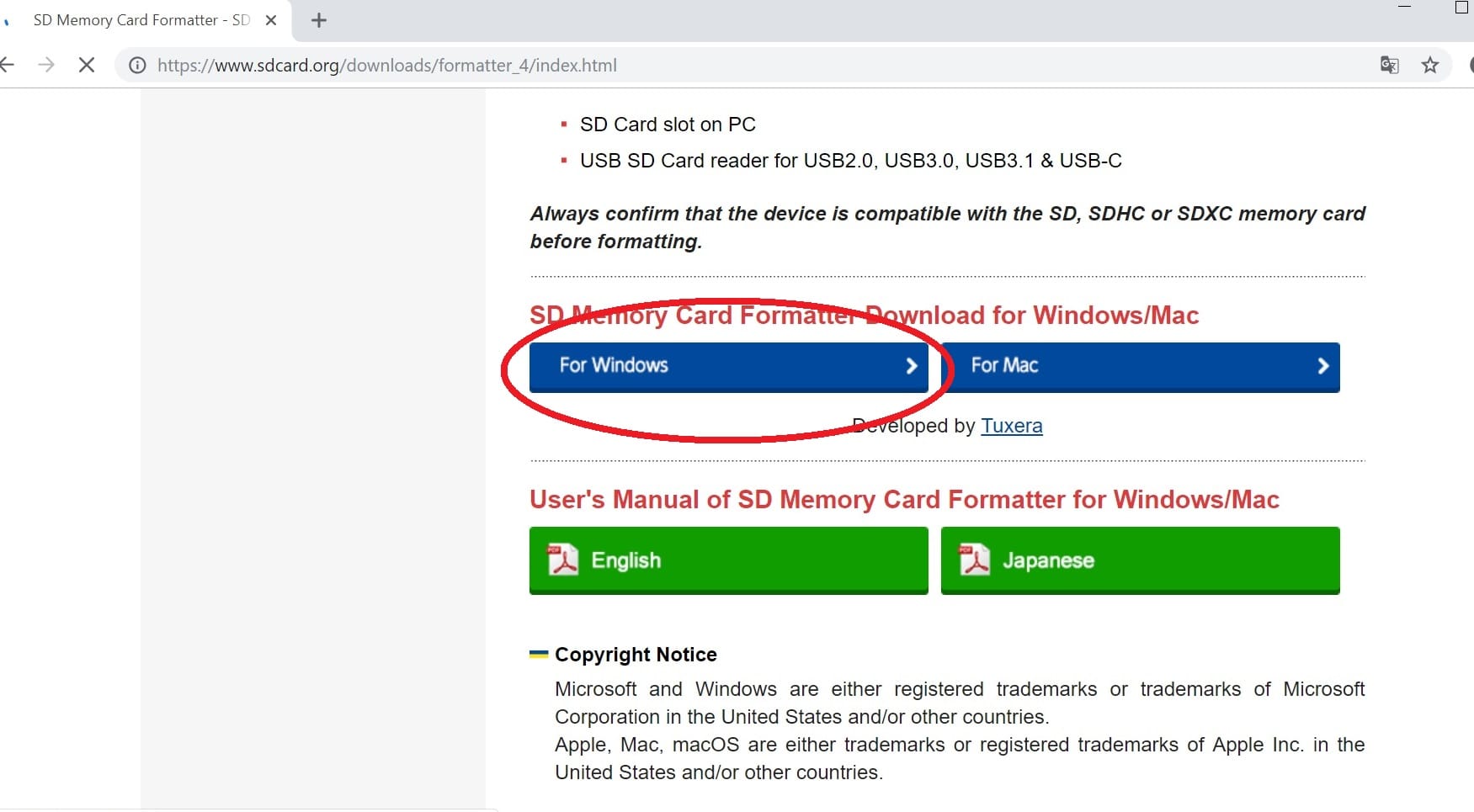
Um den USB-Stick wieder in den Ursprungszustand zu versetzen, müssen Sie das Medium formatieren. Nutzen Sie dafür eine Software, beispielsweise "SD Memory Card Formatter". Den Download finden Sie hier.
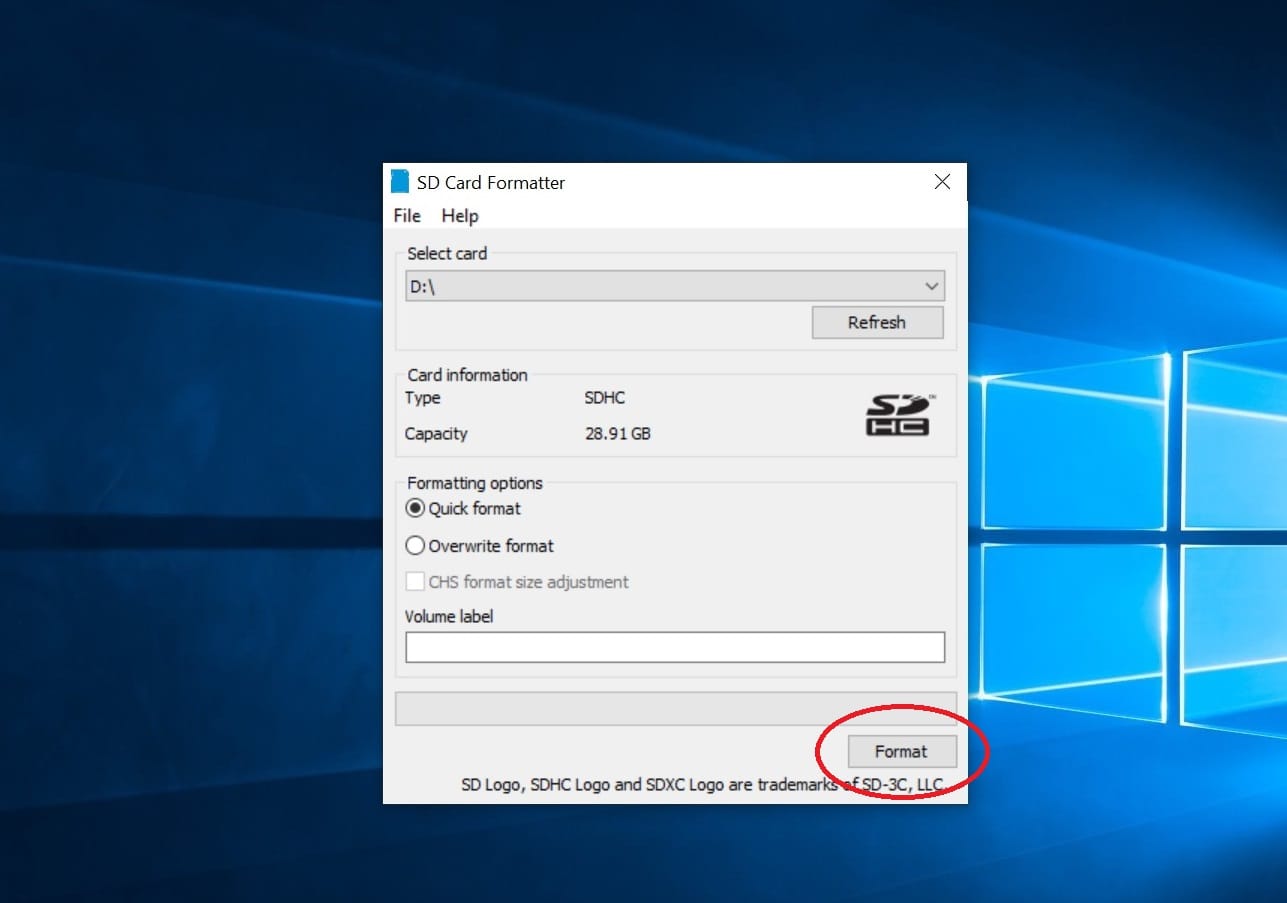
Stecken Sie die SD-Karte in Ihren Rechner und starten sie "SD Memory Card Formatter". Unter dem Punkt "Select Card" wählen Sie den USB-Stick. Als nächstes klicken Sie rechts unten auf "Format".
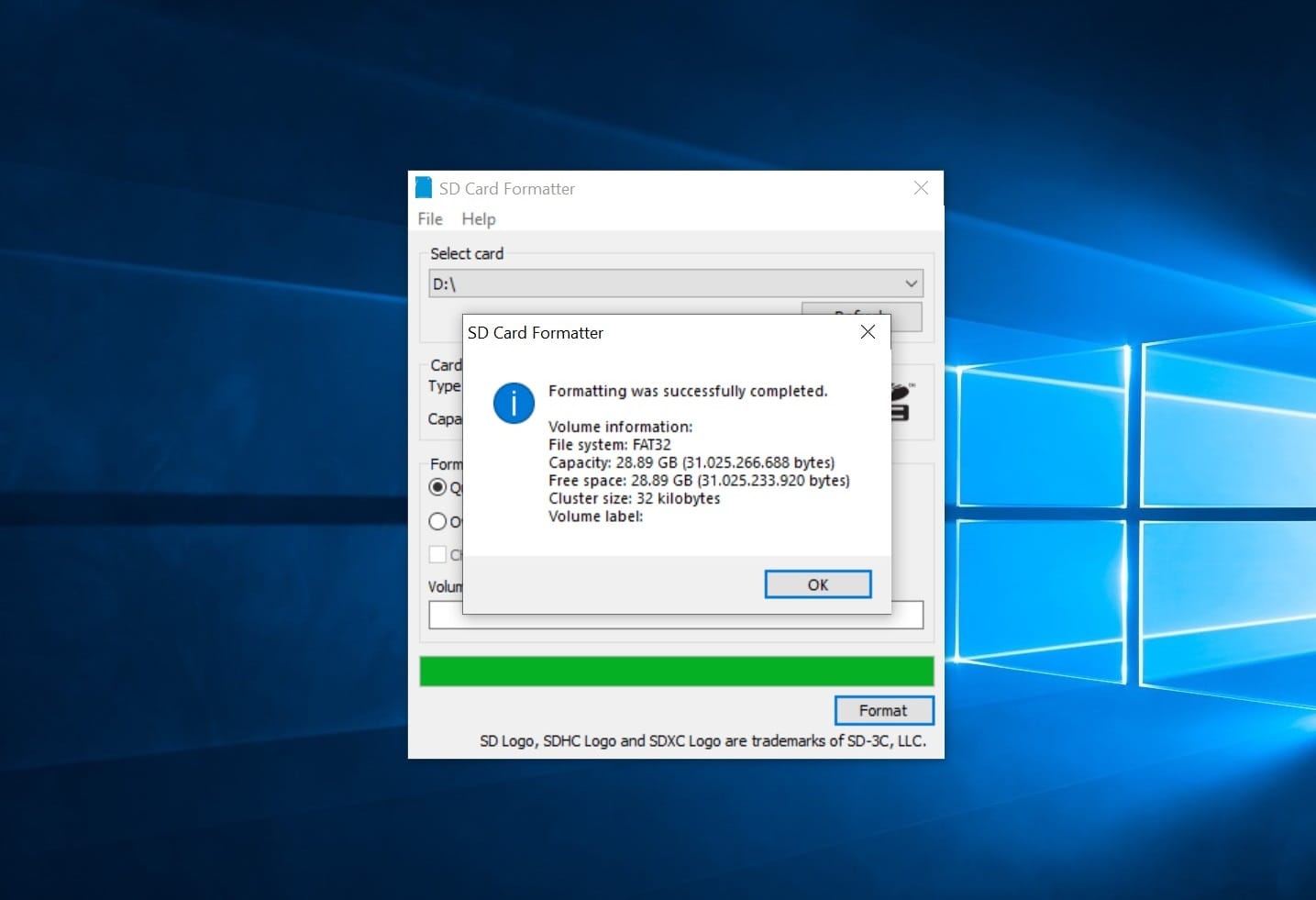
Warten Sie, bis der Vorgang abgeschlossen ist. Der Stick sollte automatisch auf das Format FAT32 formatiert werden und wieder normal nutzbar sein.












