Windows 10: Elf Tipps für den optimalen Einsatz auf Reisen
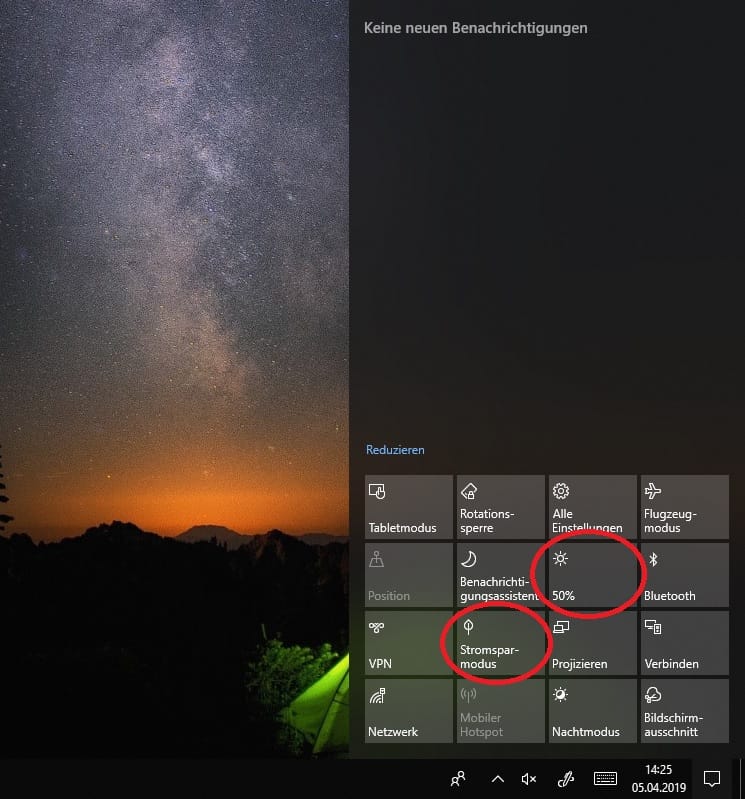
Mithilfe des Stromsparmodus können Sie die Akkulaufzeit ihres Geräts verlängern. So bleibt es unterwegs länger nutzbar. Um den Modus zu aktivieren, öffnen Sie das Info-Center. Drücken Sie dafür die "Windows-Taste" und "A" und wählen Sie den "Stromsparmodus". Falls der Modus nicht angezeigt wird, klicken Sie auf "Erweitern". Zudem können Sie im Info-Center auch die Bildschirmhelligkeit auf "0%" stellen.
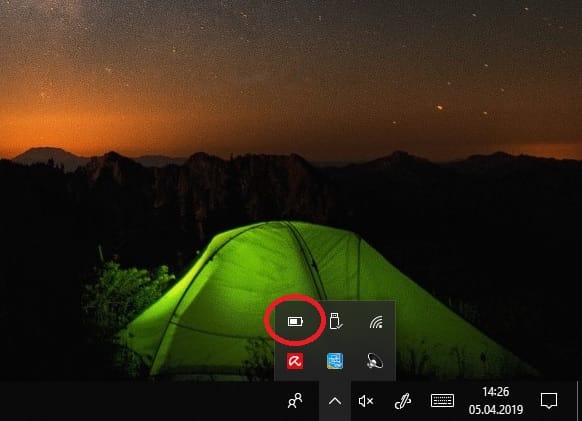
Alternativ können Sie in der Taskleiste auch auf das Batteriesymbol klicken ...
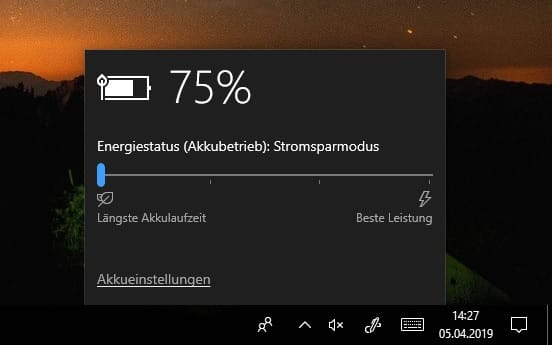
... und den Slider auf "längste Akkulaufzeit" ziehen. Beenden Sie auch alle Apps, die Sie gerade nicht brauchen, beispielsweise offene Browserfenster.
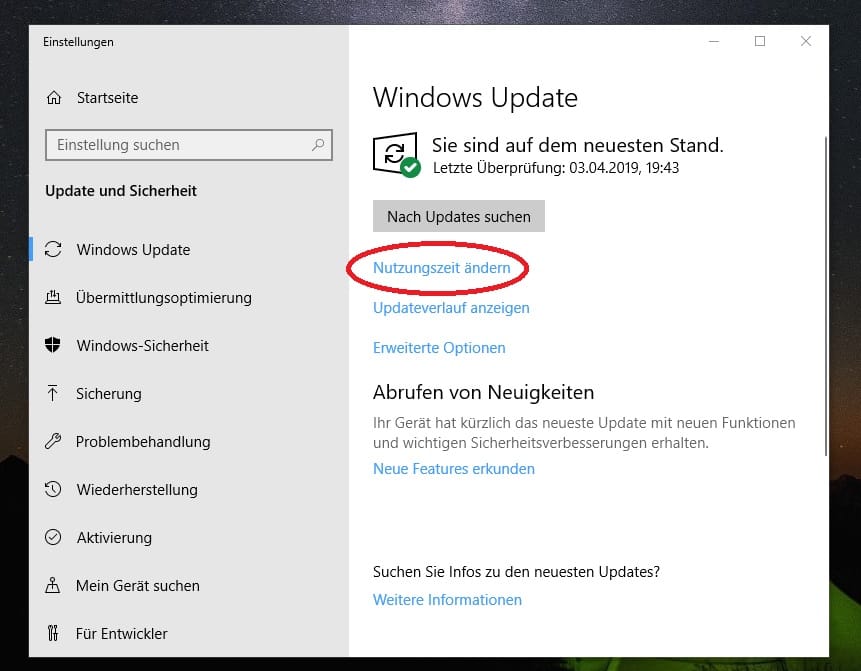
Um nicht von Windows-Updates und einem daraus folgenden Neustart überrascht zu werden, sollten Sie die "Nutzungszeit" Ihres Rechners bestimmen. In diesem Zeitraum wird kein automatischer Neustart ausgeführt. Gehen Sie dafür in die "Windows Update-Einstellungen". Drücken Sie jetzt die "Windows-Taste", um das Startmenü zu öffnen und tippen Sie "Update". Es öffnet sich automatisch die Windows-Suche. Wählen Sie "Windows Update-Einstellungen". Klicken Sie hier auf "Nutzungszeit ändern" ...
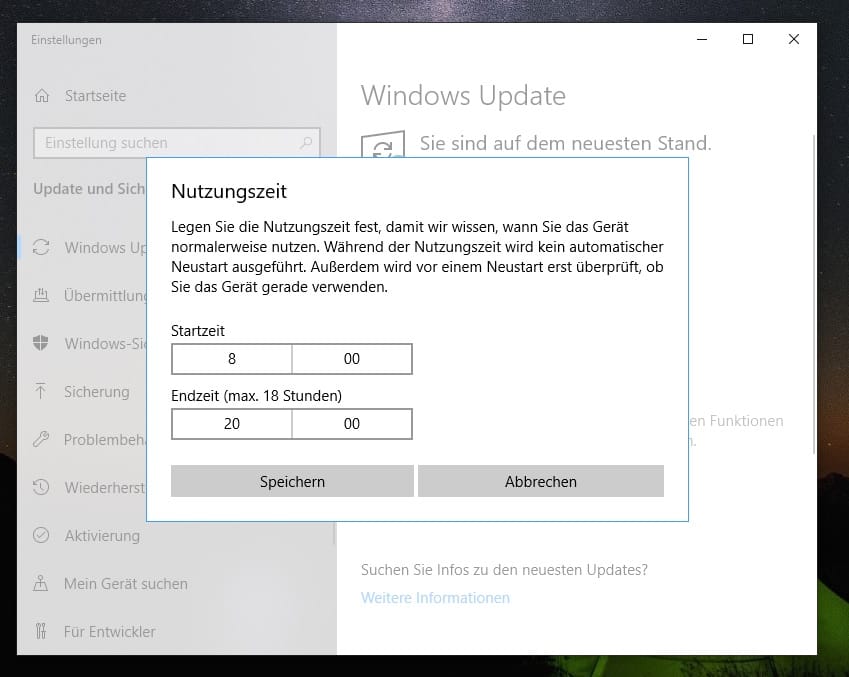
... und legen Sie einen Zeitraum fest.
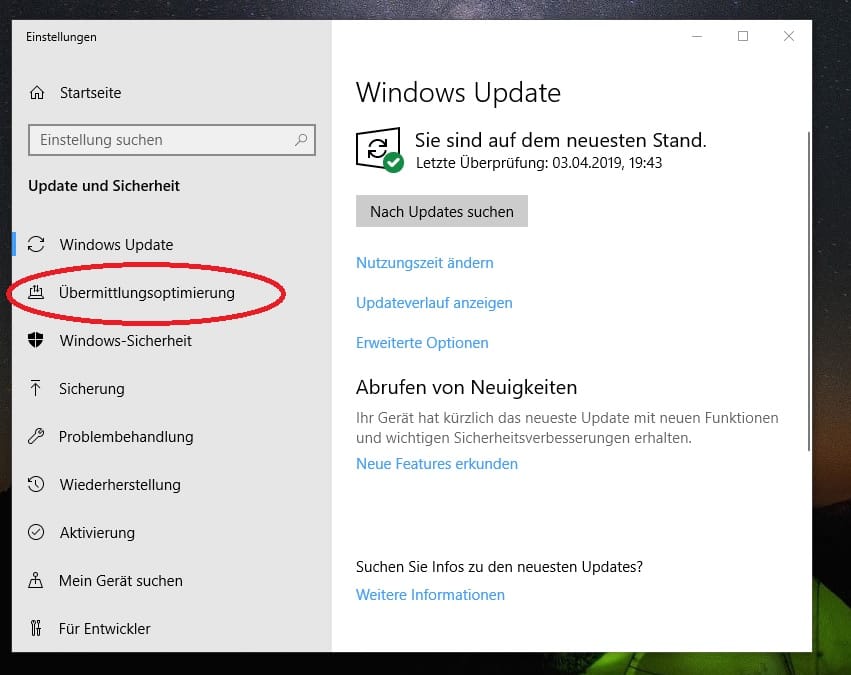
Wenn sich ein Update nicht vermeiden lässt, können Sie Ihre Internetverbindung entlasten, indem Sie Downloads von anderen Rechnern zulassen. Um die Funktion zu aktivieren, drücken Sie die "Windows-Taste", um das Startmenü zu öffnen. Tippen Sie jetzt "Update". Es öffnet sich automatisch die Windows-Suche. Wählen Sie "Windows Update-Einstellungen". Wählen Sie "Übermittlungsoptimierung" ...
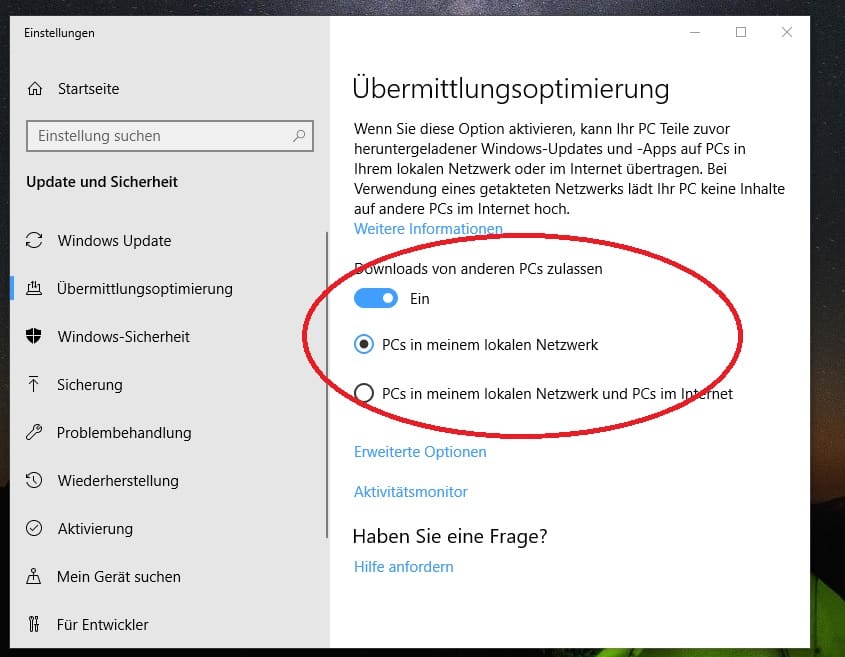
und aktivieren Sie hier "Downloads von anderen PCs zulassen". Wählen Sie dabei "PCs in meinem lokalen Netzwerk".
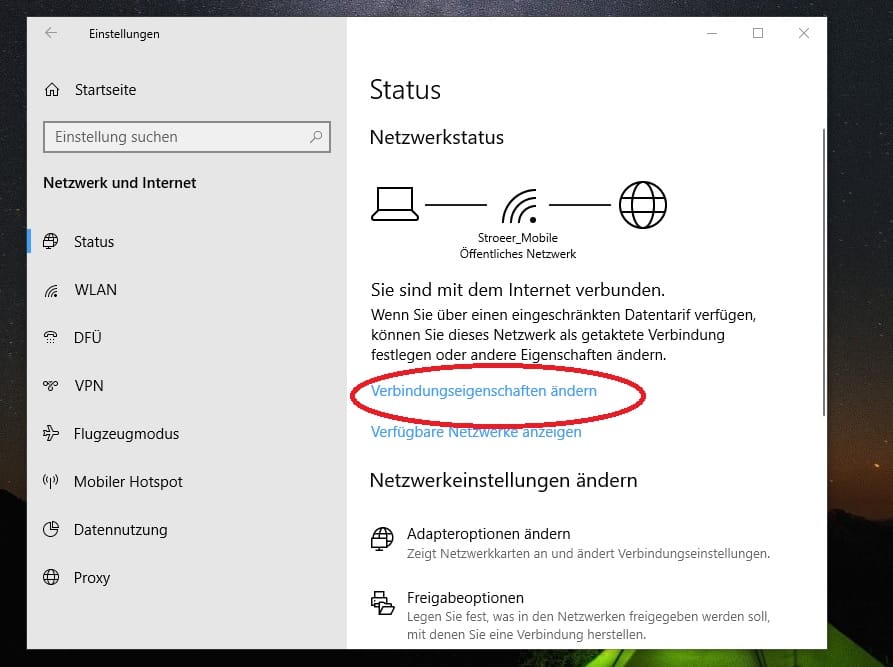
Mit einer getakteten Verbindung können Sie ein Datenlimit bestimmen. So wird Ihr Datenvolumen nicht aufgebraucht, falls beispielsweise während des Surfens im Hintergrund ein Video startet. Um das Datenlimit zu begrenzen, gehen Sie wie folgt vor: Drücken Sie die Windows-Taste und gleichzeitig "I", um die Windows-Einstellungen zu öffnen. Klicken Sie jetzt auf "Netzwerk und Internet" und Wählen Sie "Verbindungseigenschaften ändern".
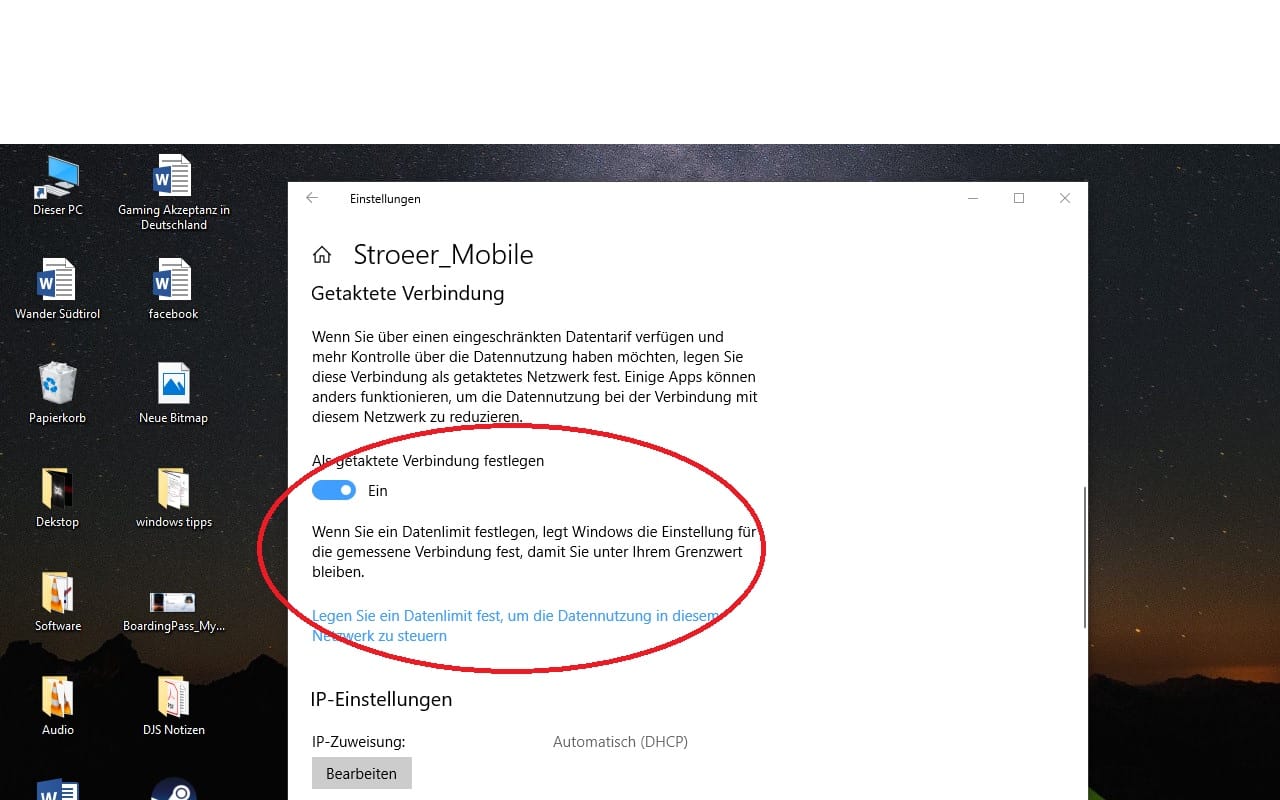
Suchen Sie "Als getaktete Verbindung festlegen" und aktivieren Sie die Option. Jetzt müssen Sie ein Datenlimit festlegen. Klicken Sie dafür auf "Legen Sie ein Datenlimit fest, um die Datennutzung in diesem Netzwerk zu steuern." Es öffnet sich das Fenster "Datennutzung".
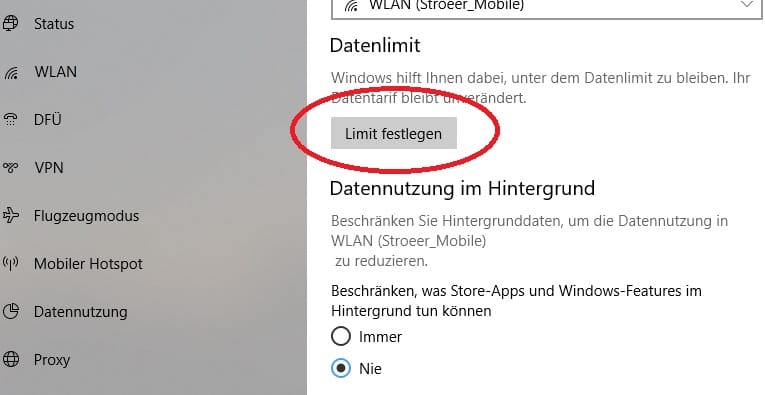
Klicken Sie hier auf "Limit festlegen" ...
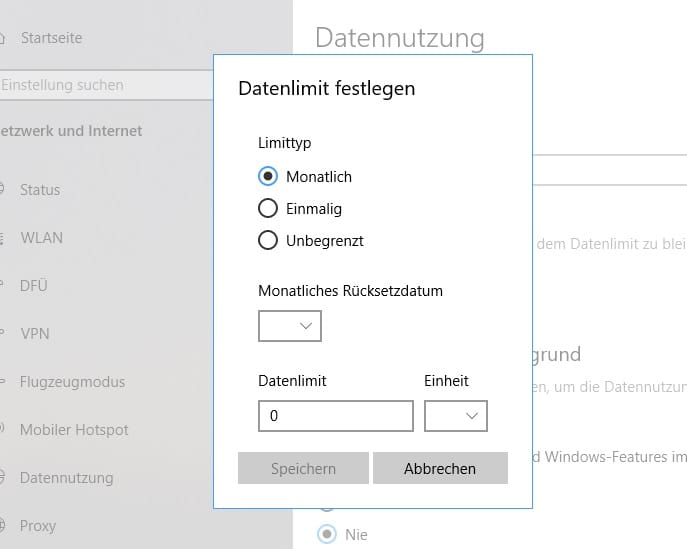
... und wählen die gewünschten Optionen.
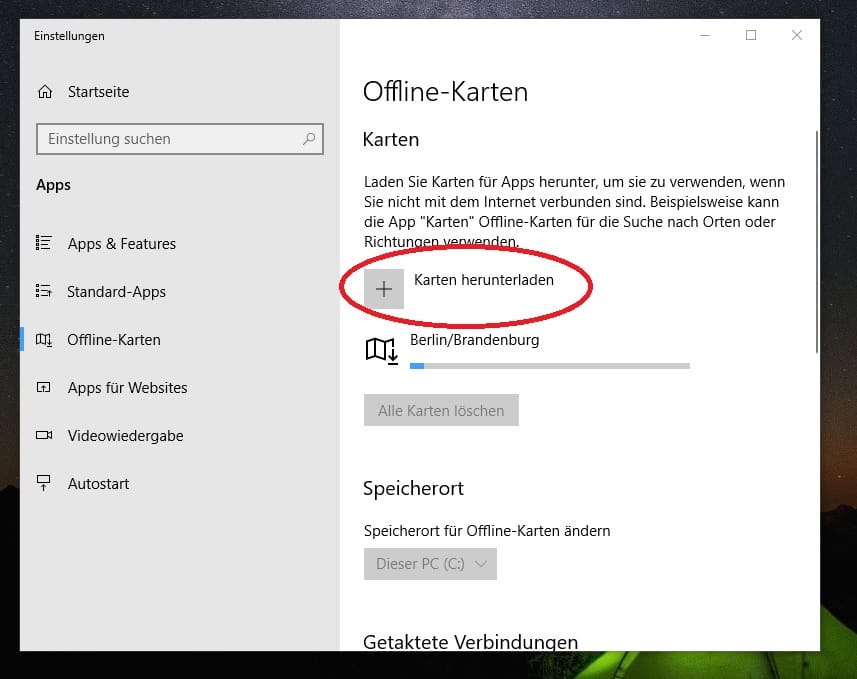
Windows 10 bietet die Option, Karten herunterzuladen, um sie auch offline nutzen zu können. Auf diese Weise müssen Sie unterwegs nicht ihr Datenvolumen dafür aufbrauchen. So laden Sie Karten herunter: Drücken Sie die "Windows-Taste", um das Startmenü zu öffnen. Tippen Sie jetzt "Offlinekarten". Es öffnete sich automatisch die Windows-Suche. Wählen Sie "Offlinekarten". Klicken Sie auf "Karten herunterladen" und befolgen Sie die Anweisungen auf dem Bildschirm.
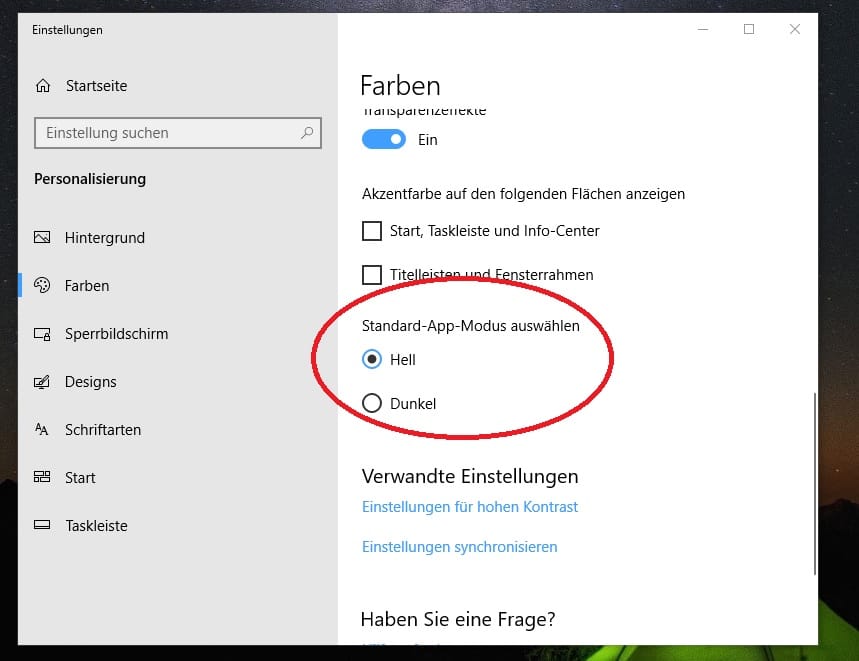
Der Dark Mode verdunkelt App-Fenster. Das schont die Augen vor grellem Licht. Das ist beispielsweise nützlich, wenn Sie unterwegs am Abend bei wenig Licht noch am Rechner arbeiten, wie im Zug oder Fernbus. Um den Dark Mode zu aktivieren, gehen Sie wie folgt vor: Drücken Sie die "Windows-Taste", um das Startmenü zu öffnen. Tippen Sie jetzt "Dark Mode". Es öffnete sich automatisch die Windows-Suche. Wählen Sie "Farbeinstellungen". Scrollen Sie runter und wählen Sie unter "Standard-App-Modus auswählen" die Option "Dunkel".
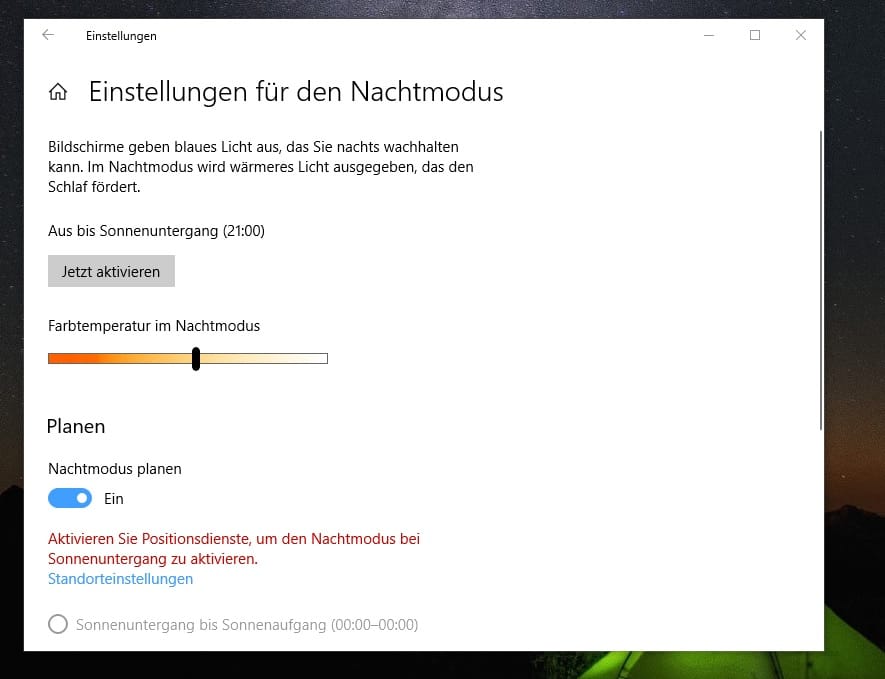
Wenn Sie abends noch den Rechner nutzen, sollten Sie den Nachtmodus aktivieren. Dabei handelt es sich um einen Blaulichtfilter, der den Bildschirm in ein wärmeres Licht hüllt. So aktivieren Sie den Nachtmodus: Drücken Sie die "Windows-Taste", um das Startmenü zu öffnen. Tippen Sie jetzt "Nachmodus". Es öffnet sich automatisch die Windows-Suche. Wählen Sie "Nachtmodus".
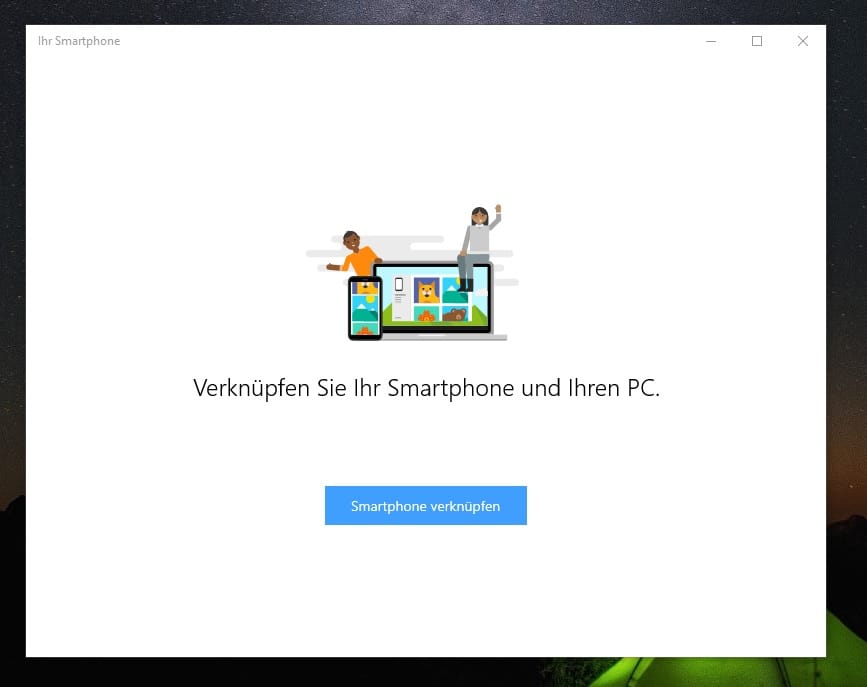
Wer sein Smartphone mit Windows 10 koppelt, kann unter anderem schnell Fotos oder Websites auf seinen Rechner schicken. Auch können sie über den Computer Textnachrichten schreiben. Um Ihr Handy mit Windows zu koppeln, gehen Sie wie folgt vor: Drücken Sie die "Windows-Taste", um das Startmenü zu öffnen. Tippen Sie jetzt "Smartphone". Es öffnet sich automatisch die Windows-Suche. Wählen Sie "Ihr Smartphone" Befolgen Sie jetzt die Anweisungen auf dem Bildschirm.
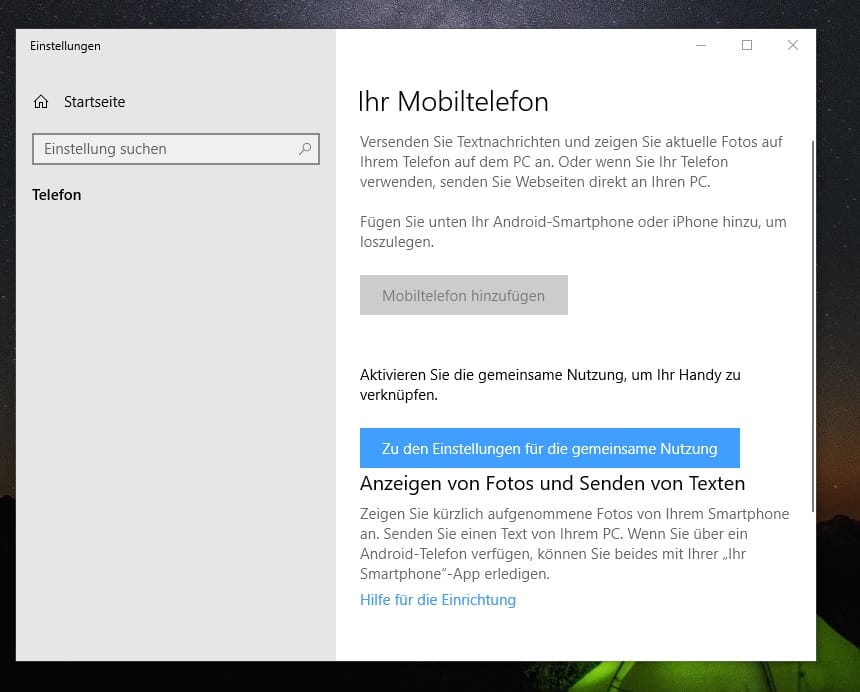
In den Einstellungen können Sie alle verbunden Geräte überprüfen und wieder entkoppeln.
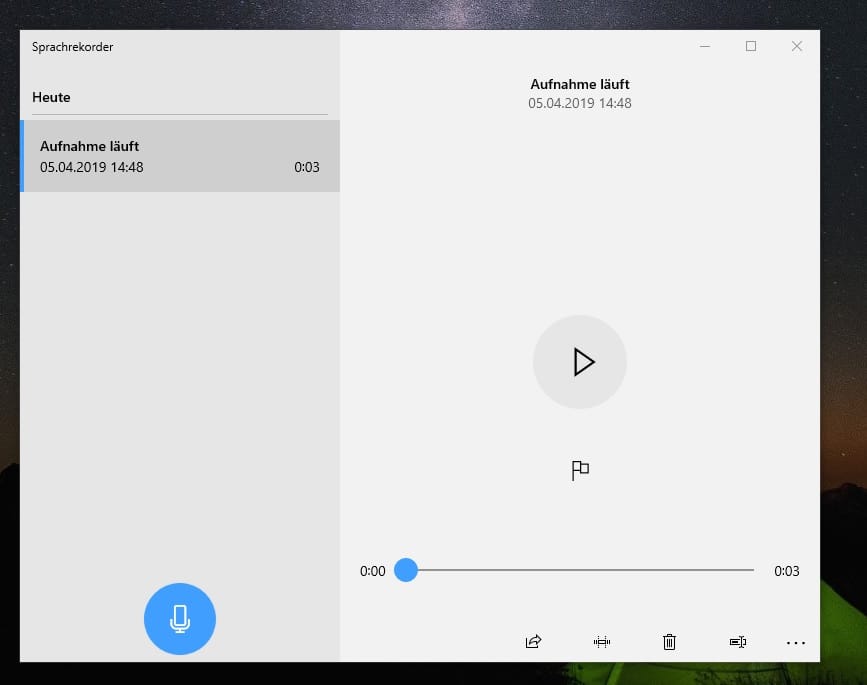
Besitzt Ihr Tablet oder Laptop ein Mikrofon, können Sie Windows 10 auch als Tonbandgerät nutzen. Starten Sie dafür den Sprachrekorder, das geht so: Drücken Sie die "Windows-Taste", um das Startmenü zu öffnen. Tippen Sie jetzt "Sprachrekorder". Es öffnet sich automatisch die Windows-Suche. Wählen Sie "Sprachrekorder" und starten Sie die Aufnahme. Anschließend können Sie die Aufzeichnung schneiden oder speichern.












