25 Geheimnisse der Windows-Taste
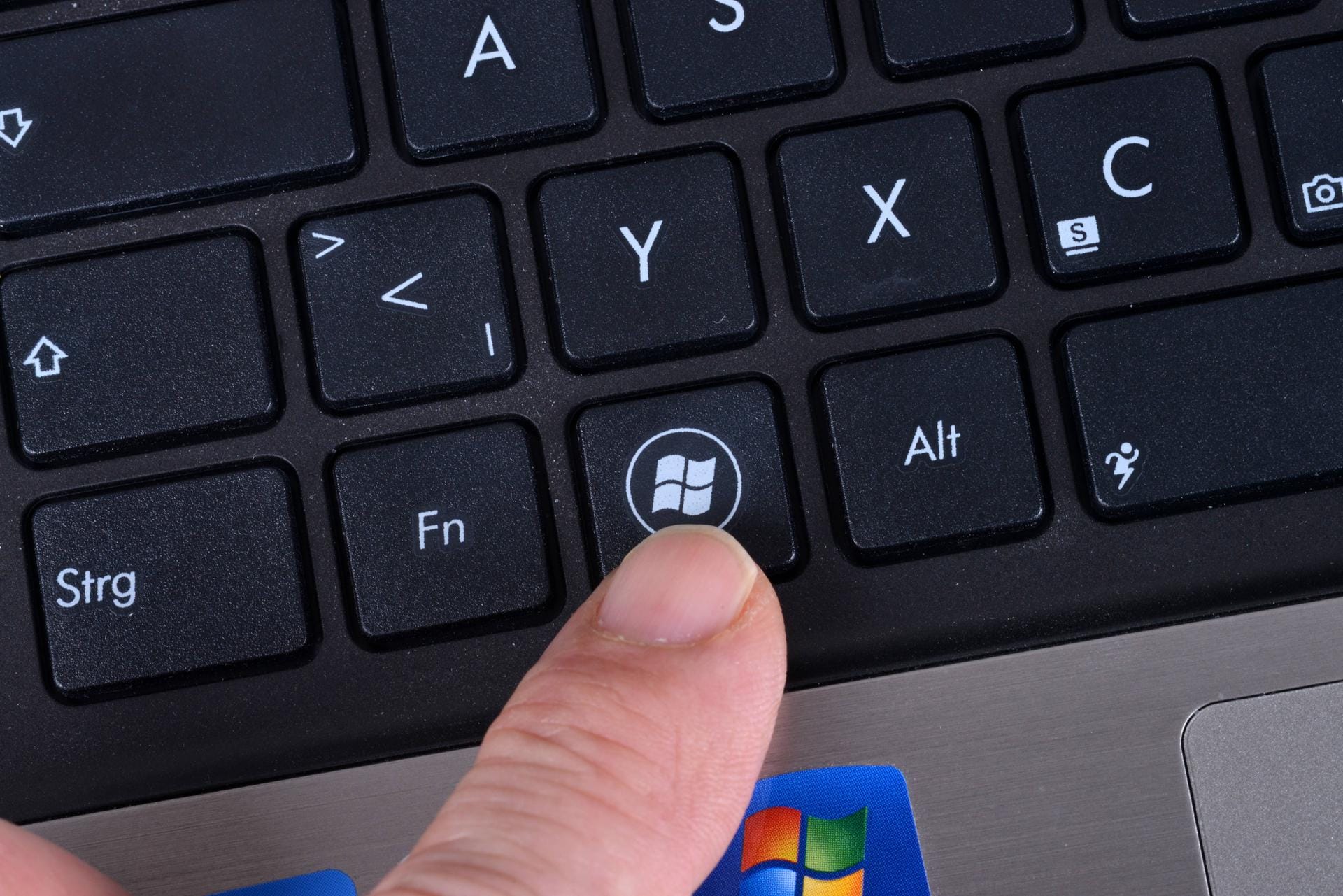
Ein Druck auf die Windows-Taste öffnet das Startmenü. Der kleine Knopf kann aber noch viel mehr. Wir erklären die wichtigsten Kombinationen für schnelleres Arbeiten am PC.
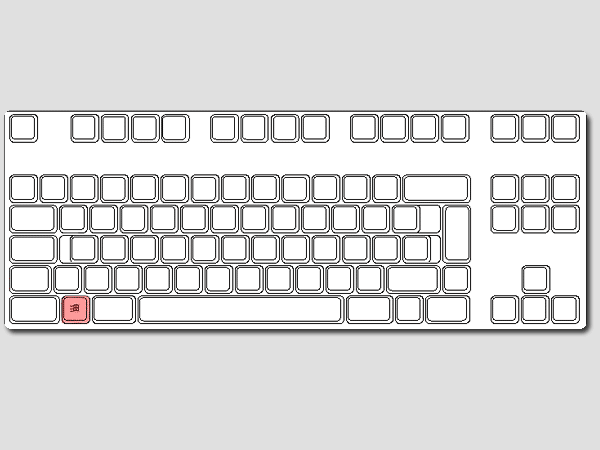
Über die Windows-Taste öffnen Sie das Startmenü von Windows.
![Mit der Tastenkombination [Windows] + [E] öffnen Sie den Dateimanager von Windows. Mit der Tastenkombination [Windows] + [E] öffnen Sie den Dateimanager von Windows.](https://images.t-online.de/2021/09/12821230v9/0x0:600x450/fit-in/600x0/mit-der-tastenkombination-windows-e-oeffnen-sie-den-dateimanager-von-windows.gif)
Mit der Tastenkombination [Windows] + [E] öffnen Sie den Dateimanager von Windows.
![Mit [Windows] + [M] befördern Sie alle geöffneten Anwendungen in die Taskleiste. Mit [Windows] + [M] befördern Sie alle geöffneten Anwendungen in die Taskleiste.](https://images.t-online.de/2021/09/12818478v9/0x0:600x450/fit-in/600x0/mit-windows-m-befoerdern-sie-alle-geoeffneten-anwendungen-in-die-taskleiste.gif)
Mit [Windows] + [M] befördern Sie alle geöffneten Anwendungen in die Taskleiste.
![Mit der Tastenkombination [Windows] + [Shift] + [M] holen Sie die minimierten Fenster in der Windows-Taskbar wieder zurück auf den Desktop. Mit der Tastenkombination [Windows] + [Shift] + [M] holen Sie die minimierten Fenster in der Windows-Taskbar wieder zurück auf den Desktop.](https://images.t-online.de/2021/09/20570082v9/0x0:600x450/fit-in/600x0/mit-der-tastenkombination-windows-shift-m-holen-sie-die-minimierten-fenster-in-der-windows-taskbar-wieder-zurueck-auf-den-desktop.gif)
Mit der Tastenkombination [Windows] + [Shift] + [M] holen Sie die minimierten Fenster in der Windows-Taskbar wieder zurück auf den Desktop.
![Mit [Windows] + [D] schalten Sie zwischen Desktop-Anzeige und Fensteransicht um. Mit [Windows] + [D] schalten Sie zwischen Desktop-Anzeige und Fensteransicht um.](https://images.t-online.de/2021/09/20576970v9/0x0:600x450/fit-in/600x0/mit-windows-d-schalten-sie-zwischen-desktop-anzeige-und-fensteransicht-um.gif)
Mit [Windows] + [D] schalten Sie zwischen Desktop-Anzeige und Fensteransicht um.
![Über [Windows] + [X] haben Notebook-Nutzer schnellen Zugriff auf das Mobilitätscenter zur Energieverwaltung. Wählen Sie dazu in der Liste, die erscheint, "Mobilitätscenter". Über [Windows] + [X] haben Notebook-Nutzer schnellen Zugriff auf das Mobilitätscenter zur Energieverwaltung. Wählen Sie dazu in der Liste, die erscheint, "Mobilitätscenter".](https://images.t-online.de/2021/09/20577464v10/0x0:600x450/fit-in/600x0/ueber-windows-x-haben-notebook-nutzer-schnellen-zugriff-auf-das-mobilitaetscenter-zur-energieverwaltung-waehlen-sie-dazu-in-der-liste-die-erscheint-mobilitaetscenter.gif)
Über [Windows] + [X] haben Notebook-Nutzer schnellen Zugriff auf das Mobilitätscenter zur Energieverwaltung. Wählen Sie dazu in der Liste, die erscheint, "Mobilitätscenter".
![Mit [Windows] + [U] starten Sie den Hilfsprogramm-Manager für Bildschirmlupe oder Bildschirmtastatur. Mit [Windows] + [U] starten Sie den Hilfsprogramm-Manager für Bildschirmlupe oder Bildschirmtastatur.](https://images.t-online.de/2021/09/20568946v9/0x0:600x450/fit-in/600x0/mit-windows-u-starten-sie-den-hilfsprogramm-manager-fuer-bildschirmlupe-oder-bildschirmtastatur.gif)
Mit [Windows] + [U] starten Sie den Hilfsprogramm-Manager für Bildschirmlupe oder Bildschirmtastatur.
![Mit [Windows] + [L] aktivieren Sie Ihr passwortgeschütztes Benutzerkonto und sperren den Zugriff auf Ihren Desktop. Mit [Windows] + [L] aktivieren Sie Ihr passwortgeschütztes Benutzerkonto und sperren den Zugriff auf Ihren Desktop.](https://images.t-online.de/2021/09/12819834v9/0x0:600x450/fit-in/600x0/mit-windows-l-aktivieren-sie-ihr-passwortgeschuetztes-benutzerkonto-und-sperren-den-zugriff-auf-ihren-desktop.gif)
Mit [Windows] + [L] aktivieren Sie Ihr passwortgeschütztes Benutzerkonto und sperren den Zugriff auf Ihren Desktop.
![Mit der Tastenkombination [Windows] + [F] öffnen Sie unter Windows 10 den Feedback-Hub. Mit der Tastenkombination [Windows] + [F] öffnen Sie unter Windows 10 den Feedback-Hub.](https://images.t-online.de/2021/09/12819918v9/0x0:600x450/fit-in/600x0/mit-der-tastenkombination-windows-f-oeffnen-sie-unter-windows-10-den-feedback-hub.gif)
Mit der Tastenkombination [Windows] + [F] öffnen Sie unter Windows 10 den Feedback-Hub.
![Mit dem gleichzeitigen Tastendruck auf [Windows] + [Pause] rufen Sie die Systemeigenschaften bzw. Basisinformationen Ihres Rechners auf. Mit dem gleichzeitigen Tastendruck auf [Windows] + [Pause] rufen Sie die Systemeigenschaften bzw. Basisinformationen Ihres Rechners auf.](https://images.t-online.de/2021/09/12820008v9/0x0:600x450/fit-in/600x0/mit-dem-gleichzeitigen-tastendruck-auf-windows-pause-rufen-sie-die-systemeigenschaften-bzw-basisinformationen-ihres-rechners-auf.gif)
Mit dem gleichzeitigen Tastendruck auf [Windows] + [Pause] rufen Sie die Systemeigenschaften bzw. Basisinformationen Ihres Rechners auf.
![Im Netzwerk können Sie mit [Windows] + [Steuerung] + [F] nach Computern suchen. Im Netzwerk können Sie mit [Windows] + [Steuerung] + [F] nach Computern suchen.](https://images.t-online.de/2021/09/20578050v9/0x0:600x450/fit-in/600x0/im-netzwerk-koennen-sie-mit-windows-steuerung-f-nach-computern-suchen.gif)
Im Netzwerk können Sie mit [Windows] + [Steuerung] + [F] nach Computern suchen.
![Mit [Windows] + [Pos 1] können Sie alle Fenster bis auf das aktive minimieren oder wiederherstellen. Mit [Windows] + [Pos 1] können Sie alle Fenster bis auf das aktive minimieren oder wiederherstellen.](https://images.t-online.de/2021/09/20568938v8/0x0:207x118/fit-in/207x0/mit-windows-pos-1-koennen-sie-alle-fenster-bis-auf-das-aktive-minimieren-oder-wiederherstellen.jpg)
Mit [Windows] + [Pos 1] können Sie alle Fenster bis auf das aktive minimieren oder wiederherstellen.
![[Windows-Taste] + [Pfeil nach oben] maximiert das aktive Fenster auf die komplette Desktop-Größe. [Windows-Taste] + [Pfeil nach oben] maximiert das aktive Fenster auf die komplette Desktop-Größe.](https://images.t-online.de/2021/09/20568942v9/0x0:600x450/fit-in/600x0/windows-taste-pfeil-nach-oben-maximiert-das-aktive-fenster-auf-die-komplette-desktop-groesse.gif)
[Windows-Taste] + [Pfeil nach oben] maximiert das aktive Fenster auf die komplette Desktop-Größe.
![[Windows-Taste] + [Pfeil nach unten] minimiert das aktive Fenster auf die ursprüngliche Größe. [Windows-Taste] + [Pfeil nach unten] minimiert das aktive Fenster auf die ursprüngliche Größe.](https://images.t-online.de/2021/09/20568944v9/0x0:600x450/fit-in/600x0/windows-taste-pfeil-nach-unten-minimiert-das-aktive-fenster-auf-die-urspruengliche-groesse.gif)
[Windows-Taste] + [Pfeil nach unten] minimiert das aktive Fenster auf die ursprüngliche Größe.
![[Windows] + [rechte Pfeil-Taste] zieht das aktive Fenster in halber Desktop-Größe auf die rechte Bildschirmhälfte. Anschließend bietet Ihnen Windows 10 die Möglichkeit, ein weiteres Fenster zu wählen, das auf der linken Seite angezeigt werden soll. [Windows] + [rechte Pfeil-Taste] zieht das aktive Fenster in halber Desktop-Größe auf die rechte Bildschirmhälfte. Anschließend bietet Ihnen Windows 10 die Möglichkeit, ein weiteres Fenster zu wählen, das auf der linken Seite angezeigt werden soll.](https://images.t-online.de/2021/09/20572770v9/0x0:600x450/fit-in/600x0/windows-rechte-pfeil-taste-zieht-das-aktive-fenster-in-halber-desktop-groesse-auf-die-rechte-bildschirmhaelfte-anschliessend-bietet-ihnen-windows-10-die-moeglichkeit-ein-weiteres-fenster-zu-waehlen-das-auf-der-linken-seite-angezeigt-werden-soll.gif)
[Windows] + [rechte Pfeil-Taste] zieht das aktive Fenster in halber Desktop-Größe auf die rechte Bildschirmhälfte. Anschließend bietet Ihnen Windows 10 die Möglichkeit, ein weiteres Fenster zu wählen, das auf der linken Seite angezeigt werden soll.
![[Windows] + [linke Pfeil-Taste] zieht das aktive Fenster in halber Desktop-Größe auf die linke Bildschirmhälfte. Anschließend bietet Ihnen Windows 10 die Möglichkeit, ein weiteres Fenster zu wählen, das auf der rechten Seite angezeigt werden soll. [Windows] + [linke Pfeil-Taste] zieht das aktive Fenster in halber Desktop-Größe auf die linke Bildschirmhälfte. Anschließend bietet Ihnen Windows 10 die Möglichkeit, ein weiteres Fenster zu wählen, das auf der rechten Seite angezeigt werden soll.](https://images.t-online.de/2021/09/20571488v9/0x0:600x450/fit-in/600x0/windows-linke-pfeil-taste-zieht-das-aktive-fenster-in-halber-desktop-groesse-auf-die-linke-bildschirmhaelfte-anschliessend-bietet-ihnen-windows-10-die-moeglichkeit-ein-weiteres-fenster-zu-waehlen-das-auf-der-rechten-seite-angezeigt-werden-soll.gif)
[Windows] + [linke Pfeil-Taste] zieht das aktive Fenster in halber Desktop-Größe auf die linke Bildschirmhälfte. Anschließend bietet Ihnen Windows 10 die Möglichkeit, ein weiteres Fenster zu wählen, das auf der rechten Seite angezeigt werden soll.
![[Umschalttaste] + [Windows] + [Pfeiltaste oben/unten] maximiert bzw. minimiert das aktive Fenster in der Vertikalen. [Umschalttaste] + [Windows] + [Pfeiltaste oben/unten] maximiert bzw. minimiert das aktive Fenster in der Vertikalen.](https://images.t-online.de/2021/09/20571486v10/0x0:600x450/fit-in/600x0/umschalttaste-windows-pfeiltaste-oben-unten-maximiert-bzw-minimiert-das-aktive-fenster-in-der-vertikalen.gif)
[Umschalttaste] + [Windows] + [Pfeiltaste oben/unten] maximiert bzw. minimiert das aktive Fenster in der Vertikalen.
![Haben Sie zwei Monitore im Betrieb, verschieben Sie mit [Windows] + [Shift] + [linke oder rechte Pfeiltaste] Ihre Fenster auf den linken oder rechten Monitor. Haben Sie zwei Monitore im Betrieb, verschieben Sie mit [Windows] + [Shift] + [linke oder rechte Pfeiltaste] Ihre Fenster auf den linken oder rechten Monitor.](https://images.t-online.de/2021/09/20568948v9/0x0:600x450/fit-in/600x0/haben-sie-zwei-monitore-im-betrieb-verschieben-sie-mit-windows-shift-linke-oder-rechte-pfeiltaste-ihre-fenster-auf-den-linken-oder-rechten-monitor.gif)
Haben Sie zwei Monitore im Betrieb, verschieben Sie mit [Windows] + [Shift] + [linke oder rechte Pfeiltaste] Ihre Fenster auf den linken oder rechten Monitor.
![Mit [Windows] + [Plus-Taste] aktivieren Sie die Bildschirmlupe und erhöhen schrittweise die Zoom-Stufe. Mit [Windows] + [Plus-Taste] aktivieren Sie die Bildschirmlupe und erhöhen schrittweise die Zoom-Stufe.](https://images.t-online.de/2021/09/20568950v9/0x0:600x450/fit-in/600x0/mit-windows-plus-taste-aktivieren-sie-die-bildschirmlupe-und-erhoehen-schrittweise-die-zoom-stufe.gif)
Mit [Windows] + [Plus-Taste] aktivieren Sie die Bildschirmlupe und erhöhen schrittweise die Zoom-Stufe.
![[Windows] + [Minus-Taste] reduziert den Zoom-Faktor der Bildschirmlupe. [Windows] + [Minus-Taste] reduziert den Zoom-Faktor der Bildschirmlupe.](https://images.t-online.de/2021/09/20571350v9/0x0:600x450/fit-in/600x0/windows-minus-taste-reduziert-den-zoom-faktor-der-bildschirmlupe.gif)
[Windows] + [Minus-Taste] reduziert den Zoom-Faktor der Bildschirmlupe.
![Mit [Windows] + [T] können Sie zwischen den Programmen auf der Taskleiste umschalten. Mit [Windows] + [T] können Sie zwischen den Programmen auf der Taskleiste umschalten.](https://images.t-online.de/2021/09/20573598v10/0x0:600x450/fit-in/600x0/mit-windows-t-koennen-sie-zwischen-den-programmen-auf-der-taskleiste-umschalten.gif)
Mit [Windows] + [T] können Sie zwischen den Programmen auf der Taskleiste umschalten.
![Die Tastenkombination [Windows] + [Zahl] öffnet die Schnellstartverknüpfung, deren Position der verwendeten Zahl entspricht. Die Tastenkombination [Windows] + [Zahl] öffnet die Schnellstartverknüpfung, deren Position der verwendeten Zahl entspricht.](https://images.t-online.de/2021/09/20574136v9/0x0:600x450/fit-in/600x0/die-tastenkombination-windows-zahl-oeffnet-die-schnellstartverknuepfung-deren-position-der-verwendeten-zahl-entspricht.gif)
Die Tastenkombination [Windows] + [Zahl] öffnet die Schnellstartverknüpfung, deren Position der verwendeten Zahl entspricht.
![[Alt] + [Windows] + [Zahl] öffnet die Jump-List des jeweiligen Programms in der Taskbar. [Alt] + [Windows] + [Zahl] öffnet die Jump-List des jeweiligen Programms in der Taskbar.](https://images.t-online.de/2021/09/20574138v9/0x0:600x450/fit-in/600x0/alt-windows-zahl-oeffnet-die-jump-list-des-jeweiligen-programms-in-der-taskbar.gif)
[Alt] + [Windows] + [Zahl] öffnet die Jump-List des jeweiligen Programms in der Taskbar.
![[Windows] + [Umschalttaste] + [Zahl] öffnet das an dieser Taskbar-Position angegebene Programm in einem neuen Fenster. [Windows] + [Umschalttaste] + [Zahl] öffnet das an dieser Taskbar-Position angegebene Programm in einem neuen Fenster.](https://images.t-online.de/2021/09/20574142v9/0x0:600x450/fit-in/600x0/windows-umschalttaste-zahl-oeffnet-das-an-dieser-taskbar-position-angegebene-programm-in-einem-neuen-fenster.gif)
[Windows] + [Umschalttaste] + [Zahl] öffnet das an dieser Taskbar-Position angegebene Programm in einem neuen Fenster.
![Beim Drücken von [Windows] + [Tabulator] springt der Mauspfeil in Windows 10 in den Instant Viewer(Flip 3D). Bei älteren Windows-Versionen öffnet die Tastenkombination die dreidimensionale Taskleiste (Flip 3D). Beim Drücken von [Windows] + [Tabulator] springt der Mauspfeil in Windows 10 in den Instant Viewer(Flip 3D). Bei älteren Windows-Versionen öffnet die Tastenkombination die dreidimensionale Taskleiste (Flip 3D).](https://images.t-online.de/2021/09/20572168v10/0x0:600x450/fit-in/600x0/beim-druecken-von-windows-tabulator-springt-der-mauspfeil-in-windows-10-in-den-instant-viewer-flip-3d-bei-aelteren-windows-versionen-oeffnet-die-tastenkombination-die-dreidimensionale-taskleiste-flip-3d.gif)
Beim Drücken von [Windows] + [Tabulator] springt der Mauspfeil in Windows 10 in den Instant Viewer(Flip 3D). Bei älteren Windows-Versionen öffnet die Tastenkombination die dreidimensionale Taskleiste (Flip 3D).












