So bedienen Sie Google Street View
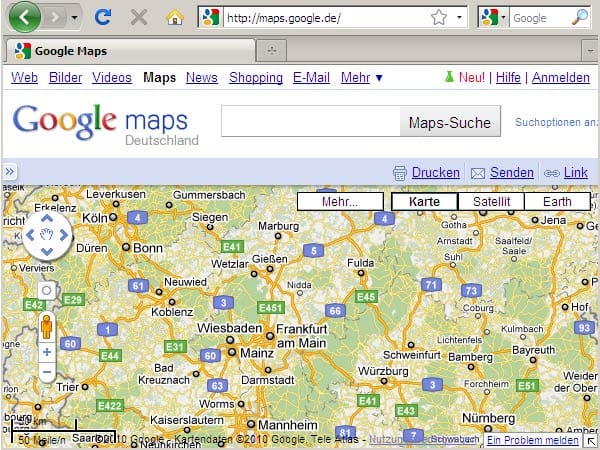
Um die Straßenansicht in Google Maps aufzurufen, öffnen Sie die Internetseite von Google Maps und navigieren zu Ihrem Ziel.
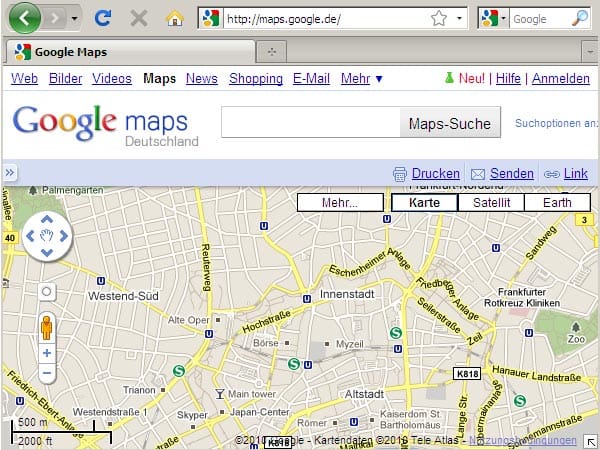
Dort vergrößern Sie den Kartenausschnitt bis Sie die Straßennamen deutlich sehen können. Klicken Sie dazu auf das Plus-Symbol in der Google-Seite oder drehen Sie das Mausrad nach vorne.
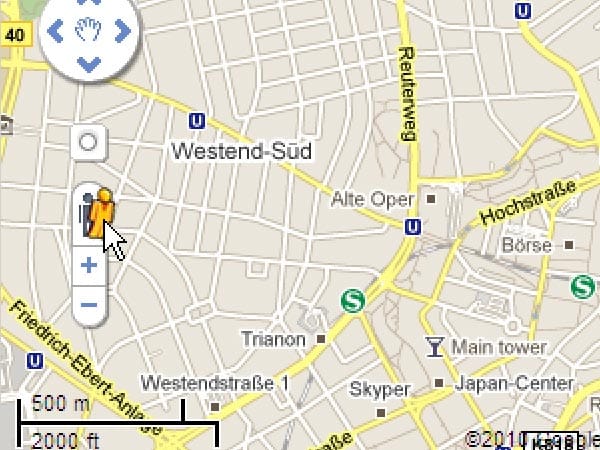
Klicken Sie auf das orangefarbene Männchen oben links und ziehen es mit gedrückter Maustaste auf die Straße, die Sie durchlaufen wollen.
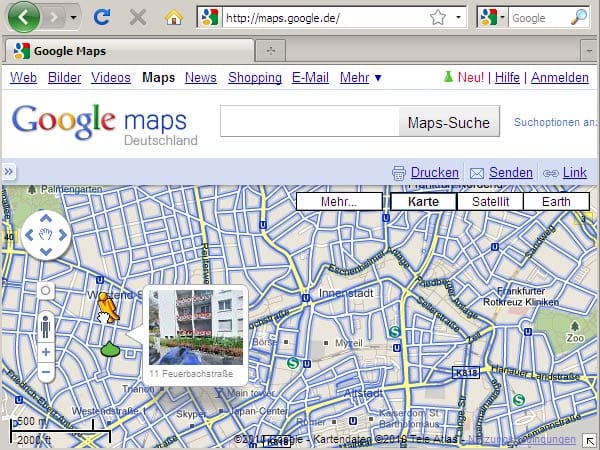
Halten Sie die Taste gedrückt und bewegen Sie das Männchen über die Karte. Dort, wo Straßenbildansichten existieren, zeigt Google eine kleine Vorschau an.
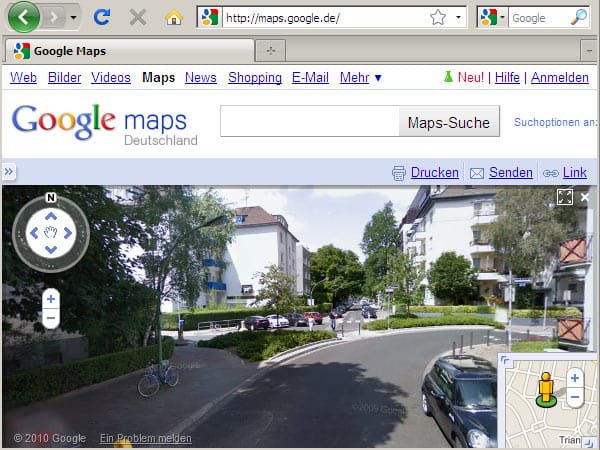
Lassen Sie die Maustaste los, öffnet Google die gewählte Straßenbildansicht.
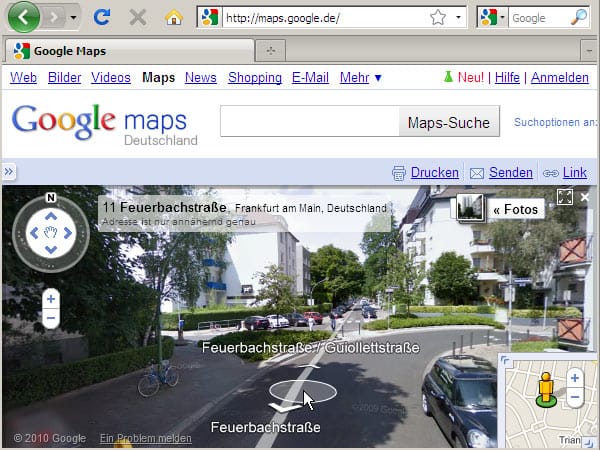
Um in der Straßenbildansicht von Bild zu Bild zu springen, schieben Sie den Mauszeiger auf eine andere Position im Bild. Ein Kreis erscheint. Klicken Sie, wechselt Google den Standort.
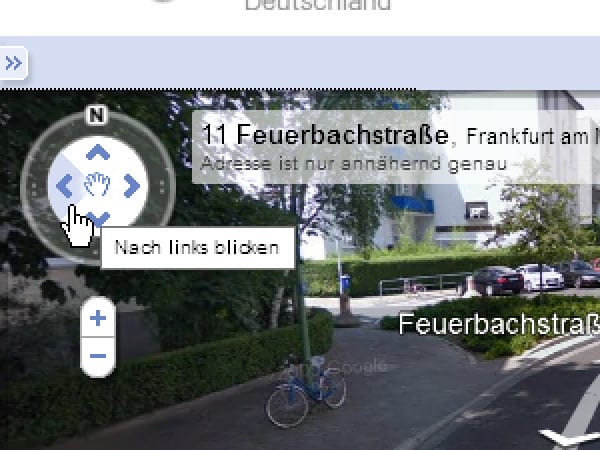
Über die Navigation am linken oberen Bildrand können Sie die Blickrichtung ändern und sich in der Straße umsehen.
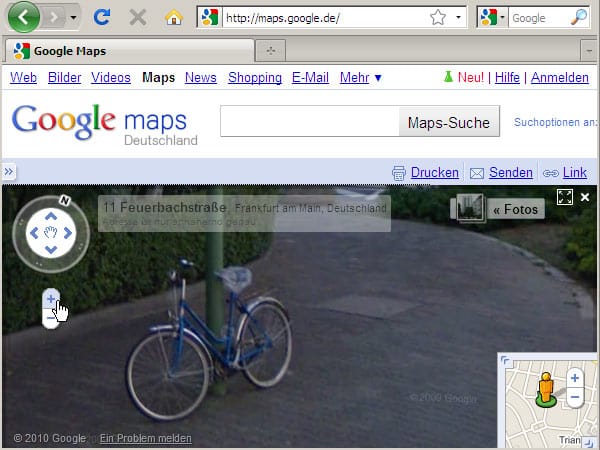
Mit einem Klick auf das Plus-Zeichen zoomen Sie näher an ein Objekt heran. Alternativ geht dies auch über das Drehrad der Maus.














