Experten-Tipps für den perfekten PC

Die kostenlose Putzfee CCleaner entfernt nicht nur Windows-Spuren, sondern auch die Aufzeichnungen von etwa einem Dutzend Programmen. Diese Reinigungs-Liste lässt sich leicht um mehrere hundert weitere Programmeinträge und Reinigungsbefehle erweitern. Und so bauen Sie den CCleaner zum Hochdruckreiniger um:
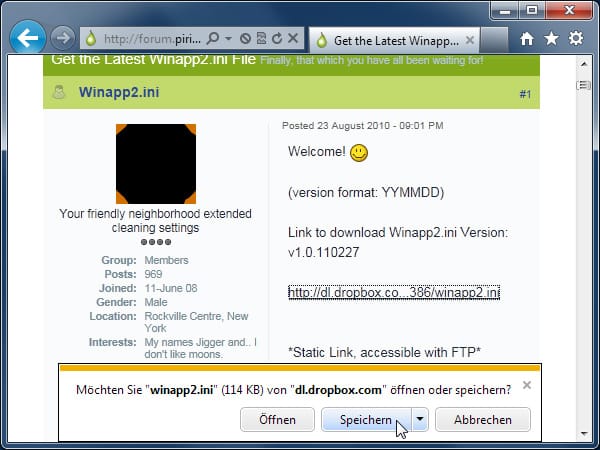
Rufen Sie im CCleaner Diskussions Forum den Foren-Beitrag Get the Latest Winapp2.ini File auf. Dort laden Sie die Datei winapp2.ini herunter und speichern diese auf Ihren PC ab.
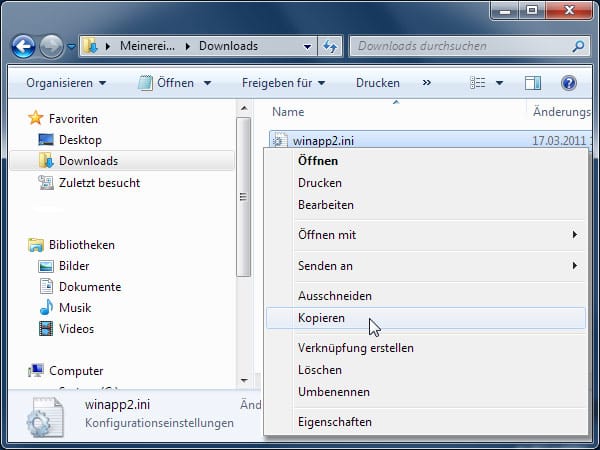
Wechseln Sie in den Speicherort der Datei. Dort klicken Sie mit der rechten Maustaste auf die Datei winapp2.ini und wählen den Eintrag Kopieren oder Auschneiden.
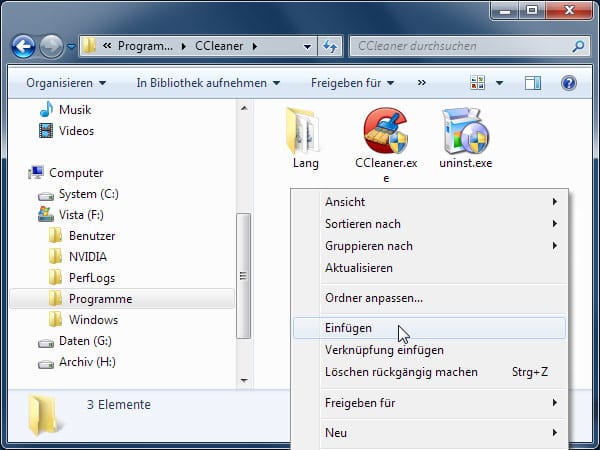
Wechseln Sie nun in den Programm-Ordner von CCleaner (in der Regel unter: C:\Programme\). Dort klicken Sie mit der rechten Maustaste auf eine frei Stelle und wählen aus dem Kontextmenü den Befehl Einfügen. Bestätigen Sie mit Fortsetzen.
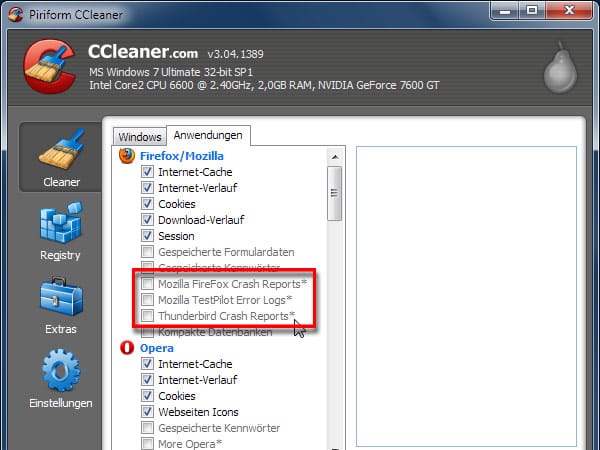
Rufen Sie dann in CCleaner den Reiter Anwendungen auf. Alle neu unterstützten Programme und Aufzeichnungen auf Ihrem PC, die CCLeaner nun ebenfalls bereinigen kann, erkennen Sie an einem Sternchen vor dem Programmnamen. Bis zu 460 zusätzliche Einträge stehen zur Verfügung (Stand: 27. Februar 2011).

Unter Windows 7 und Vista lässt sich der vorhandene Arbeitsspeicher ganz einfach mit einem USB-Stick oder einer Speicherkarte erweitern. Die Funktion ReadyBoost greift dabei auf angeschlossene Flash-Datenträger zurück und erhöht dadurch den Zwischenspeicher der Festplatte. Folge: Programme laufen viel schneller. Und so machen Sie den Daten-Turbo scharf:
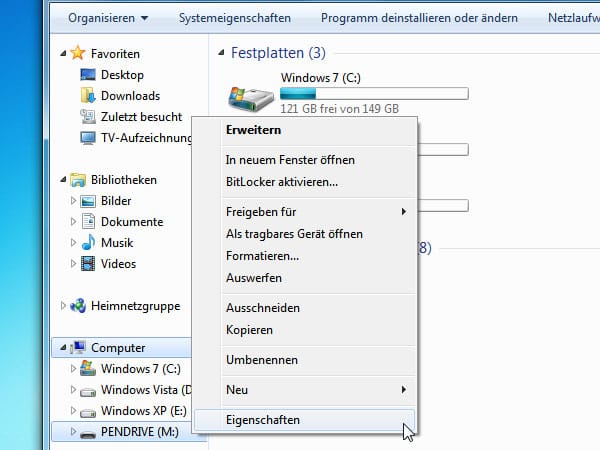
Um ReadyBoost unter Windows 7 oder Windows Vista einzurichten, starten Sie den Windows-Explorer. Klicken Sie dort mit der rechten Maustaste auf das gewünschte USB-Laufwerk unter Computer und wählen Eigenschaften. (Screenshot: t-online.de)
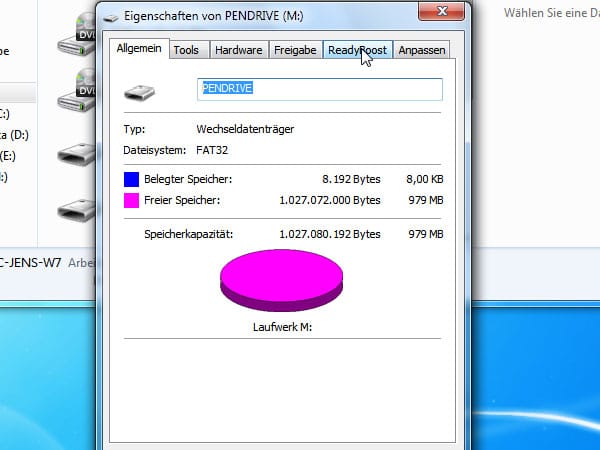
Wechseln Sie in den Eigenschaften-Fenster auf den Reiter ReadyBoost.
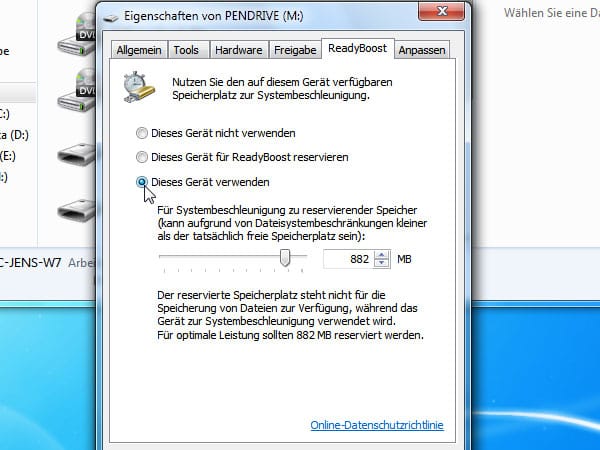
Aktivieren Sie die Option Dieses Gerät verwenden. Anschließend können Sie noch einstellen, wie viel Speicherplatz Windows auf dem USB-Stick für ReadyBoost reservieren soll. Windows schlägt dabei schon eine optimale Speichermenge vor. Achtung: Der gewählte Speicher steht anschließend nicht mehr für andere Daten zur Verfügung.
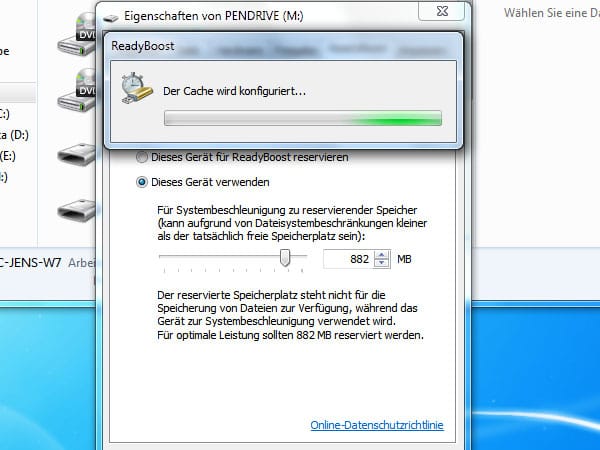
Klicken Sie auf OK und ReadyBoost wird aktiviert.

In der Werkseinstellung nimmt sich Windows viel Zeit beim Hoch- und Herunterfahren. Doch es geht schneller, viel schneller: mit dem Ruhezustand. Bei diesem Start-Modus parkt Windows seine Anwendungen auf der Festplatte, was die Ladezeit drastisch verkürzt. Um Ihr Windows in den schnellen Ruhezustand zu versetzen, genügt es, die Energieoptionen anzupassen. Das klappt mit folgenden Schritten:
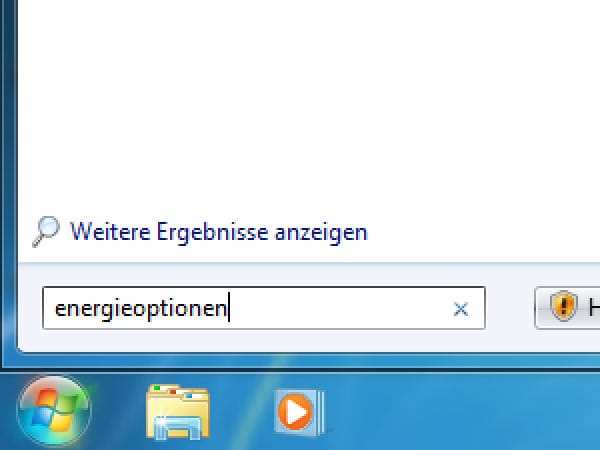
Um den Start von Windows 7 oder Vista über den "Ruhezustand" zu beschleunigen, muss lediglich eine Einstellung in der Systemkonfiguration angepasst werden. Geben Sie dazu im Suchfeld des Startmenüs "Energieoptionen" ein und drücken Sie die Eingabetaste.
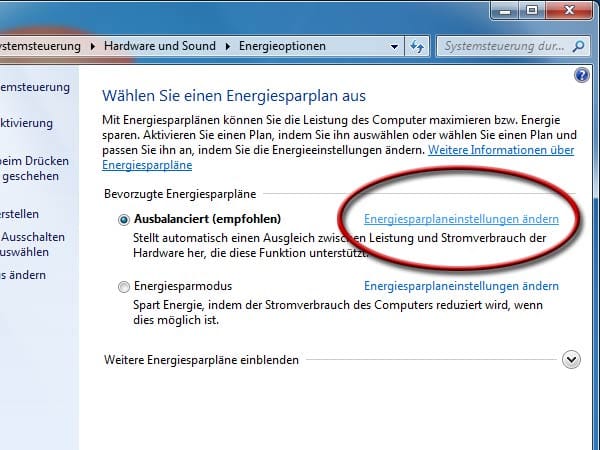
Im neuen Fenster auf "Energiesparplaneinstellungen ändern"...
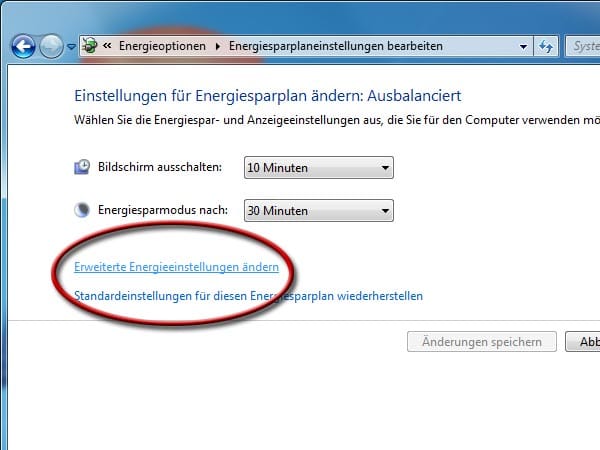
... und dann auf “Erweiterte Energieeinstellungen ändern” klicken.

Unter "Energie sparen" beim Punkt "Hybriden Standbymodus zulassen" wählen Sie die Einstellung "Aus" und klicken auf "OK".
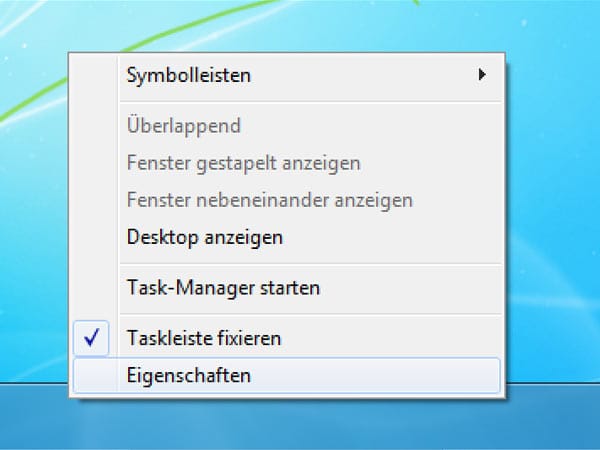
Damit die Schaltfläche "Herunterfahren" im Startmenü gegen "Ruhezustand" ausgetauscht wird, klicken Sie mit der rechten Maustaste auf die Taskbar und wählen "Eigenschaften".
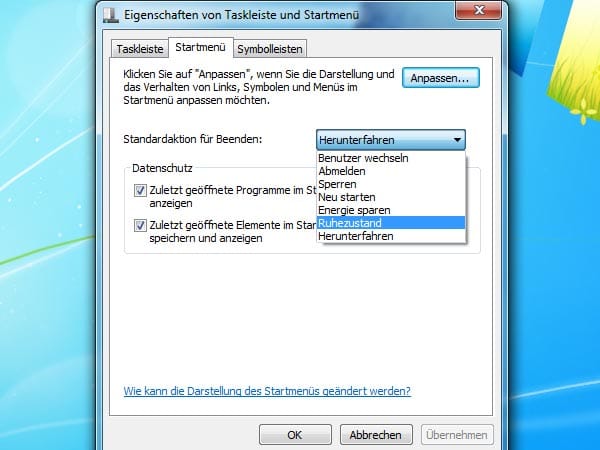
Wechseln Sie in die Registerkarte "Startmenü" und legen Sie im Drop-Down-Menü den "Ruhezustand" als Standardaktion für Beenden fest. Fortan "parkt" Windows auf der Festplatte, ohne komplett nach jedem Neustart in den Speicher geladen werden zu müssen.
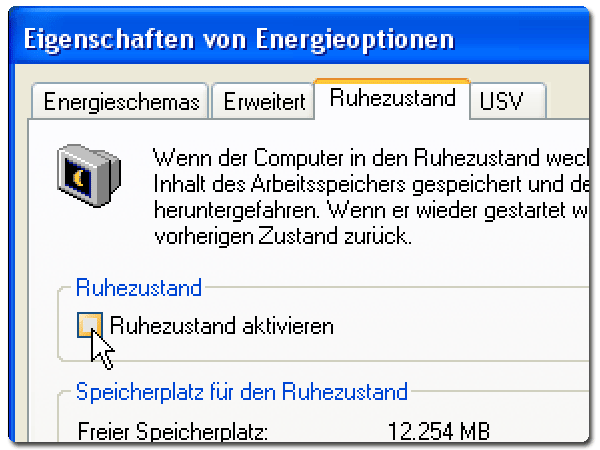
Um in Windows XP den "Ruhezustand" zu aktivieren, öffnen Sie die "Energieoptionen". Dort wechseln Sie ins Register "Ruhezustand" und setzen vor dem Eintrag "Ruhezustand aktivieren" ein Häkchen.

Bekanntlich ist Firefox nicht der allerschnellste Browser – vor allem dann, wenn er zum ersten Mal aufgerufen wird. Ein Grund für die Startverzögerung ist die Abfrage nach vorhandene Updates für installierte Erweiterungen. Erst wenn alle Einträge von den Mozilla-Servern beantwortet sind, startet der Webbrowser. Und das dauert. Schneller geht's, wenn Sie den Browser von dieser Aufgabe entbinden und die Aktualisierungen ab und an selbst über das Add-on-Menü erledigen. Und so gehen Sie vor:
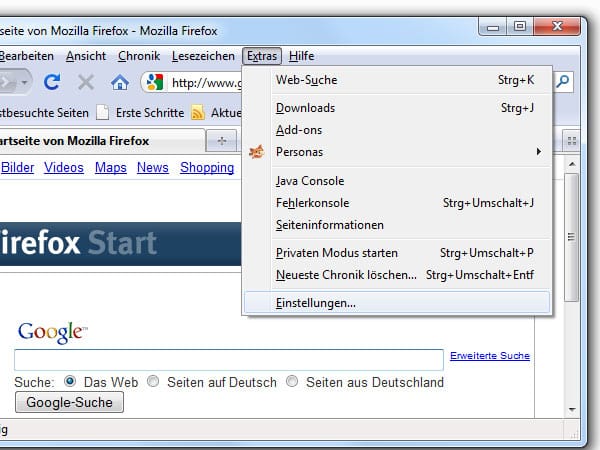
Um die Aktualisierungseinstellungen in Firefox zu unterbinden, starten Sie den Browser und klicken Sie in der Menüleiste auf "Extras, Einstellungen".

In den Einstellungen klicken Sie auf "Erweitert". Unter "Update" lässt sich die Update-Prüfung deaktivieren. Wenn Sie Ihre Ruhe haben wollen, entfernen Sie die Häkchen vor den Einträgen: "Firefox", "Add-ons" und "Suchmaschinen".

In Sachen Textverarbeitung, Tabellenkalkulation und Präsentation hat sich OpenOffice.org längst gegenüber Microsoft Office etabliert. Doch einen gravierenden Nachteil hat die kostenlose Büro-Suite: Sie macht beim ersten Start einen langsamen und trägen Eindruck. Doch das lässt sich ändern.
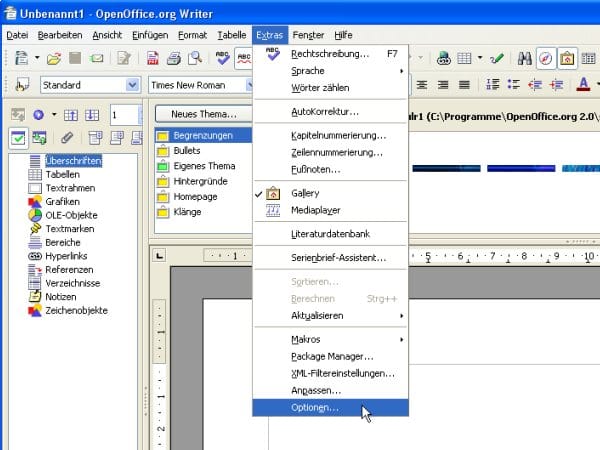
Starten Sie das OpenOffice-Programm Writer und rufen Sie zunächst den Befehl Extras | Optionen auf.
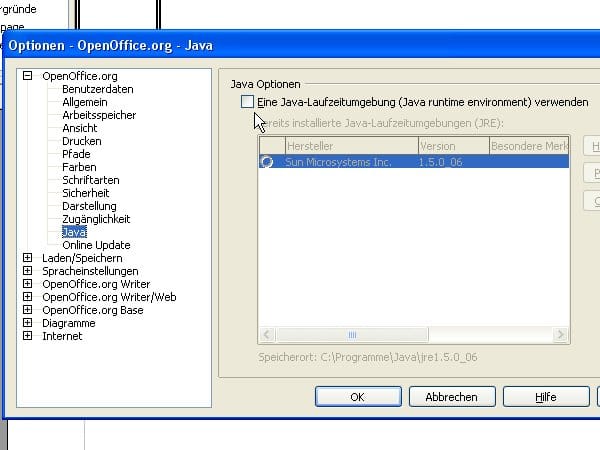
Ganz wichtig für einen schnellen Programmstart: Schalten Sie die Java-Laufzeitumgebung aus. Die Java-Maschine verzögert nur unnötig den Start der einzelnen OpenOffice-Anwendungen.

Im Vergleich zu den Vorgängerversionen hat der Internet Explorer 8 für Windows XP in Sachen Geschwindigkeit schon zugelegt. Doch mit einigen Änderungen an der Windows-Registrierung wird der Browser noch schneller. Und so geht's:
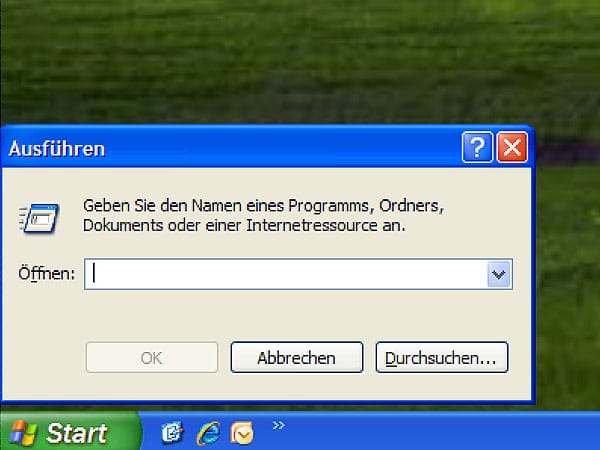
Drücken Sie die Tastenkombination [Windows+R] für den Ausführen-Dialog und geben Sie dort den Befehl regedit ein. Nun startet der Registrierungseditor von Windows.
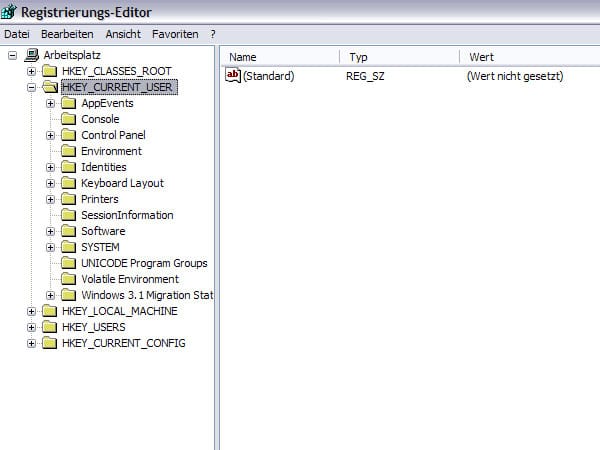
Nun müssen Sie sich durch die Baum-Struktur auf der linken Seite hangeln, angefangen beim Eintrag HKEY_CURRENT_USER.
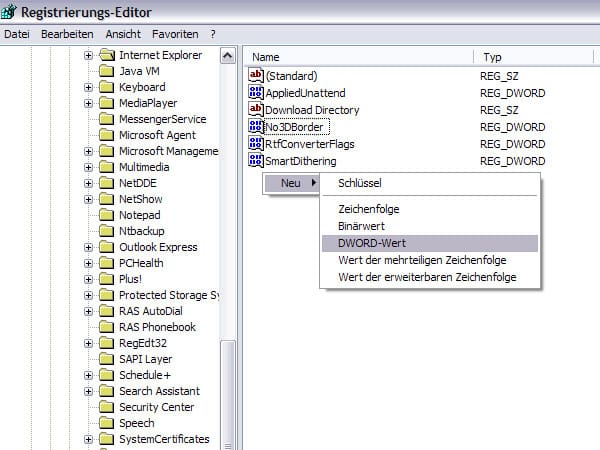
Suchen Sie den Ordner Software / Microsoft / Internet Explorer. Klicken Sie mit der rechten Maustaste in das rechte Fenster und wählen dann Neu, DWORD-Wert.
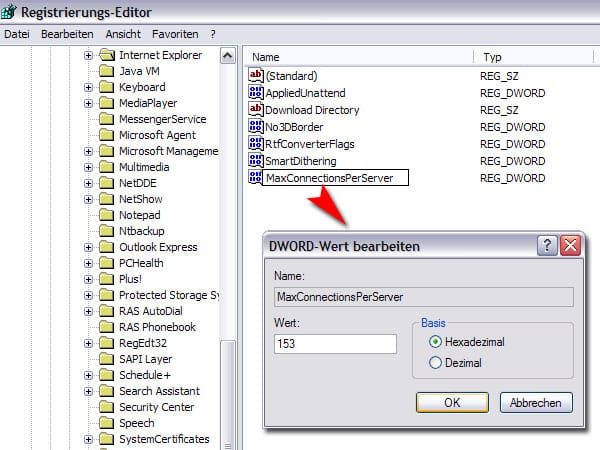
Diesen neuen DWORD-Wert nennen Sie MaxConnectionsPerServer und bestätigen den Namen mit der Return-Taste. Danach klicken Sie doppelt auf den neuen Eintrag und tragen in dem kleinen Fenster den Hexadezimalwert 153 ein. Mit OK bestätigen.
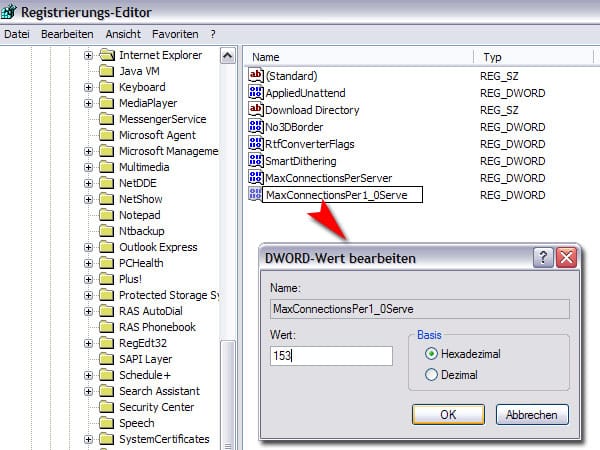
Jetzt legen Sie noch einen neuen DWORD-Wert namens MaxConnectionsPer1_0Serve an und verpassen diesem ebenfalls den Wert 153. Mit OK bestätigen, den Registrierungseditor schließen und den IE8 neu starten. Nun sollten Seiten schneller geladen werden.

Auch der Adobe Reader ist nicht immer der Schnellste. Bevor das gewünschte PDF-Dokument am Bildschirm erscheint, vergeht oft einige Zeit. Im Startfenster ist dann lediglich zu sehen, dass der Reader jede Menge Erweiterungen lädt, bevor das gewünschte Dokument endlich erscheint. Der Trick: Sie entfernen die Startbremsen in Ihrem PDF-Betrachter.
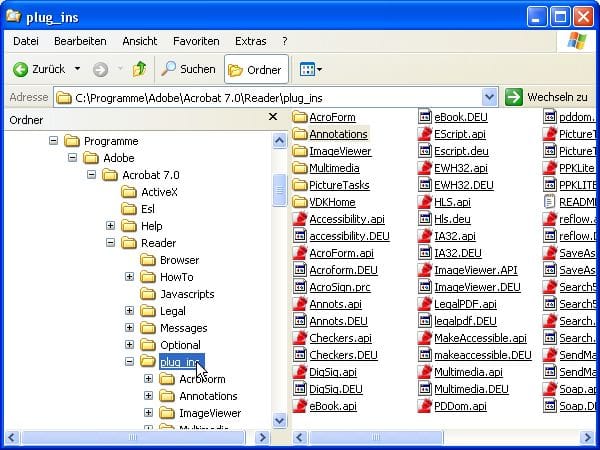
Alle Plug-Ins des aktuellen Adobe Readers finden Sie im Ordner C:\Programme\Adobe\Reader 9.0\Reader\plug_ins.
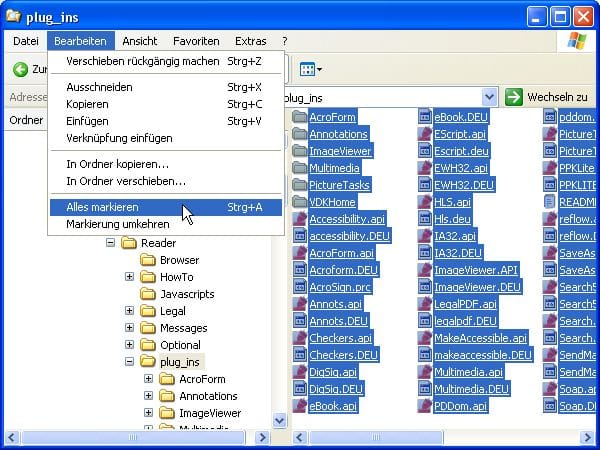
Rufen Sie den Befehl Bearbeiten | Alles markieren auf, um auf einen Schlag alle Plug-Ins zu selektieren.
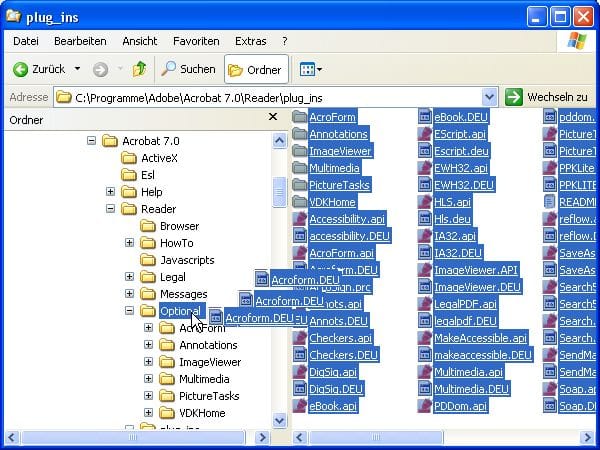
Anschließend verschieben Sie alle markierten Plug-Ins in den Ordner C:\Programme\Adobe\Reader 9.0\Reader\Optional. Hierzu klicken Sie auf eine der markierten Dateien und – ganz wichtig – halten die Maustaste gedrückt. Jetzt ziehen Sie die Maus – mit weiterhin gedrückter Maustaste – auf den Ordner Optional. Erst hier lassen Sie die Maustaste los. Windows verschiebt daraufhin die Plug-Ins.
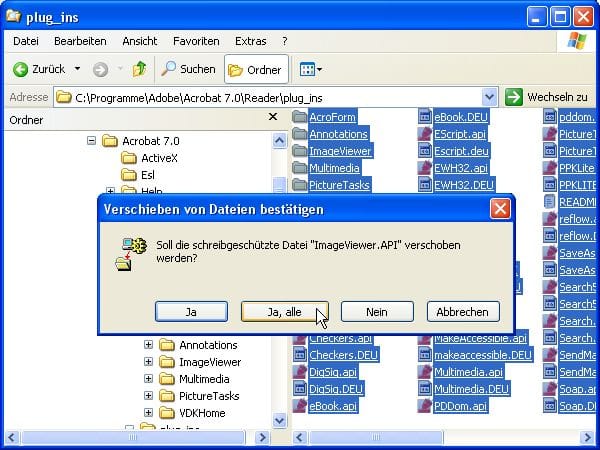
Bestätigen Sie gegebenenfalls die Sicherheitsabfrage mit Ja, alle.
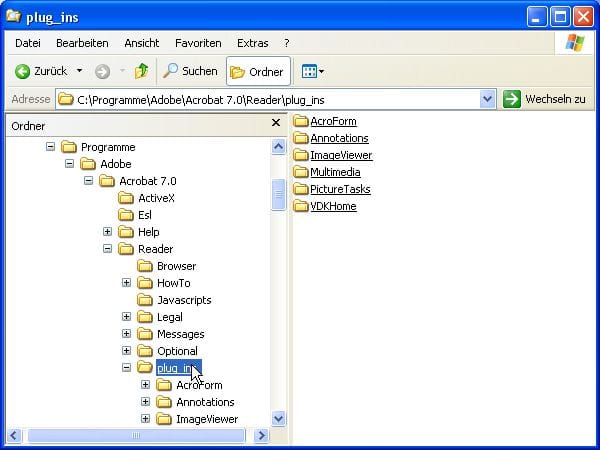
Der plug_ins-Ordner ist anschließend leer.
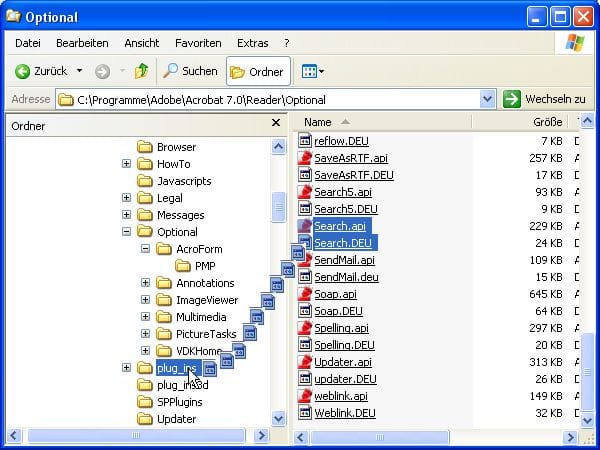
Damit Sie PDF-Dateien weiterhin durchsuchen können, müssen Sie die beiden Dateien Search.api und Search.DEU wieder aus dem Optional-Ordner zurück in den plug_ins-Ordner ziehen. Markieren Sie die beiden Dateien, und ziehen Sie sie mit gedrückter Maustaste in den plug_ins-Ordner. Fertig, ab sofort startet der Adobe Reader blitzschnell.














