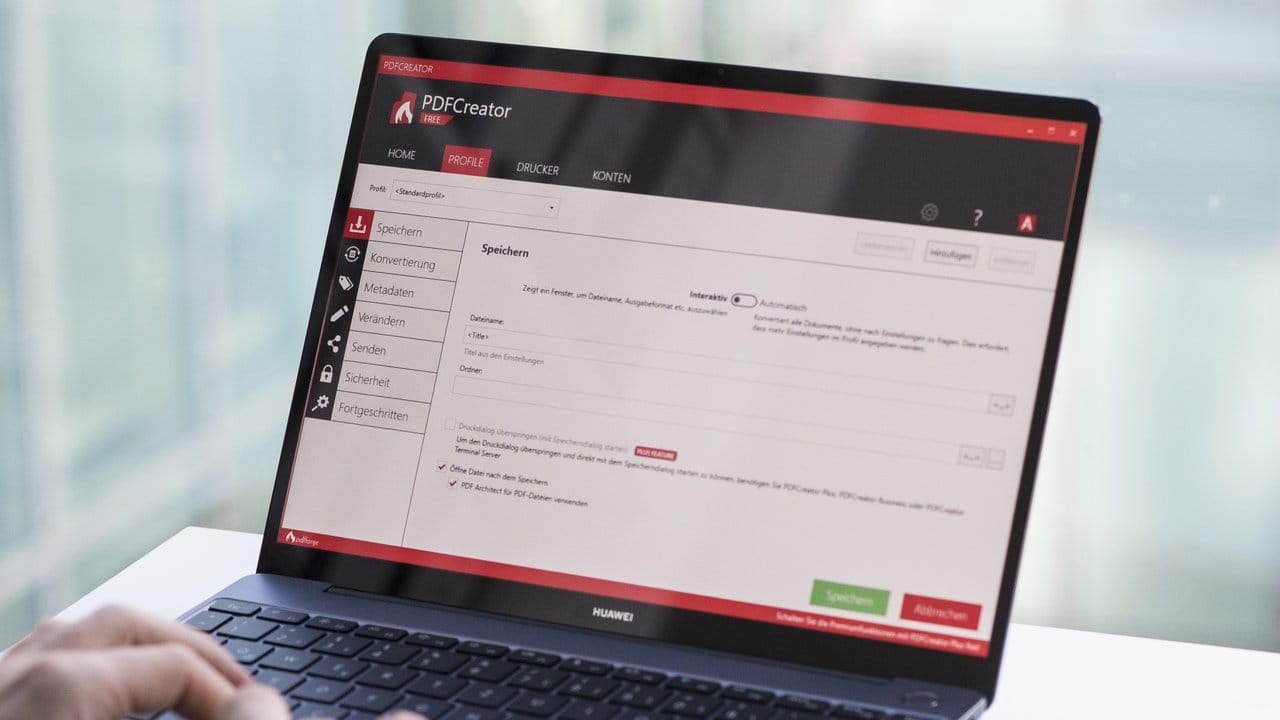Dokumente unter Windows bearbeiten PDF kostenlos schwärzen: Einfache Anleitung ohne Installation
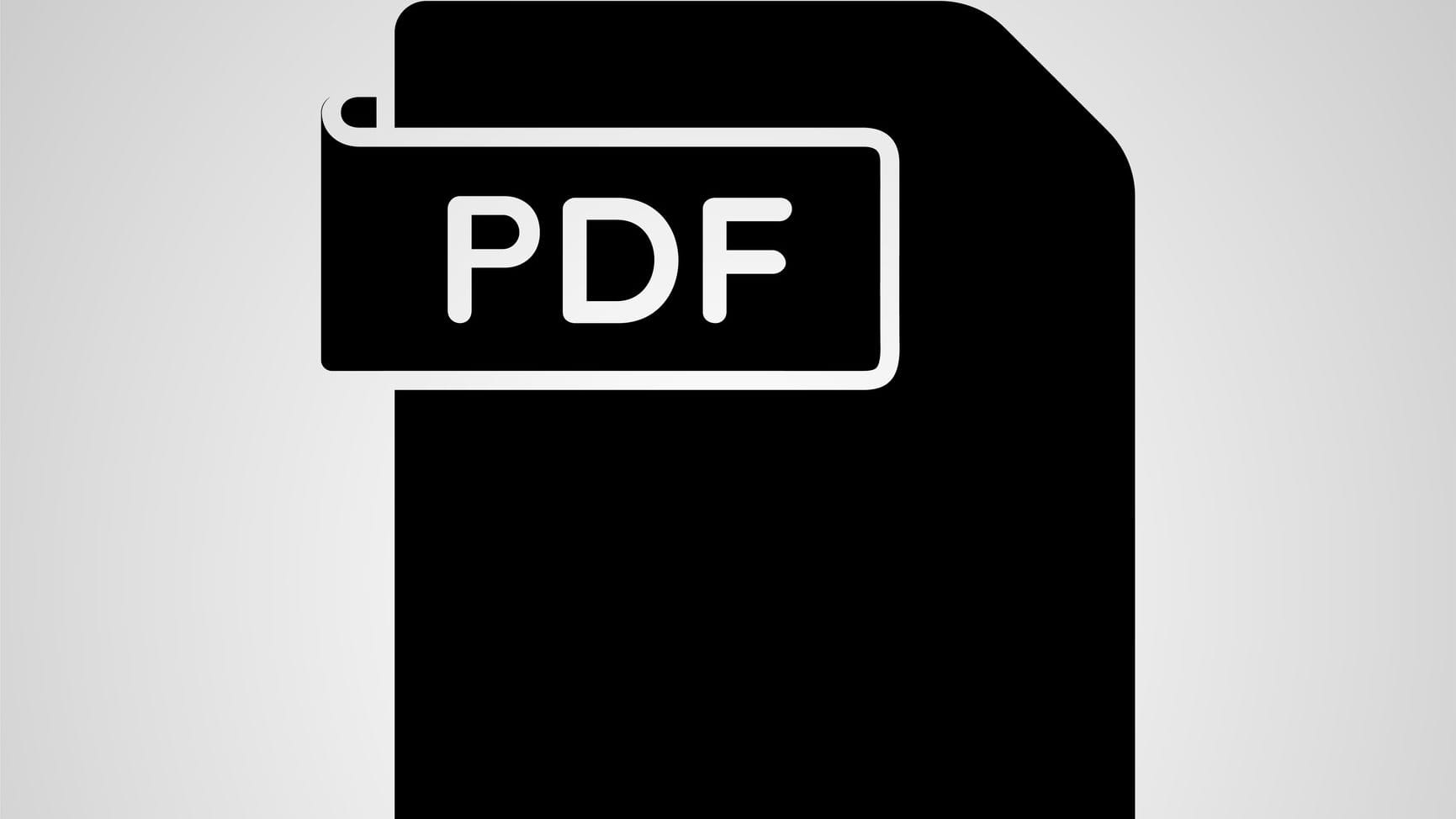

Erfahren Sie, wie Sie vertrauliche Informationen in PDF-Dokumenten kostenlos schwärzen können. Nutzen Sie Tools wie PDF-XChange Editor, PDF24 Creator oder PDF Creator, um Ihre Dateien sicher zu bearbeiten und zu schützen.
Vertrauliche Informationen in einer PDF-Datei zu schwärzen, ist oftmals nicht nur persönlich wichtig, sondern auch rechtlich notwendig. Möchten Sie Dokumente mit Informationen weiterschicken, die der Adressat nur zum Teil sehen soll, schwärzen Sie die Bereiche oder Textstellen, die nicht für ihn bestimmt sind.
So schwärzen Sie ausgewählte Informationen in PDF-Dateien
Es gibt zahlreiche Tools, mit denen Sie Ihre PDF-Dokumente bearbeiten können. Das Schwärzen ist dabei leider oftmals eines der kostenpflichtigen Premium-Funktionen, wie zum Beispiel beim Programm Adobe Acrobat Pro. Eine kostenfreie Möglichkeit ist jedoch der PDF-XChange Editor für Windows-Geräte. Folgen Sie dafür einfach diesen Schritten:
- Öffnen Sie das PDF-Dokument mit dem PDF-XChange Editor.
- Klicken Sie in der Menüleiste der Anwendung auf den Reiter "Anmerkungen".
- Suchen Sie im Menü in der Sektion "Zeichnen" nach dem Rechteck. Klicken Sie dieses mit der rechten Maustaste an und wählen Sie die Farbe Schwarz.
- Ziehen Sie nun mit Ihrer Maus Rechtecke über sämtliche Textstellen, die Sie schwärzen möchten. Die Position und Größe der Rechtecke können Sie nachträglich ändern.
- Wenn Sie mit dem Ergebnis zufrieden sind, klicken Sie im Kopf der Anwendung auf das Drucker-Symbol, um das bearbeitete Dokument in eine neue PDF-Datei umzuwandeln.
- Wählen Sie als Drucker "Microsoft Print to PDF" aus und klicken Sie anschließend auf "Drucken".
- Geben Sie einen geeigneten Dateinamen und Speicherort für Ihr geschwärztes Dokument an und klicken Sie abschließend auf "Speichern".
Wenn Sie das Dokument nach Schritt 4 einfach nur über einen Klick auf das Disketten-Symbol speichern, statt es in ein neues PDF zu drucken, kann der Empfänger der Datei die geschwärzten Stellen nachträglich mit der Software wieder entfernen. Dieser Weg ist daher nicht geeignet, um die Inhalte vor den Blicken Unbefugter zu schützen.
Alternativ gibt es auch andere kostenlose Programme wie zum Beispiel PDF24 Creator und PDF Creator.
- pdf-xchange.de: "PDF-XChange Editor Download" (Stand: 10.11.2022)
- pdfforge.org: "PDFCreator" (Stand: 10.11.2022)
- tools.pdf24.org: "PDF24 Creator" (Stand: 10.11.2022)
Quellen anzeigen