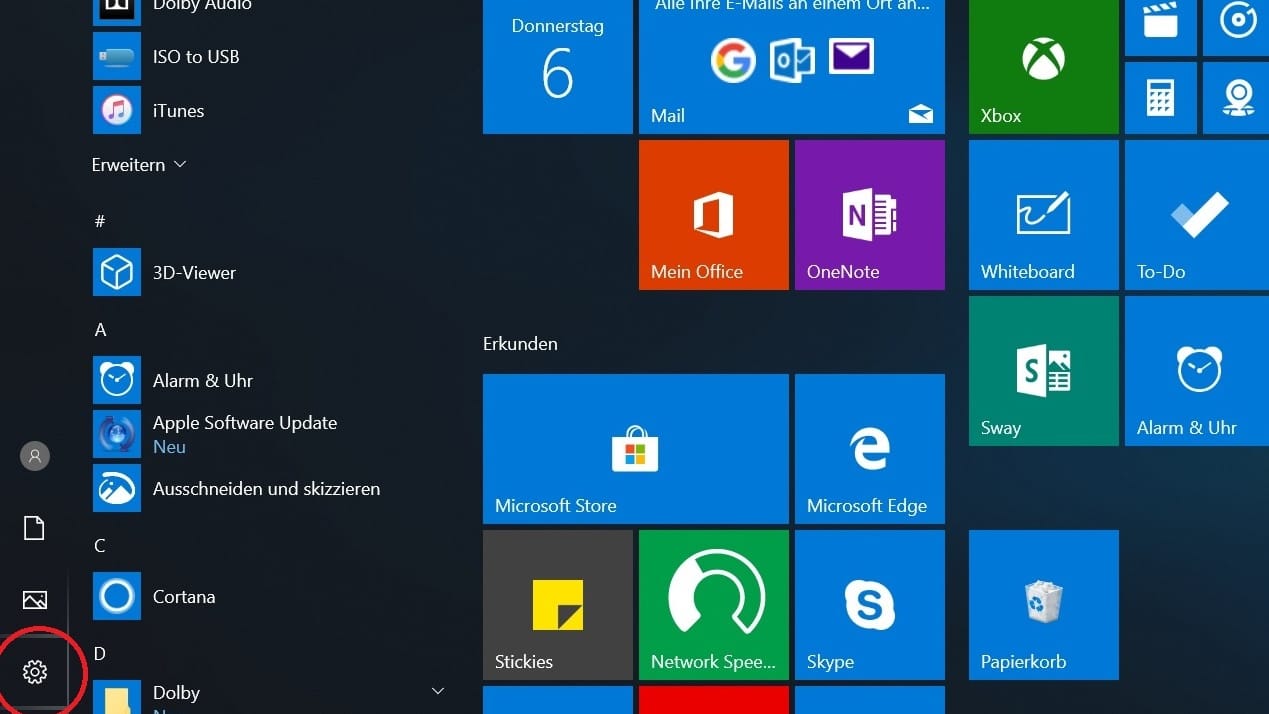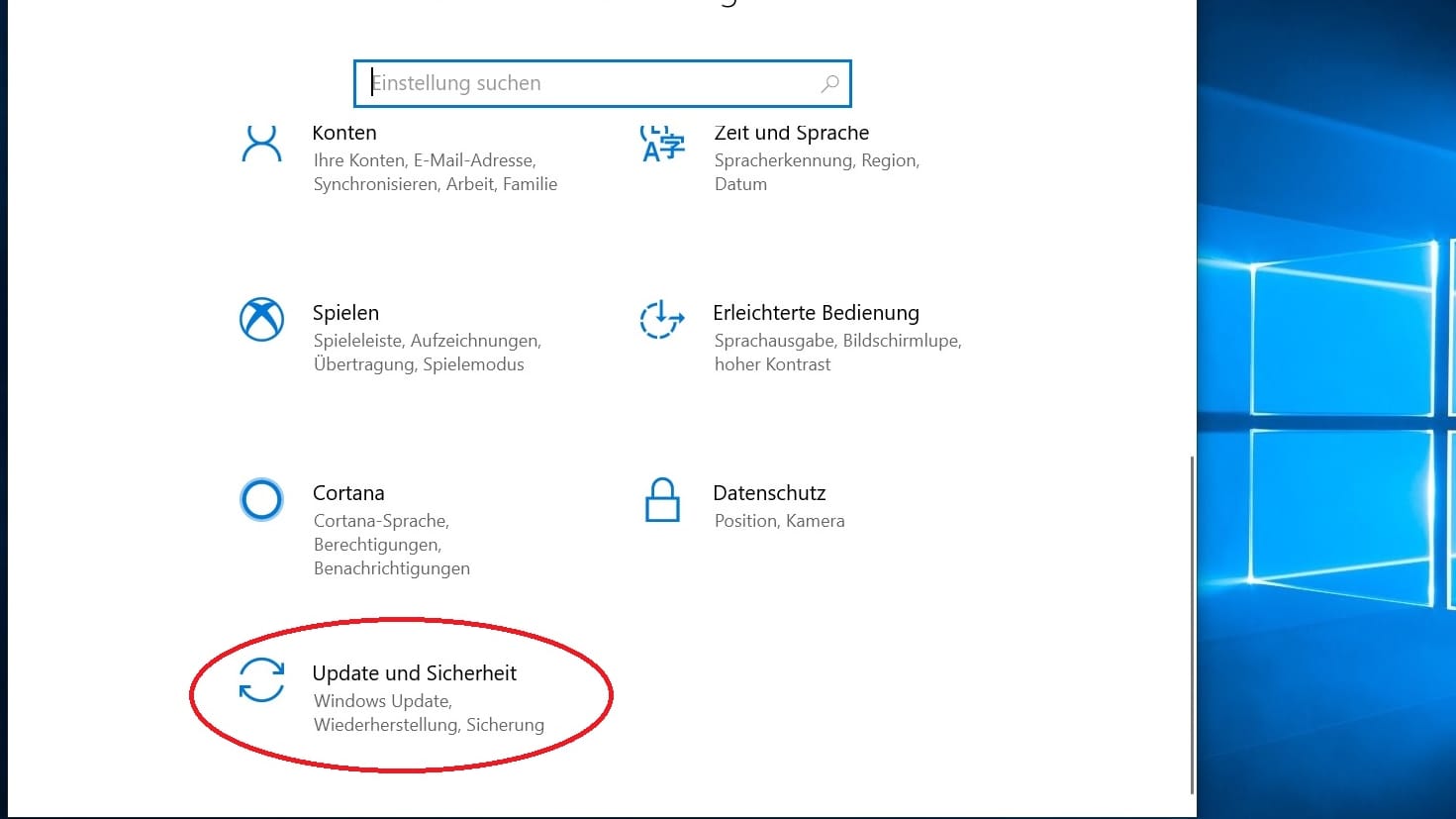Datenverlust verhindern So erstellt Windows 10 automatisch Backups


Wer Datenverlust vermeiden will, sollte regelmäßig ein Backup machen. Windows 10 bietet Nutzern die Option, das automatisch zu erledigen.
Backups sind Pflicht, nicht nur am "World Backup Day" im März – mindestens für die eigenen Daten, damit man bei Abstürzen und Crashes nicht vor einem Totalverlust der Daten steht. Es gibt aber auch optionale Backup-Möglichkeiten, die viel Zeit und Arbeit sparen, wenn der Rechner einmal neu aufgesetzt werden muss. Dazu gehört etwa das Sichern von Programmeinstellungen, das das kostenlose Windows-Tool "CloneApp" beherrscht. Damit bleibt einem nach der Neuinstallation eines oder aller Programme der mühsame Weg durch die Konfigurationsmenüs erspart.
Wer nur seine Daten sichern möchte, kann sich die Arbeit auch von Windows abnehmen lassen. In den Einstellungen finden Nutzer Optionen für eine automatische Datensicherung. Um sie zu aktivieren, gehen Sie wie folgt vor:
Erhalten Sie Antworten aus Tausenden t-online-Artikeln.
Antworten können Fehler enthalten und sind nicht redaktionell geprüft. Bitte keine personenbezogenen Daten eingeben. Mehr Informationen. Bei Nutzung akzeptieren Sie unsere Datenschutzhinweise sowie unsere t-online-Assistent Nutzungsbedingungen.
1. Drücken Sie die Windows-Taste oder klicken Sie auf das Windows-Symbol in der Taskleiste (für gewöhnlich links unten).
2. Drücken Sie auf das Zahnrad-Symbol, das öffnet die Windows-Einstellungen.
3. Wählen Sie "Update und Sicherheit".
4. Klicken Sie im Menü links auf "Sicherung".
5. Klicken Sie auf "Laufwerk hinzufügen" und wählen Sie ein Laufwerk. Das kann eine externe Festplatte, ein USB-Stick oder eine SD-Karte sein. Am besten ist es, wenn Sie ein leeres Laufwerk verwenden.
6. Unter "Weitere Optionen" können Sie bestimmen, wie oft Windows die Daten sichern soll. Auch lassen sich verschiedene Quellen wie Ordner oder der Desktop wählen.
Achtung: Wenn Sie ein anderes Laufwerk zur Sicherung nutzen möchten, müssen Sie das alte erst entfernen. Gehen Sie dafür auf "Weitere Optionen" und scrollen Sie nach unten. Klicken Sie auf "Laufwerk nicht mehr verwenden". Jetzt können Sie ein anderes Laufwerk für die Speicherung einrichten.
- Nachrichtenagentur dpa
- Eigene Recherche