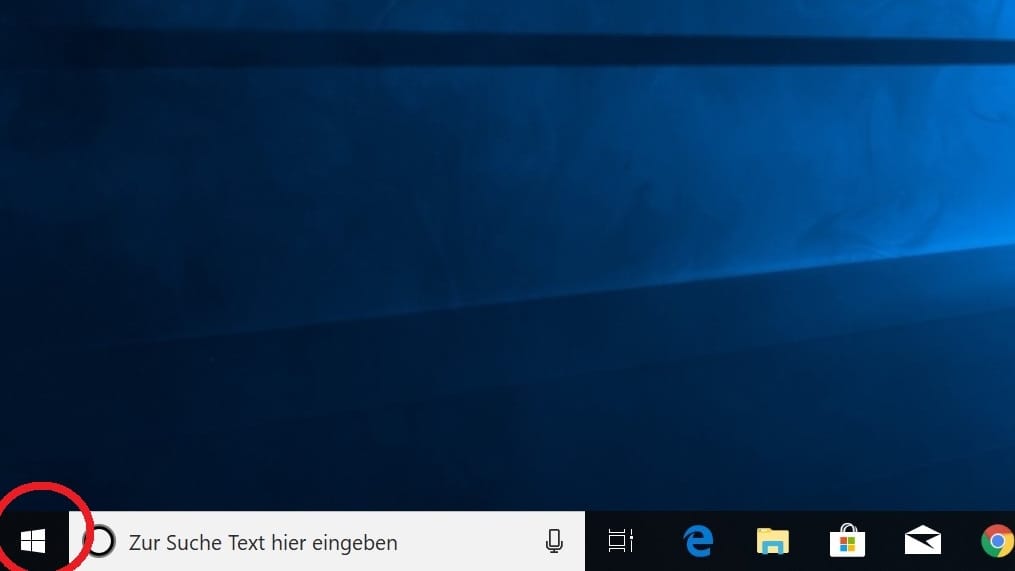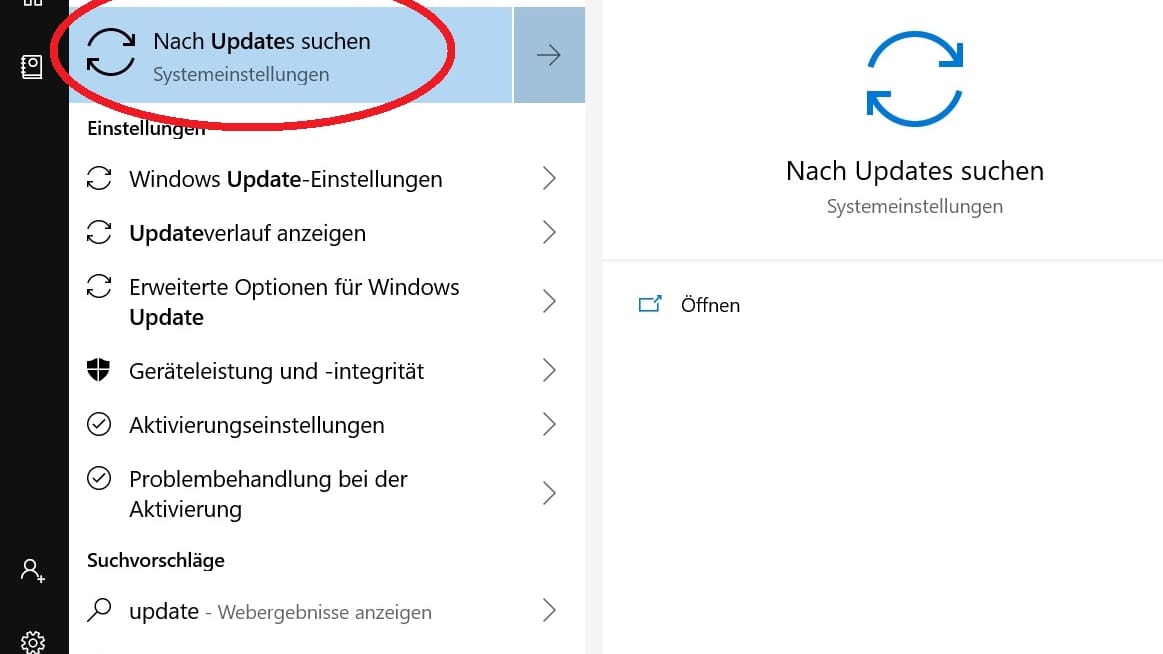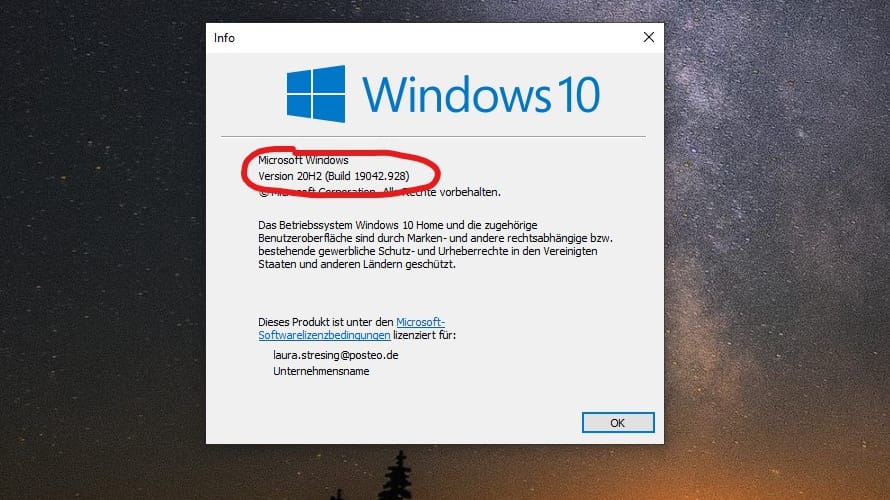Tipps und Tricks Probleme mit Windows-Updates? Das können Sie tun


Microsoft liefert regelmäßig Updates für Windows 10 aus. Doch nicht immer klappt das bei allen Nutzern reibungslos. Wir zeigen, was Sie tun können, wenn es Probleme mit Windows-Updates gibt.
Wenn ein Update für Windows 10 nicht funktioniert, kann das verschiedene Gründe haben. Wir zeigen, was den Fehler verursachen könnte und wie Sie Windows 10 im Ernstfall reparieren können.
Windows 10: Wie installiere ich Updates?
Windows 10 sollte automatisch Updates suchen und sie installieren. Sie werden dann aufgefordert, den Rechner neu zu starten.
Ansonsten können Sie auch manuell Windows-Updates starten. Das ist sinnvoll, wenn Microsoft ein Funktions-Update plant. Solche Updates erscheinen zweimal im Jahr und erweitern Windows 10 für gewöhnlich um neue Funktionen. Meist müssen sie in der Frühphase von selbst angestoßen werden, ehe Microsoft sie an alle Nutzer verteilt.
So ermitteln Sie Ihre Windows-Version: Wenn Sie sich nicht sicher sind, ob Sie bereits die aktuellste Version von Windows 10 nutzen, können Sie die Versionsnummer mit einem einfachen Befehl in der Suchleiste abfragen: Geben Sie "winver" ein und drücken Sie die Eingabe-Taste. Es erscheint ein Fenster mit den wichtigsten Systeminformationen (siehe Screenshot). Mehr dazu hier.
Um manuell Updates zu starten, öffnen Sie die Einstellungen, wählen Sie "Update und Sicherheit" und klicken Sie auf "Updates suchen." Eine Schritt-für-Schritt-Anleitung in Bildern finden Sie hier.
Warum funktioniert das Update nicht?
Dafür kann es viele Gründe geben. Beispielsweise hat Ihr System zu wenig Speicher, Ihre Hardware ist für das Update nicht geeignet oder Ihre Uhr ist falsch eingestellt. Microsoft selbst listet auf seiner Website verschiedene Möglichkeiten auf, die für ein Problem verantwortlich sein könnten. Klicken Sie hier, um zur Liste zu gelangen.
Wenn Sie einen Fehlercode erhalten, sollten Sie diesen in eine Suchmaschine Ihrer Wahl kopieren. Auf seiner Website listet Microsoft zudem viele Fehlercodes zu Windows-Updates. Klicken Sie hier, um zur Liste zu gelangen.
Häufige Probleme sind auch, dass das Windows-Update hängt. Microsoft rät in solchen Fällen beispielsweise, erneut nach Updates zu suchen oder die Problembehandlung von Windows 10 zu starten. Das funktioniert so:
- Öffnen Sie mit einem Klick auf "Start" unten links und dann auf das Zahnrad-Symbol die "Einstellungen".
- Wählen Sie hier "Update und Sicherheit"
- Dann "Problembehandlung" und "Weitere Problembehandlung".
- Anschließend wählen Sie unter Inbetriebnahme "Windows Update" und dann "Problembehandlung ausführen" aus.
Oft kann es auch helfen, den Rechner neu zu starten. Das gilt nicht nur bei Problemen mit Windows-Updates.
Tools von Microsoft nutzen
Alternativ können Sie auch verschiedene Tools von Microsoft nutzen. Die "Windows Update-Problembehandlung" finden Sie auch hier als Datei. Klicken Sie hier, um das Programm herunterzuladen. Klicken Sie doppelt auf die Daten, um Sie auszuführen und folgen Sie den Anweisungen auf dem Bildschirm. Eventuell müssen Sie die Datei als Administrator ausführen. Klicken Sie dafür mit der rechten Maustaste auf die Datei und wählen Sie "Als Administrator ausführen".
Sie können auch den Update-Assistenten für Windows 10 nutzen. Dieser aktualisiert Windows 10 auf die neueste Version. Das Tool finden Sie hier auf der Website von Microsoft. Klicken Sie auf "Jetzt aktualisieren" und befolgen Sie die Anweisungen auf dem Bildschirm.
Auch fehlerhafte Systemdateien können ein Grund für Update-Probleme sein. Windows bietet dafür ein Überprüfungsprogramm, das von selbst fehlerhafte Dateien repariert. Um das Programm zu starten, gehen Sie wie folgt vor:
- Starten Sie die Eingabeaufforderung mit erhöhten Rechten. Tippen Sie dafür in das Windows-Suchfeld "cmd" (ohne An- und Abführungszeichen). Anschließend klicken Sie mit der rechten Maustaste auf das Ergebnis und wählen "Als Administrator ausführen".
- Tippen Sie "sfc /scannow" (Leerzeichen beachten) ein und drücken Sie die Eingabetaste. Warten Sie, bis der Vorgang abgeschlossen ist.
Windows-Updates deinstallieren
Immer wieder gibt es Nachrichten, dass Windows-Updates bei Nutzern Probleme machen – vor allem nach dem sogenannten Patchday. In schlimmen Fällen liefert Microsoft ein weiteres Update, das das Problem beheben soll. Ansonsten können Nutzer auch einzelne Updates selbst deinstallieren. Das geht so:
- Drücken Sie die Windows-Taste und geben Sie "Updateverlauf" ein. Klicken Sie nun auf "Updateverlauf anzeigen".
- Klicken Sie auf "Updates deinstallieren".
- Diese Aktion öffnet das Fenster "Updates deinstallieren". Hier sehen Sie eventuell auch Updates von anderen Programmen (beispielsweise dem Adobe Acrobat Reader). Wählen Sie nun das Update, das Sie deinstallieren möchten, und klicken Sie oben auf den Button "Deinstallieren".
Erhalten Sie Antworten aus Tausenden t-online-Artikeln.
Antworten können Fehler enthalten und sind nicht redaktionell geprüft. Bitte keine personenbezogenen Daten eingeben. Mehr Informationen. Bei Nutzung akzeptieren Sie unsere Datenschutzhinweise sowie unsere t-online-Assistent Nutzungsbedingungen.
Wie kann man Windows 10 reparieren?
Wenn nach einem Windows-Update das System nicht mehr startet, können Sie die Reparaturfunktion von Windows 10 nutzen. Um auf diese Funktionen zugreifen zu können, rät Microsoft, das Gerät mehrmals neu zu starten, indem Sie den Einschaltknopf drücken. So gelangen Sie in den blauen Bildschirm des UEFI. Ansonsten können Sie auch in Windows 10 die Umschalttaste gedrückt halten und in Windows auf "Neu starten" drücken, um in den Reparaturmodus zu gelangen. Alle Infos dazu finden Sie hier.
Hier finden Sie verschiedene Optionen. Unter "Problembehandlung" und dann "Erweiterte Optionen" gibt es die Option "System wiederherstellen". Folgen Sie hier den Anweisungen auf dem Bildschirm.
- Eigene Recherchen
- Tipps von Microsoft