PC überlastet? Mit dem Taskmanager eingefrorene Prozesse beenden
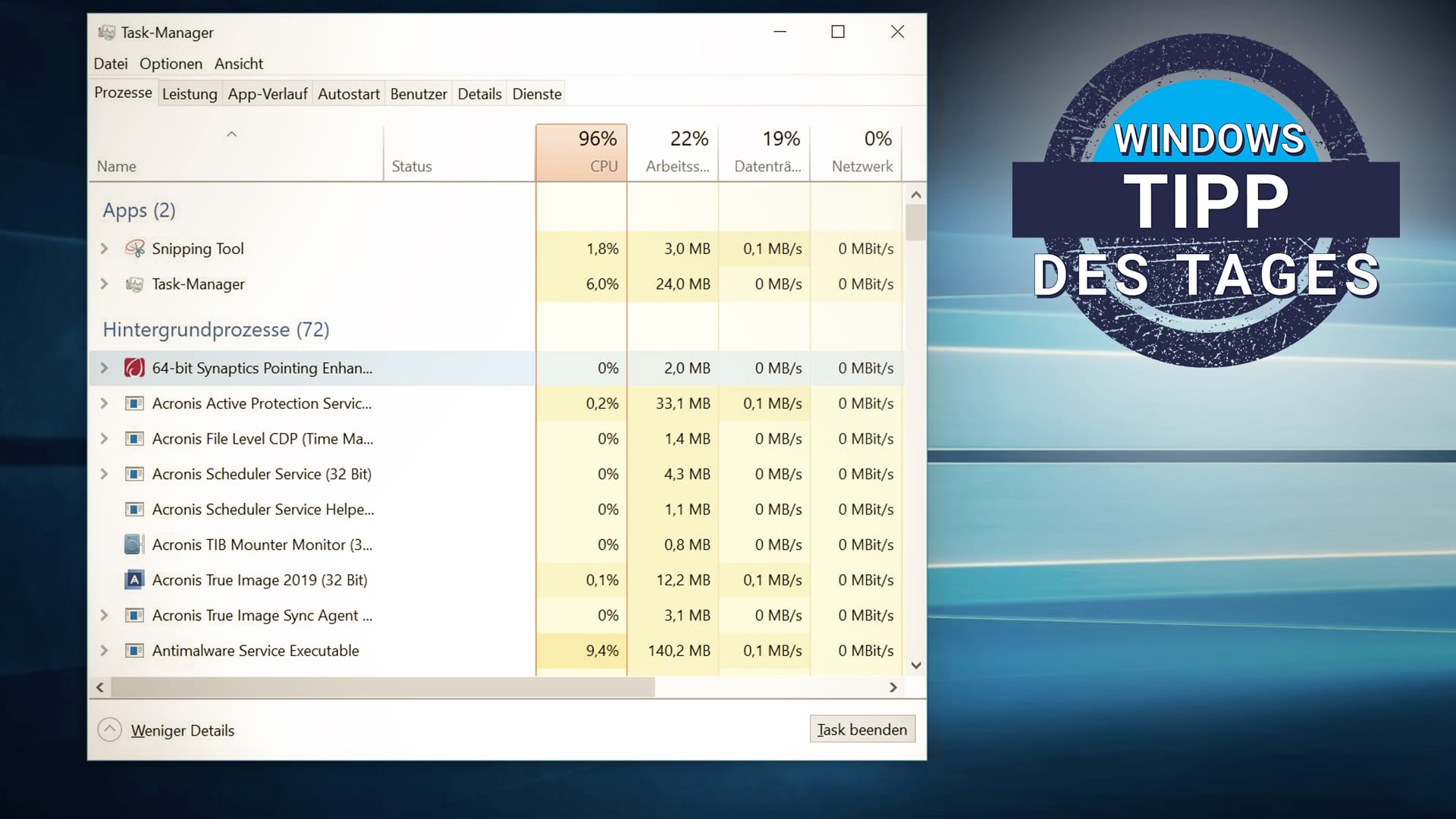

Wenn ein Windows-Programm hängt, muss nicht gleich der Rechner neugestartet werden. Es reicht meist, das Programm mit dem Taskmanager zu beenden. Wir zeigen, wie das geht.
Dass Programme unter Windows ab und an einmal abstürzen, ist bekannt. Im Normalfall wird das Programm (im Fachjargon: Prozess) mit der Anwendung geschlossen. Es kann aber vorkommen, dass der Prozess noch mit einer weiteren Aktivität zusammenhängt und deshalb nicht geschlossen werden kann. Die Folge: Der Prozess verbraucht unnötig viel Arbeitsspeicher – und der PC wird immer langsamer.
Im Hintergrund von Windows laufen zahlreiche Prozesse ab und verbrauchen mehr oder weniger Arbeitsspeicher. Um diese sichtbar zu machen, rufen Sie den Windows Taskmanager auf, indem Sie mit der rechten Maustaste auf die Taskleiste klicken und "Task-Manager starten" wählen. Wenn dies nicht gelingt, drücken Sie die Tastenkombination Strg + Alt + Entf. Anschließend wählen Sie in dem Dialogfeld "Task-Manager starten" aus. Alternativ können Sie auch Strg + Shift + Esc drücken. Der Taskmanager sollte sich so sofort öffnen.
- Desktop aufräumen: So lassen Sie Objekte verschwinden
- Problem mit Systemdateien: Windows 10 reparieren - so geht's!
- Quiz: Wie gut kennen Sie sich mit Windows aus?
Unter Windows 10 zeigt der Taskmanager verschiedene Registerkarten. Unter anderem Prozesse, Leistung oder Dienste. Die Registerkarte Prozesse zeigt alle laufenden Programme, einschließlich Hintergrund-Anwendungen wie Sicherheits-Software. Dort können Sie Prozesse markieren und mit einem Klick auf "Task beenden" rechts unten beenden.
- Eigene Recherche















