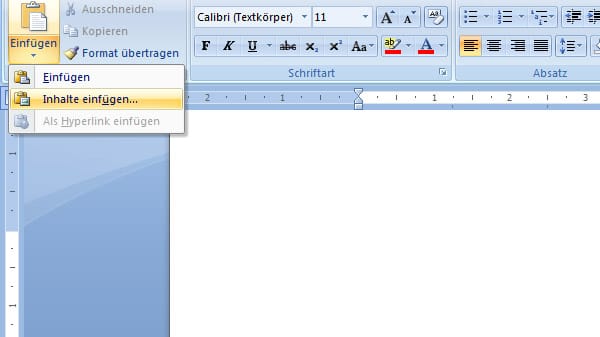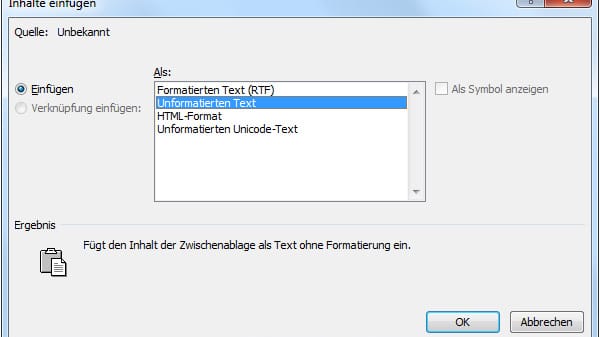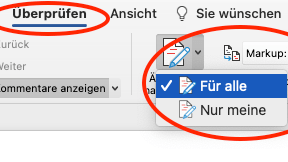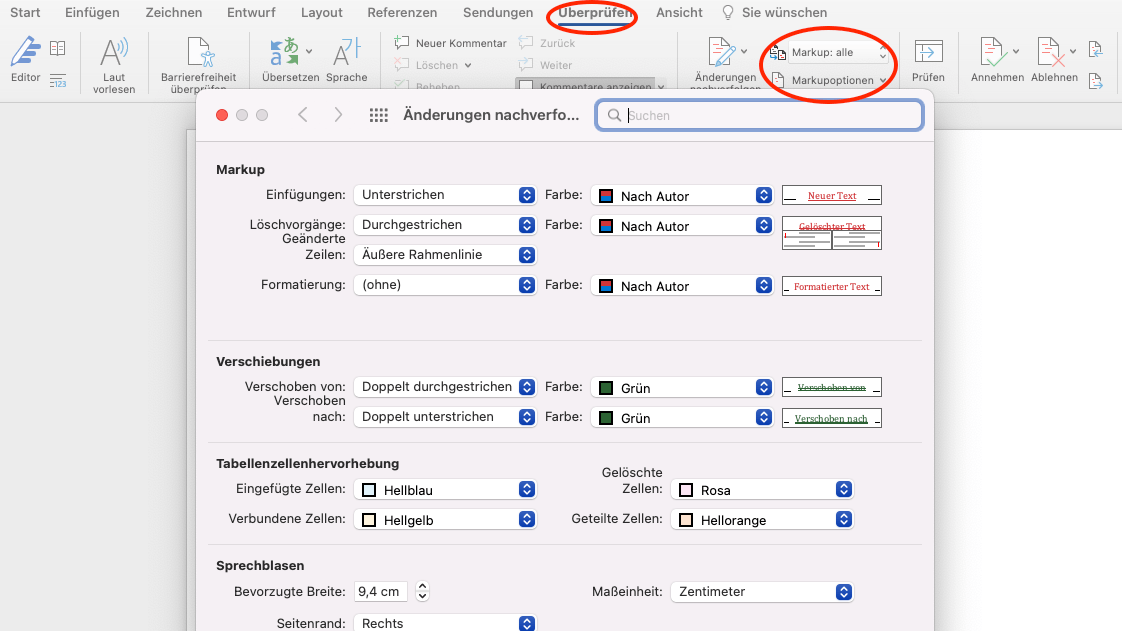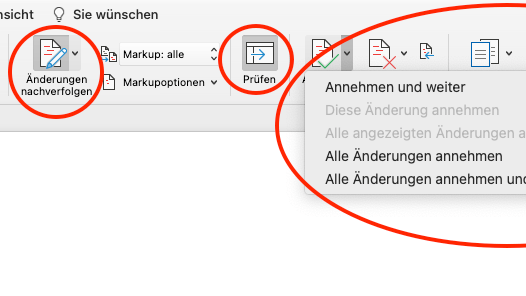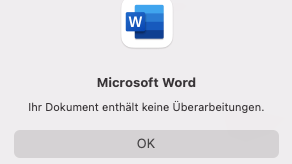Microsoft Office Word-Korrekturmodus: Änderungen effizient nachverfolgen
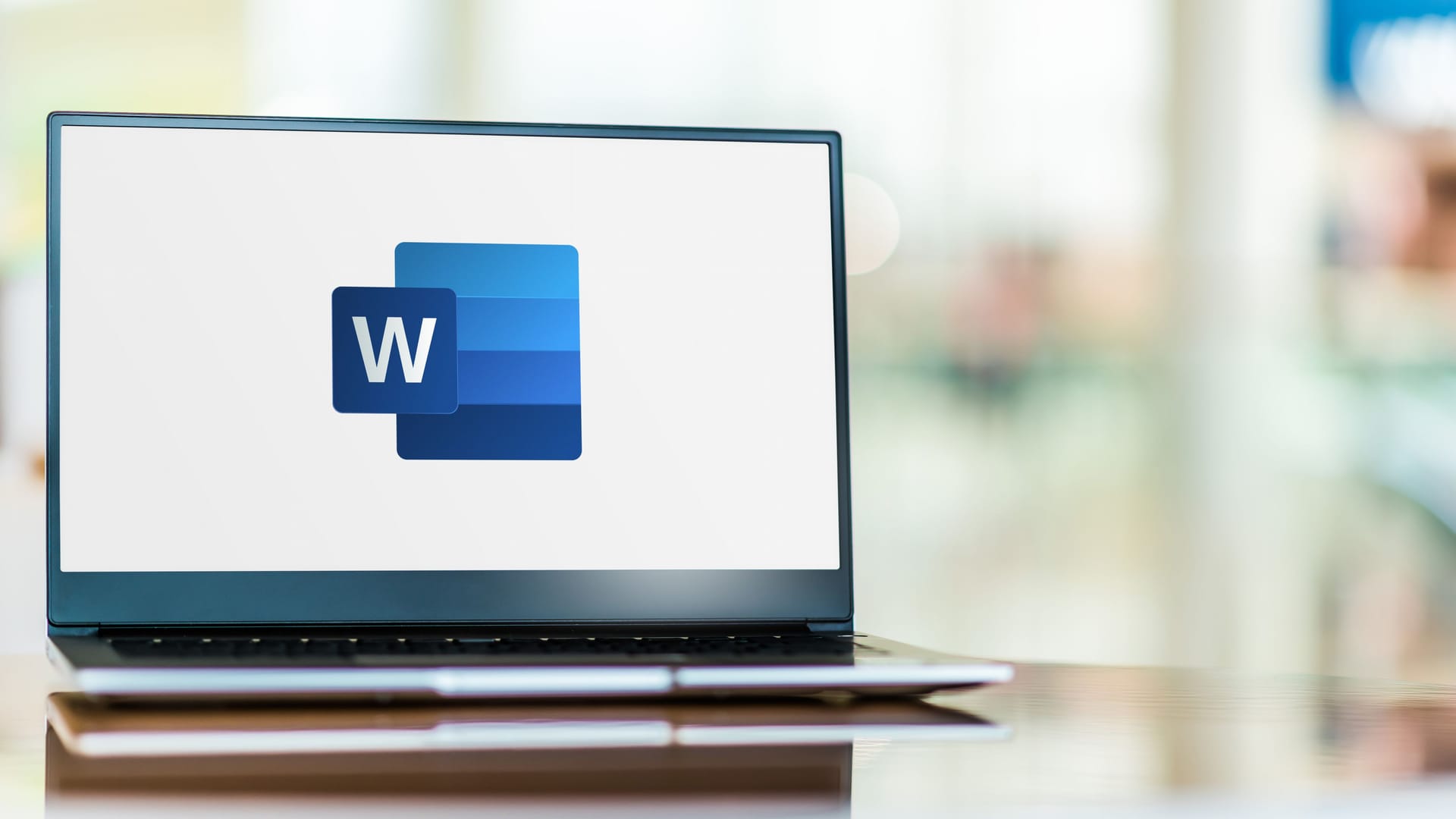

Der Word-Korrekturmodus hilft Ihnen, Änderungen in Dokumenten klar zu markieren und zu verwalten. Verfolgen Sie Änderungen anderer Nutzer, nehmen Sie Anpassungen an oder lehnen Sie sie ab, um eine übersichtliche Zusammenarbeit zu gewährleisten.
Ein Dokument ist selten nach der ersten Bearbeitung fertig. Um Korrekturen, Ideen und Anmerkungen zu erfassen, müssen sie sichtbar sein. Genau das ermöglicht der Word-Korrekturmodus, auch Änderungsmodus genannt. Ist der Modus aktiviert, sind nachträgliche Änderungen im Dokument direkt gekennzeichnet.
Die Funktionen des Word-Korrekturmodus
Korrekturen im Dokument lassen sich durch Markups visuell darstellen. Der Word-Korrekturmodus zeigt Änderungen an, die jemand anderes vorgenommen hat. Dadurch werden nicht nur Änderungen im Text übersichtlich dargestellt, sondern Sie sehen auch, welcher Nutzer etwas verändert hat.
Der Word-Korrekturmodus ermöglicht, folgende Änderungen im Dokument nachzuverfolgen:
- Löschungen im Text
- Textänderungen
- veränderte Formatierungen
- Kommentare
Dies macht es Ihnen einfacher, Korrekturen im Dokument einzubinden. Die Funktion ermöglicht es zudem, Änderungen anzunehmen oder abzulehnen.
Erhalten Sie Antworten aus Tausenden t-online-Artikeln.
Antworten können Fehler enthalten und sind nicht redaktionell geprüft. Bitte keine personenbezogenen Daten eingeben. Mehr Informationen. Bei Nutzung akzeptieren Sie unsere Datenschutzhinweise sowie unsere t-online-Assistent Nutzungsbedingungen.
Word-Korrekturmodus öffnen und nutzen
Der Korrekturmodus in Microsoft Word öffnet sich nicht automatisch. So aktivieren Sie den Modus:
- Klicken Sie auf den Menüreiter "Überprüfen" und anschließend auf "Änderungen nachverfolgen".
- Wählen Sie nach einem Klick auf den nach unten zeigenden Pfeil aus, ob Sie den Änderungsmodus für alle aktivieren oder nur für Sie.
- Der Modus ist aktiviert, wenn das Feld grau hinterlegt ist.
Nach der Aktivierung des Korrekturmodus stellen Sie mit den Markups ein, wie Sie die Änderungen darstellen. Neben den allgemeinen Markup-Optionen haben Sie auch erweiterte Einstellungen zur Auswahl:
- Klicken Sie im selben Menü auf "Markupoptionen".
- Wählen Sie aus, welche Änderungen gekennzeichnet sind.
- Mit Klick auf "Einstellungen" können Sie zudem auswählen, wie die Darstellung erfolgt.
Darüber hinaus können Sie Korrekturen individuell farblich und visuell gestalten. Dafür legen Sie beispielsweise fest, in welcher Form und Farbe Markups Formatänderungen, verschobene Inhalte im Dokument, Änderungen in Tabellen und Sprechblasen etc. anzeigen.
Korrekturen annehmen, ablehnen und Modus deaktivieren
Korrekturen bearbeiten Sie ebenfalls im Word-Korrekturmodus. Wünschen Sie eine übersichtliche Darstellung aller Überarbeitungen innerhalb des Dokuments, klicken Sie auf "Prüfen". Es öffnet sich neben dem Dokument eine Spalte auf der linken Seite. Hier sehen Sie die Anzahl von:
- Einfügungen
- Löschvorgängen
- Verschiebungen
- Formatierung
- Kommentaren
Um die Änderungen an- oder abzulehnen, bestätigen Sie die jeweiligen Änderungen mit einem Haken oder einem Kreuz. Wobei der Haken impliziert, dass Sie die Änderungen annehmen. Lehnen Sie die Änderung mit Klick auf das Kreuz ab, löscht sie sich und der Ursprungszustand ist für den Part wiederhergestellt. Es gibt mehrere Möglichkeiten, die Änderungen zu bearbeiten:
- Direkter Klick auf die vorgeschlagene Änderung im Dokument.
- Unter "Überprüfen" und "Prüfen": Sie werden automatisch zur nächsten Änderung weitergeleitet.
- Unter "Überprüfen" und "Annehmen": Sie können entweder eine Änderung oder alle Änderungen annehmen.
- Unter "Überprüfen" und "Ablehnen": Sie können entweder eine Änderung oder alle Änderungen ablehnen.
Mit einem Klick, auf "Annehmen" stellen Sie sicher, dass alle Änderungen eingepflegt sind. Sind keine weiteren Änderungen vorhanden, erscheint das folgende Pop-up-Fenster:
Mit Klick auf "Änderungen verfolgen" deaktivieren Sie den Änderungsmodus wieder.
- support.microsoft.com: "Nachverfolgen von Änderungen in Word" (Stand: 24.11.2022)
- support.microsoft.com: "Akzeptieren nachverfolgter Änderungen" (Stand: 24.11.2022)