Excel-Funktionen SVERWEIS funktioniert nicht: Fehlermeldung in Excel beheben
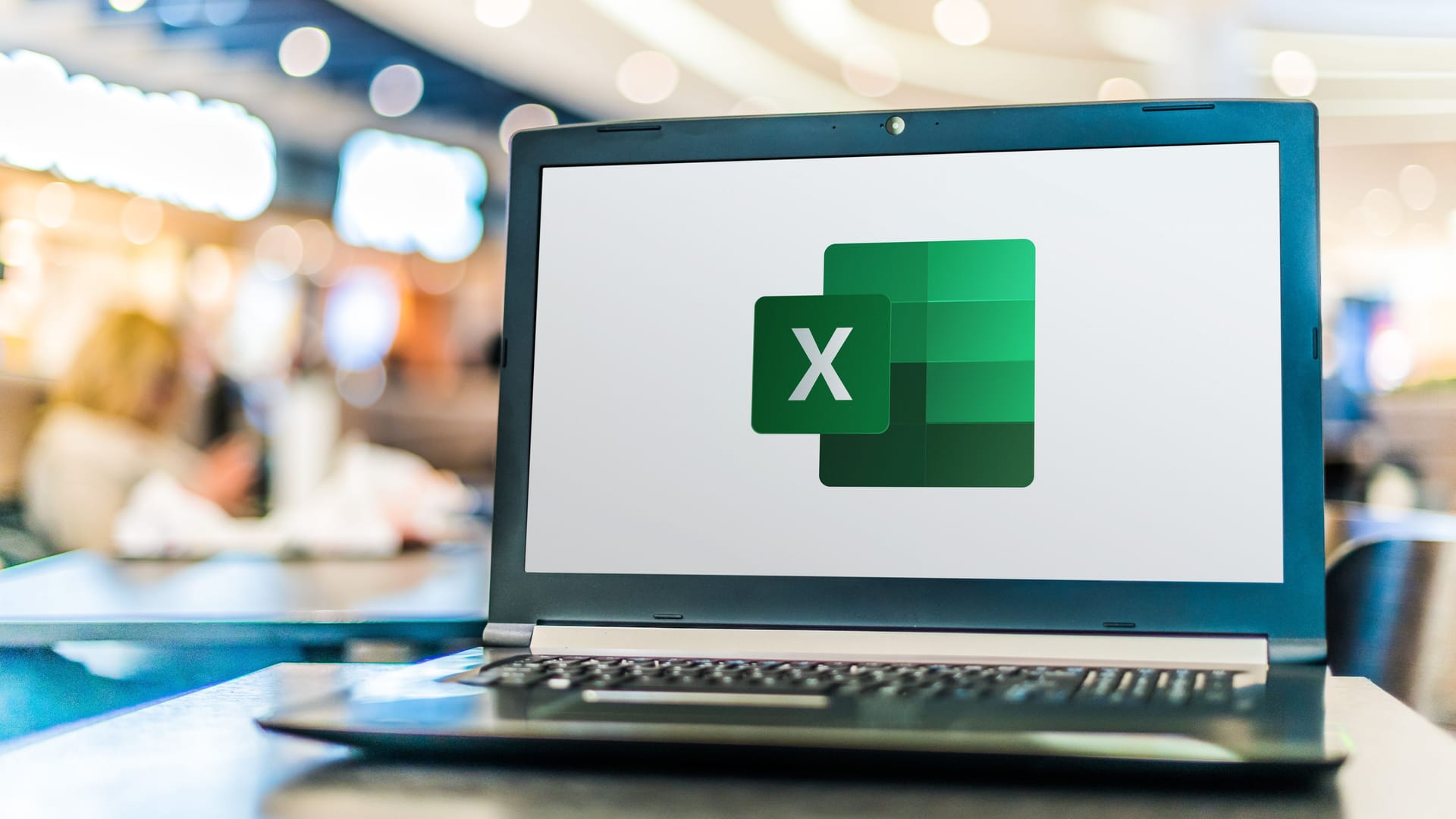

Die Funktion SVERWEIS sucht Zeile für Zeile bestimmte Werte in einem Bereich. Funktioniert dies nicht, erscheint eine Fehlermeldung. So gehen Sie vor.
Sie suchen nach einem bestimmten Wert und bekommen stattdessen "#NV" angezeigt. SVERWEIS teilt Ihnen so mit, dass ein Fehler in der Formel vorliegt. Sie fragen sich, wie Sie nun zu Ihrem Ergebnis gelangen sollen? Wir erklären im folgenden Text, was Sie tun können, wenn SVERWEIS nicht funktioniert.
SVERWEIS funktioniert nicht: So finden Sie den Fehler
Für gewöhnlich erscheint die Fehlermeldung, wenn der Wert, den Sie suchen wollen, nicht in der ersten Spalte gefunden wird. Excel beginnt dann, an falscher Stelle zu suchen. Überprüfen Sie den Befehl nochmals.
Dabei gehen Sie in folgenden Schritten vor:
- Klicken Sie die Zelle an, die den gesuchten Wert ausgeben soll.
- Geben Sie dort "=SVERWEIS()" ein.
- Nun setzen Sie Ihren Mauszeiger durch einen Klick in die Mitte der beiden Klammern der Formel, um darin weiterzuschreiben.
- Geben Sie zunächst die Zelle an, in der Ihr Suchkriterium separat steht oder schreiben Sie es manuell in die Formel. Besteht Ihr Suchkriterium aus Text und ist keine Zahl, setzen Sie diesen bei manueller Eingabe in Anführungszeichen. Fügen Sie nun ein Semikolon dahinter hinzu. Der Befehl könnte dann beispielsweise so lauten: "SVERWEIS(E4;)" oder "SVERWEIS("PKW";)".
- Nun geben Sie die Spalte oder den Abschnitt an, in der sich die relevante Information befindet. Beachten Sie, dass dieser Bereich sowohl das zu findende Suchkriterium als auch den gewünschten Ausgabewert umfassen muss. Danach setzen Sie wieder ein Semikolon. Wichtig: Das Suchkriterium muss dabei zwingend links vom Ausgabewert liegen.
- Tragen Sie nun den Spaltenindex ein: Liegt Ihr Suchkriterium beispielsweise in Spalte E und der Ausgabewert in Spalte G, so geben Sie die Zahl 3 an. Auch hier setzen Sie im Anschluss wieder ein Semikolon.
- Setzen Sie nun das Wort "falsch" ohne Anführungszeichen oder die Zahl 0 dahinter, um eine genaue Übereinstimmung sicherzustellen.
- Wenn Sie nun die Enter-Taste betätigen, sollte der gesuchte Wert ausgegeben werden.
Erhalten Sie Antworten aus Tausenden t-online-Artikeln.
Antworten können Fehler enthalten und sind nicht redaktionell geprüft. Bitte keine personenbezogenen Daten eingeben. Mehr Informationen. Bei Nutzung akzeptieren Sie unsere Datenschutzhinweise sowie unsere t-online-Assistent Nutzungsbedingungen.
SVERWEIS funktioniert noch immer nicht – was können andere Ursachen sein?
Erscheint die Fehlermeldung "#NV" anstatt des gesuchten Wertes, kann dies auch weitere Gründe haben. Das Suchkriterium kann beispielsweise nicht gefunden werden, wenn es so tatsächlich nicht vorkommt. Überprüfen Sie, ob Sie sich verschrieben haben, indem Sie zum Beispiel die Werte vergleichen, oder ob Leerzeichen im Suchkriterium oder in der Formel enthalten sind, die Sie vorab entfernen müssen.
Ist das Suchkriterium eine Zahl, wird Excel diese als Text verstehen, solange Sie nicht das Format der entsprechenden Zelle auf "Zahl" umgestellt haben. Alternativ können Sie auch das Suchkriterium mit 1 multiplizieren, damit Excel den Wert als Zahl erkennt.
- Eigene Recherche

















