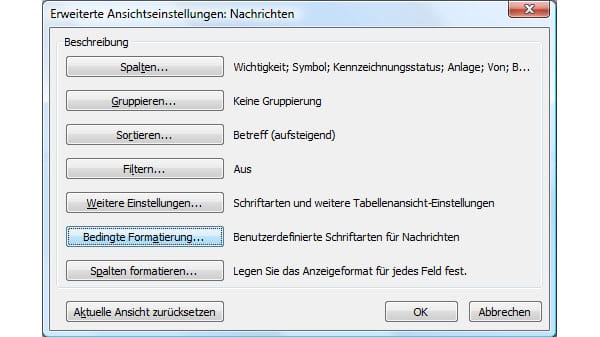Serienmail in Outlook Serienmails in Outlook: Effektive Kommunikation mit mehreren Empfängern


Nutzen Sie die Serienmail-Funktion in Outlook, um Ihre Nachrichten gleichzeitig an viele Empfänger zu senden. Erfahren Sie, wie Sie Ihre Kontakte kategorisieren und Serienmails effizient vorbereiten und versenden können.
Outlook ermöglicht die schnelle Kommunikation mit Ihren Kontakten. Über die Serienmail-Funktion übermitteln Sie Ihren Kunden und Kommunikationspartnern zeitgleich Ihre erstellten Anschreiben, wobei Sie Ihre Empfänger vorher in Personengruppen unterteilen können.
Outlook für den Serienbrief-Versand vorbereiten
Gehen Sie so vor, um in Outlook den Serienmail-Versand vorzubereiten:
- Öffnen Sie Outlook und wählen unter "Kontakte", die Empfänger für Ihre Serienmail aus. Halten Sie zum Markieren mehrerer Empfänger die STRG-Taste gedrückt und fügen Sie diese hinzu.
- Gehen Sie im Register "Start“ auf die Option "Seriendruck“, um das Dialogfenster "Kontakte zusammenführen“ zu öffnen.
- Aktivieren Sie gegebenenfalls die Option "Nur ausgewählte Kontakte“.
- Wählen Sie im Auswahlmenü "Zusammenführung an“ die Option "E-Mail“ aus.
- Geben Sie Ihren Betreff in das Feld "Nachrichtenbetreffzeile“ ein und bestätigen die Eingabe mit "OK“. Outlook navigiert Sie in den Schreibmodus von Word.
Anschreiben in Word erstellen
Im Anschluss an die Vorbereitung des Serienbrief-Versands erstellen Sie jetzt Ihr Anschreiben in Word. Gehen Sie dabei wie folgt vor:
- Gehen Sie im Bereich "Felder schreiben und einfügen“ auf "Grußzeile“ und auf "Grußzeile einfügen“, um Ihre Grußformel hinzuzufügen.
- Wählen Sie die Form Ihrer Anrede aus und prüfen Sie über die Pfeiltasten die angezeigte Vorschau für die ausgewählten Personengruppen.
- Schreiben Sie Ihren Brieftext in Word und klicken zum Abschluss auf "Fertigstellen und Zusammenführen“.
Tipp: Um weitere Seriendruckfelder wie beispielsweise eine Anfahrtsskizze einzufügen, setzen Sie den Cursor an die entsprechende Stelle und klicken in der Taskleiste auf "Seriendruckfeld einfügen“. Wählen Sie die Option "E-Mail“ aus.
Anschreiben als Serienmail in Outlook versenden
Nachdem Sie Ihren Brief mit einem Klick auf "Fertigstellen und Zusammenführen“ beendet haben, versenden Sie Ihren Serienbrief in Outlook. So wird's gemacht:
- Wählen Sie die Option "E-Mail-Nachricht senden“ aus, um das Feld "Seriendruck in E-Mail“ zu öffnen.
- Geben Sie in der Betreffzeile noch einmal den Betreff Ihrer Serienmail ein.
- Kontrollieren Sie Ihre Angaben unter "E-Mail-Format“ und bestätigen diese mit "OK“.
- Ihre Serienmail wird anschließend versendet.
Tipp: Ihre Serienmail wird nicht versendet? Prüfen Sie in Ihren Einstellungen, ob die Option "Automatisch senden“ deaktiviert wurde und aktivieren Sie gegebenenfalls, um das Problem zu beheben.
Kontakte kategorisieren
Um Ihre Kontakte bestimmten Kategorien zuzuordnen und Ihnen die Auswahl der Empfänger für Ihre Serienmail zu erleichtern, klicken Sie auf "Personen", wählen den Kontakt, den Sie kategorisieren wollen und weisen ihm mit der rechten Maustaste eine Kategorie zu.
Erhalten Sie Antworten aus Tausenden t-online-Artikeln.
Antworten können Fehler enthalten und sind nicht redaktionell geprüft. Bitte keine personenbezogenen Daten eingeben. Mehr Informationen. Bei Nutzung akzeptieren Sie unsere Datenschutzhinweise sowie unsere t-online-Assistent Nutzungsbedingungen.
Um Ihre Kategorien umzubenennen, klicken Sie auf "Personen" - "Start" - "Kategorisieren" und "Alle Kategorien" und wählen "Umbenennen" aus. Über die Option "Neu" im Menü "Alle Kategorien" erstellen Sie eine neue Kategorie.
Tipp: Ihren erstellten Kontakt-Kategorien weisen Sie über die Auswahl "Tastenkombination“ eine Tastenfolge zu, über die Sie beim nächsten Versand Ihre ausgewählten Empfänger aus dieser Kategorie schnell hinzufügen können.
- outlook-blog.de: "Wie man Serienmails erstellt und versendet" (Stand: 01.02.2023)
- support.microsoft.com: "Organisieren Von Kontakten mit Farbkategorien" (Stand: 01.02.2023)