Keine Verbindung iPhone findet WLAN nicht: Daran kann es liegen
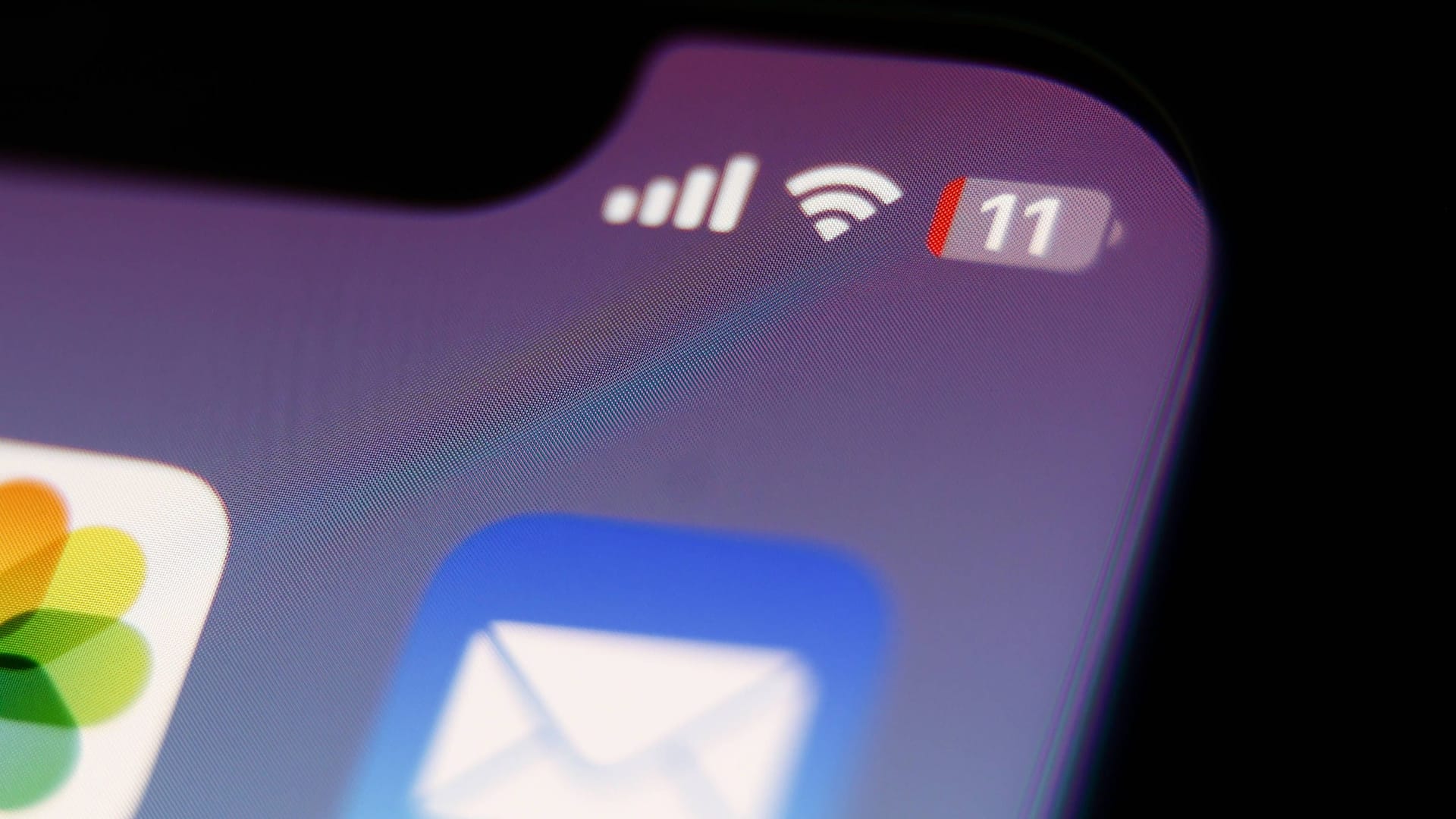

Findet das iPhone kein WLAN in der Nähe, kann das verschiedene Gründe haben. So können Sie das Problem beheben.
Wenn Ihr iPhone sich nicht mit dem WLAN-Netzwerk verbindet, ist es oft ziemlich ärgerlich. Es kann an einer Vielzahl von Ursachen liegen, doch meist lässt sich die Internetverbindung schnell wiederherstellen. Sehr häufig ist nicht das iPhone, sondern das WLAN-Netz daran Schuld. Das sind die möglichen Ursachen und Lösungen.
1. Router überprüfen
Überprüfen Sie, ob der Router eingeschaltet ist. Wenn Sie sich vom WLAN-Router zu weit entfernt befinden, können Sie kein Signal empfangen. Stellen Sie also sicher, dass Sie sich in Reichweite befinden.
Wenn eine Verbindung zu einem WLAN-Netzwerk besteht, Sie aber keine Verbindung mit dem Internet herstellen können, könnten Sie das WLAN-Netzwerk versuchsweise auf anderen Geräten testen. Falls das mit anderen Geräten auch nicht klappt, ist der Internetdienst möglicherweise ausgefallen. Prüfen Sie den Router oder rufen Sie Ihren Kabel- oder Internetanbieter an, um weitere Unterstützung zu erhalten.
2. Einstellungen checken
Stellen Sie sicher, dass die WLAN-Funktion aktiviert ist und das Netzwerk angezeigt wird. Dafür müssen Sie zu "Einstellungen" > "WLAN" gehen. Vergewissern Sie sich, dass dort WLAN aktiviert ist.
Tippen Sie auf den Namen Ihres WLAN-Netzwerks, um eine Verbindung herzustellen. Ein blaues Häkchen neben einem Netzwerknamen gibt an, dass Sie mit dem Netzwerk verbunden sind. Wenn "Autom. verbinden" unter "Einstellungen" > "WLAN" > "[Ihr Netzwerk]" deaktiviert ist, tippen Sie auf die Taste "Weitere Infos" und dann auf "Autom. verbinden".
3. WLAN-Passwort eingeben
Geben Sie nach der Aufforderung das Passwort für das WLAN-Netzwerk ein. Selbst bei Eingabe des korrekten Passworts wird unter Umständen eine Meldung wie "Verbindung zum Netzwerk nicht möglich" oder "Falsches Passwort" angezeigt. Starten Sie in diesem Fall alle Geräte neu und geben anschließend das Passwort erneut ein.
4. Probleme mit dem WLAN-Netzwerk überprüfen
Wenn iOS oder iPadOS ein Problem mit der WLAN-Verbindung erkennt, wird unter dem Namen des WLAN-Netzwerks, mit dem das Gerät derzeit verbunden ist, möglicherweise ein Hinweis angezeigt. Beispielsweise könnte die Meldung "Keine Internetverbindung" angezeigt werden. Tippen Sie auf das WLAN-Netzwerk, um weitere Informationen zu erhalten.
5. Kabel und Verbindungen überprüfen
Wenn Sie weiterhin keine Verbindung zu Ihrem Netzwerk oder mit dem Internet herstellen können, vergewissern Sie sich, dass Ihr Router angeschlossen und eingeschaltet ist - es könnte sich ein Kabel am Gerät selbst oder der Steckdose gelöst haben.
6. Neustarten
Wenn Sie sich immer noch nicht mit dem WLAN verbinden können, starten Sie das iPhone neu. Gleichzeitig können Sie auch den Router und das Kabel- oder DSL-Modem neustarten, indem Sie das entsprechende Gerät von der Stromversorgung trennen und es danach wieder verbinden.
7. Netzwerkeinstellungen zurücksetzen
Wenn Sie iOS15 oder neuer verwenden, tippen Sie auf "Einstellungen" > "Allgemein" > "[Gerät] übertragen/zurücksetzen" > "Zurücksetzen" > "Netzwerkeinstellungen zurücksetzen".
Erhalten Sie Antworten aus Tausenden t-online-Artikeln.
Antworten können Fehler enthalten und sind nicht redaktionell geprüft. Bitte keine personenbezogenen Daten eingeben. Mehr Informationen. Bei Nutzung akzeptieren Sie unsere Datenschutzhinweise sowie unsere t-online-Assistent Nutzungsbedingungen.
Wenn Sie iOS oder iPadOS 14 oder älter verwenden, tippen Sie auf "Einstellungen" > "Allgemein" > "Zurücksetzen" > "Netzwerkeinstellungen zurücksetzen".
Achtung: Dadurch werden auch alle zuvor verwendeten WLAN-Netzwerke und Passwörter, mobilen Netzwerkeinstellungen und VPN-/APN-Einstellungen zurückgesetzt.
- support.apple.com: "Keine WLAN-Netzwerkverbindung auf einem iPhone oder iPad"
















