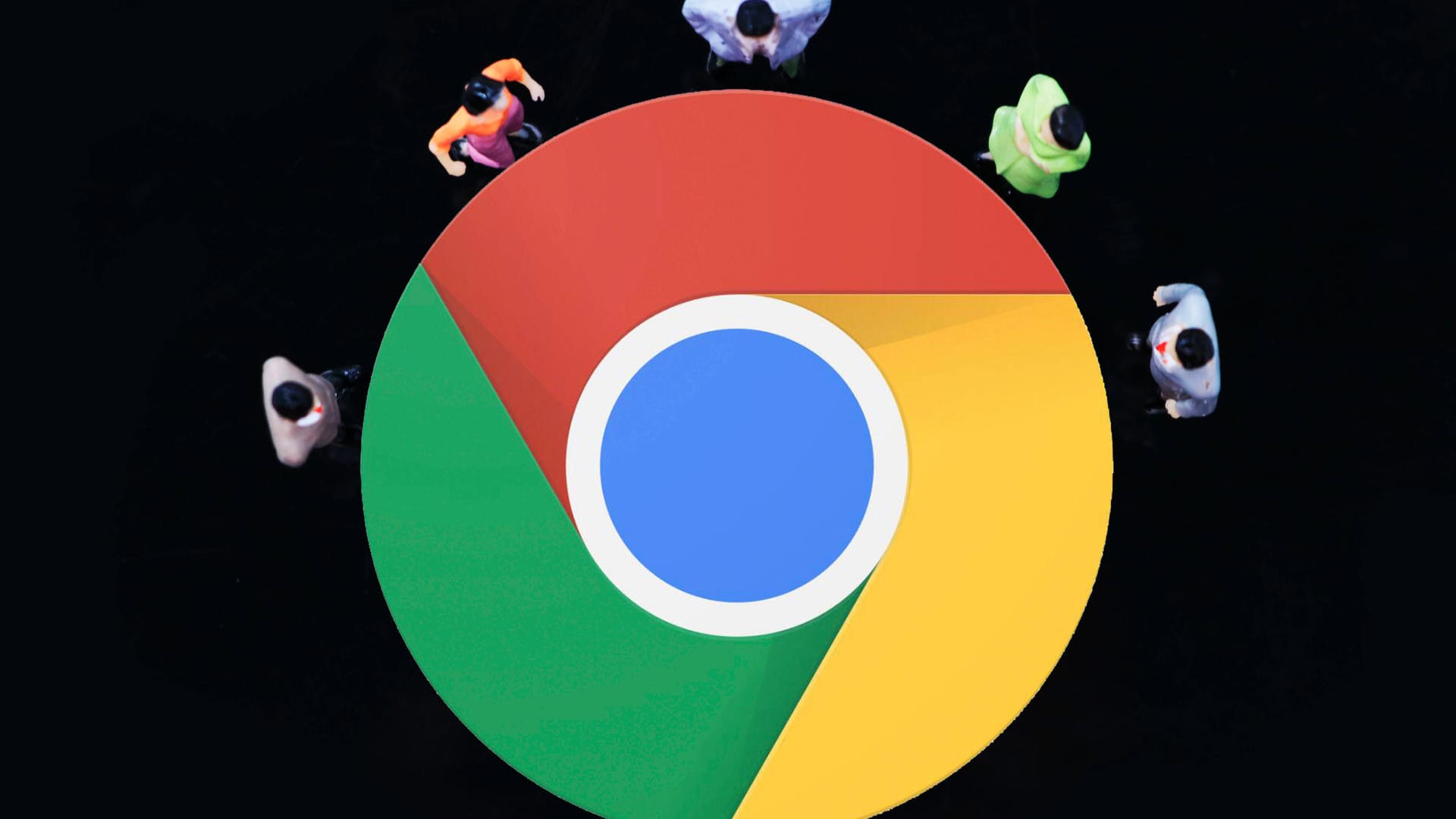Webbrowser nutzen Firefox-Screenshot: So erfassen Sie die ganze Seite


Website-Screenshots ermöglichen es Ihnen, Inhalte zu teilen, zu archivieren oder offline zu nutzen. Mit dem Firefox Webbrowser können Sie selbst ganze Seiten erfassen.
In manchen Situationen ist ein Screenshot sehr nützlich – zum Beispiel, wenn Sie einen Softwarefehler dokumentieren oder interessante Artikel und Bilder im Internet für spätere Verwendung festhalten möchten. Unabhängig davon, ob Sie einen Windows-PC, einen Mac oder ein Smartphone nutzen – mit dem Firefox Browser können Sie sogar ganze Seiten festhalten. Der Desktop-Browser bietet Ihnen eine eigene Funktion dafür.
Firefox: Ganze Seite als Screenshot speichern
Der Firefox-Browser verfügt ab Werk über eine nützliche Funktion, mit der Sie entweder die ganze Seite oder nur einen Teil der geöffneten Webseite als Screenshot speichern können. Um dieses Feature zu verwenden, gehen Sie wie folgt vor:
- Rufen Sie mit dem Firefox die Webseite auf, von der Sie einen Screenshot erstellen möchten.
- Klicken Sie mit der rechten Maustaste auf einen freien Bereich der Seite und wählen Sie anschließend "Bildschirmfoto aufnehmen".
- Um die ganze Webseite als Screenshot zu speichern, klicken Sie nun oben rechts im Firefox auf die Schaltfläche "Gesamte Seite speichern". Alternativ können Sie mit der Option daneben nur den "Sichtbaren Bereich speichern“, ein beliebiges Element auf der Webseite auswählen oder mit dem Mauszeiger an beliebiger Stelle ein Rechteck ziehen, um den zu speichernden Bildbereich einzuschränken.
- Sie sehen zunächst eine Vorschau des Bildschirmfotos. Sofern Sie sich dafür entschieden haben, die ganze Seite zu speichern, bietet Firefox Ihnen an dieser Stelle die Möglichkeit, über den Screenshot zu scrollen.
- Wählen Sie oben rechts die Schaltfläche "Herunterladen", um den Screenshot auf Ihrer Festplatte zu speichern. Klicken Sie stattdessen auf "Kopieren", so landet das Bildschirmfoto in der Zwischenablage Ihres Computers. Wenn Sie mit der angezeigten Vorschau nicht zufrieden sind und diese verwerfen wollen, schließen Sie die Ansicht über das "X".
Erhalten Sie Antworten aus Tausenden t-online-Artikeln.
Antworten können Fehler enthalten und sind nicht redaktionell geprüft. Bitte keine personenbezogenen Daten eingeben. Mehr Informationen. Bei Nutzung akzeptieren Sie unsere Datenschutzhinweise sowie unsere t-online-Assistent Nutzungsbedingungen.
Noch leichter geht's über die Symbolleiste
Eine ganze Seite im Firefox als Screenshot festzuhalten, funktioniert nicht immer so reibungslos, wie die oben genannte Anleitung zunächst vermuten lässt. Beim Rechtsklick auf bestimmte Webseitenelemente kann es passieren, dass die Option "Bildschirmfoto aufnehmen" gar nicht im Kontextmenü erscheint.
Um die Funktion dennoch zu nutzen und sie für später leichter zugänglich zu machen, fügen Sie sie Ihrer Symbolleiste hinzu. Öffnen Sie dafür oben rechts im Browser das Hauptmenü und wählen Sie "Weitere Werkzeuge > Symbolleiste anpassen…". Ziehen Sie anschließend das Element "Bildschirmfoto" an eine beliebige Stelle oben rechts neben der Adresszeile. Anschließend reicht ein Klick auf dieses Symbol, um die Screenshot-Funktion des Browsers jederzeit zu aktivieren.
- support.mozilla.org: "Firefox Screenshots" (Stand: 15.08.2023)