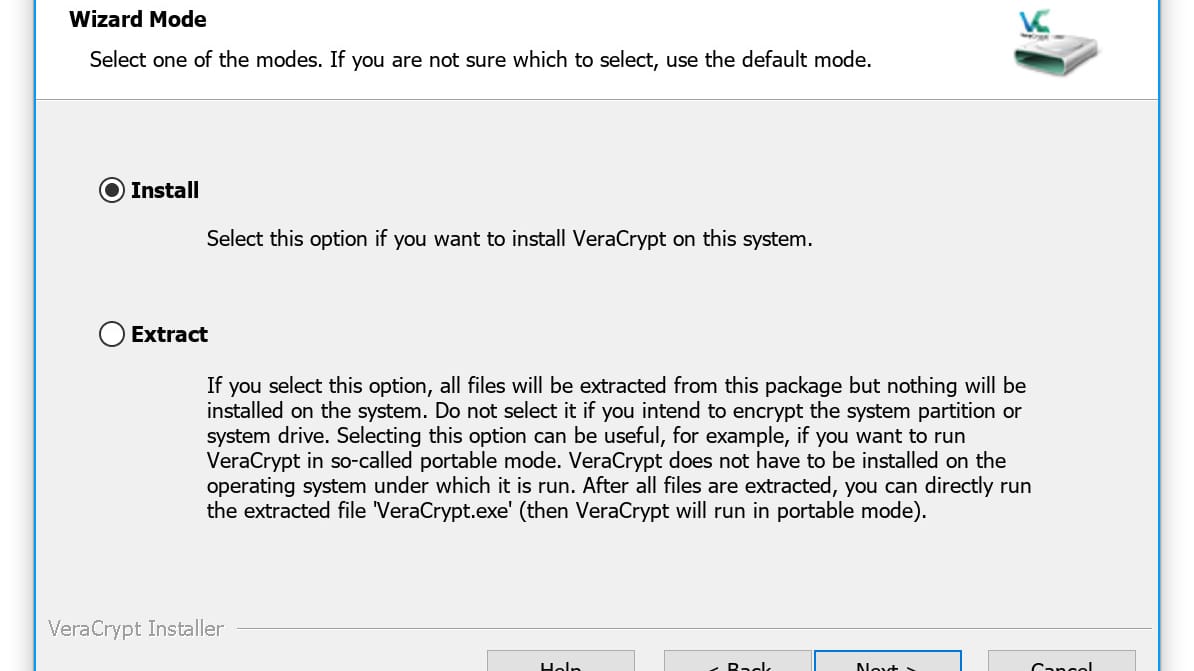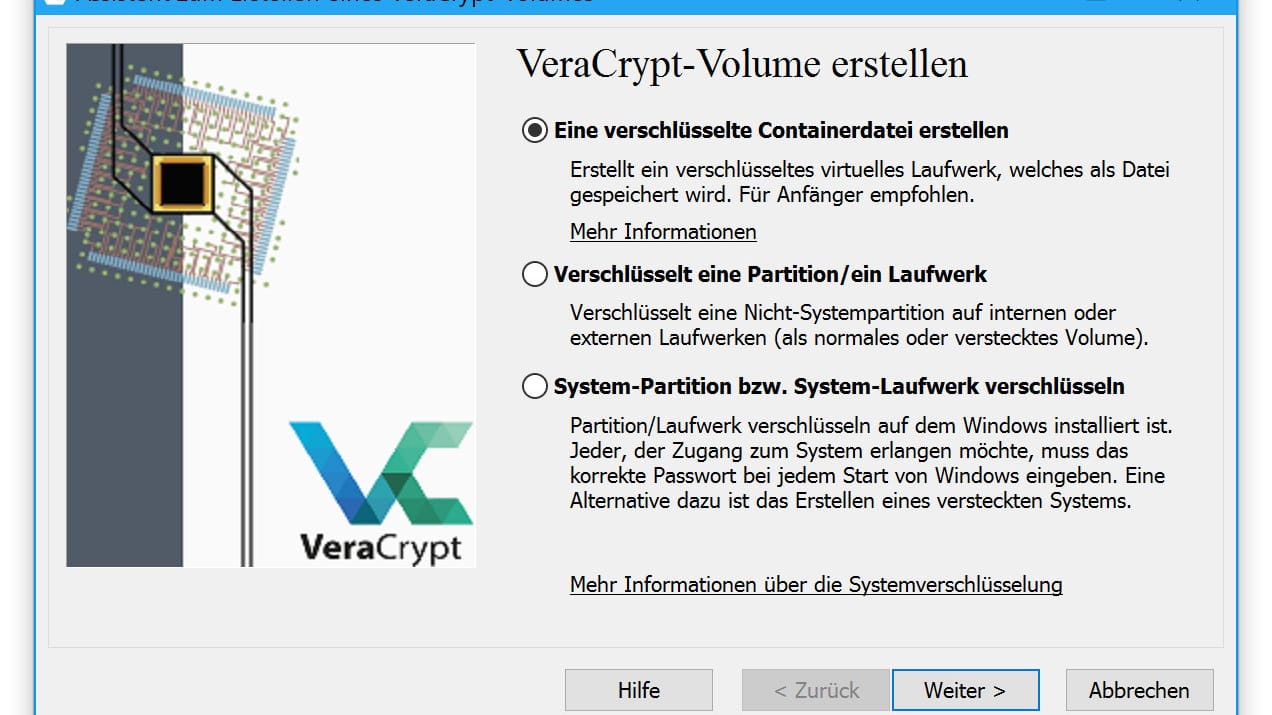Daten wegschließen Festplatte verschlüsseln mit VeraCrypt


Wer Daten sicher verwahren möchte, nutzt am besten VeraCrypt. Das ist ein Open-Source-Programm, mit dem sich System-Laufwerk, Speicher und Dateien verschlüsseln lassen. Sehen wir uns an, wie VeraCrypt eingerichtet wird.
Wenn Dateien für andere nicht lesbar sein sollen, gibt es nur eine effektive Methode dagegen: die Verschlüsselung. Beim Verschlüsseln von Dateien kommt ein geheimer Schlüssel zum Einsatz, um die Dateien in unlesbares Durcheinander zu verwandeln – außer sie werden mit dem geheimen Schlüssel wieder entsperrt.
Warum sollte man VeraCrypt einsetzen?
VeraCrypt ist eine quelloffene Anwendung zur Live-Verschlüsselung. Sie ermöglichte die problemlose Arbeit mit verschlüsselten Dateien – so, als wenn diese auf einem normalen Laufwerk gespeichert wären. Ohne die Live-Verschlüsselung ist der Umgang mit verschlüsselten Dateien anstrengend. Das Resultat: Entweder verschlüsseln Nutzer ihre Dateien einfach nicht, oder sie lassen die Sicherheit bei den verschlüsselten Dateien schleifen, weil es so kompliziert ist, sie zu ver- und entschlüsseln.
Mit der Live-Verschlüsselung VeraCrypt erstellen Computernutzer einen abschließbaren Container (oder wahlweise auch ein insgesamt verschlüsseltes System-Laufwerk). Alle Dateien in diesem Container sind verschlüsselt, und er lässt sich mit VeraCrypt als normales Laufwerk laden, um die enthaltenen Dateien anzusehen und zu bearbeiten. Ist die Bearbeitung abgeschlossen, wird das Laufwerk einfach ausgehängt. VeraCrypt kümmert sich dann um alles Weitere, hält die Dateien vorübergehend im RAM und räumt hinterher auf. So bleiben die wichtigen Dateien geschützt.
Mit VeraCrypt lässt sich bei Bedarf auch die ganze Festplatte verschlüsseln, zumindest bei einigen Computern. Für diesen Zweck eignet sich allerdings eher BitLocker. Diese Verschlüsselung ist in den Pro-Editionen von Windows bereits enthalten. VeraCrypt ist ideal zum Erstellen verschlüsselter Laufwerke für Gruppen von Dateien, wobei nicht das ganze Laufwerk verschlüsselt wird.
VeraCrypt installieren
Zur Installation von VeraCrypt werden Administrator-Rechte für das System benötigt, auf dem die Einrichtung erfolgen soll. VeraCrypt steht für Windows, Linux und macOS bereit (kostenloser Download von https://veracrypt.codeplex.com). In den folgenden Schritten wird VeraCrypt auf Windows 10 installiert. Die Installation erfolgt wie bei jedem anderen Programm auch. Nach dem Doppelklick auf die *.exe-Datei folgt man den Anweisungen des Assistenten und markiert dabei die Option zur Installation (nicht zum Entpacken).
Verschlüsseltes Laufwerk erstellen
Nach der Installation wird VeraCrypt über das Startmenü geöffnet. Mit dem Willkommen-Bildschirm lässt sich ein neues Volumen anlegen. Laufwerke können dabei entweder Datei-Container sein, die auf einem Laufwerk gespeichert werden oder auch ganze Laufwerke.
- Für dieses Beispiel entscheiden wir uns für einen verschlüsselten Datei-Container.
- Als Nächstes fragt der Assistent, ob ein Standard- oder ein verstecktes Laufwerk erstellt werden soll. Wiederum ignorieren wir die erweiterte Option für versteckte Laufwerke und wählen ein einfaches Laufwerk aus. Das verringert nicht die Stärke der Verschlüsselung oder die Sicherheit. Versteckte Laufwerke sind einfach nur so unsichtbar, dass man ihre Existenz nur schwer nachweisen kann.
- Im nächsten Schritt werden ein Name und Speicher-Ort für das Laufwerk abgefragt. Der einzige wichtige Punkt, der hier zu beachten ist: Auf dem eingestellten Laufwerk muss genügend Platz frei sein. Soll etwa ein verschlüsseltes Laufwerk mit 100 Gigabyte Größe erstellt werden, sollten auch mindestens 100 Gigabyte Speicher auf dem Host-Laufwerk frei sein, auf dem der Datei-Container abgelegt wird. Im Beispiel speichern wir unser verschlüsseltes Laufwerk auf einer zweiten Partition.
- Danach wird das Schema der Verschlüsselung festgelegt. Hier kann man nichts falsch machen. Zwar wird hier jede Menge angeboten, doch alle Einträge sind sehr sicher und in der Praxis austauschbar. Für das Beispiel legen wir eine AES-Verschlüsselung fest.
- Anschließend fragt der Assistent nach, wie groß das Laufwerk werden soll. In unserem Fall erstellen wir einen 5 Gigabyte großen Tresor.
- Nun muss das Passwort hinterlegt werden. Eines ist garantiert: Kurze Kennwörter sind eine schlechte Idee. Hier sollte ein mindestens 20 Zeichen langes Kennwort hinterlegt werden. Ein guter Trick dabei: Einfach einen Satz nehmen, in dem einige Zeichen durch Symbole ersetzt werden, zum Beispiel "Die$3-4nleitun9=HiLfreich!". So ein Kennwort ist allemal sicherer als "kennwort0815".
- Zum Schluss erfolgt noch eine Rückfrage, bei der angegeben werden soll, ob man plant, große Dateien in dem verschlüsselten Laufwerk zu speichern. Falls ja, wird das Dateisystem entsprechend angepasst, was die Größe der einzelnen Cluster betrifft.
- Im Fenster zur Formatierung des Laufwerks muss man die Maus hin und her bewegen. Das sorgt für zufällige Werte. Sobald der Assistent genug dieser Daten gesammelt hat, klickt man auf den Formatieren-Button.
Nach dem Abschluss der Formatierung findet sich das neue Laufwerk in VeraCrypt und dort in der Liste der Laufwerke. Von hier aus lässt es sich bequem laden.
Verschlüsseltes Laufwerk laden
Damit man auf die Dateien und Ordner in einem verschlüsselten Laufwerk zugreifen kann, wird zunächst wieder VeraCrypt gestartet. Danach auf den Button zum Auswählen einer Datei klicken und in den Ordner navigieren, wo der Datei-Container gespeichert ist. Nachdem die Datei ausgewählt wurde, wird aus der Liste der Buchstaben der gewünschte Buchstabe eingestellt. In unserem Fall ist das Laufwerk "T:" wie "Tresor".
Erhalten Sie Antworten aus Tausenden t-online-Artikeln.
Antworten können Fehler enthalten und sind nicht redaktionell geprüft. Bitte keine personenbezogenen Daten eingeben. Mehr Informationen. Bei Nutzung akzeptieren Sie unsere Datenschutzhinweise sowie unsere t-online-Assistent Nutzungsbedingungen.
Sobald nun auf den Einbinden-Button geklickt wird, erfolgt die Abfrage des Kennworts. Wird das richtige Passwort eingetippt, erscheint das Laufwerk danach unter dem festgelegten Buchstaben im Explorer. Jetzt lässt es sich wie ein ganz normales Laufwerk nutzen.
Tipp: Nachdem Daten in das verschlüsselte Laufwerk verschoben wurden, sollten sie sicher gelöscht werden. Einfaches Löschen im Explorer genügt hier nicht, denn die Daten befinden sich danach weiterhin auf der Festplatte – und können mit wenig Mühe wiederhergestellt werden. Zum Schluss auch nicht vergessen, in VeraCrypt das verschlüsselte Laufwerk wieder auszuhängen, damit niemand unbefugt darauf zugreifen kann.