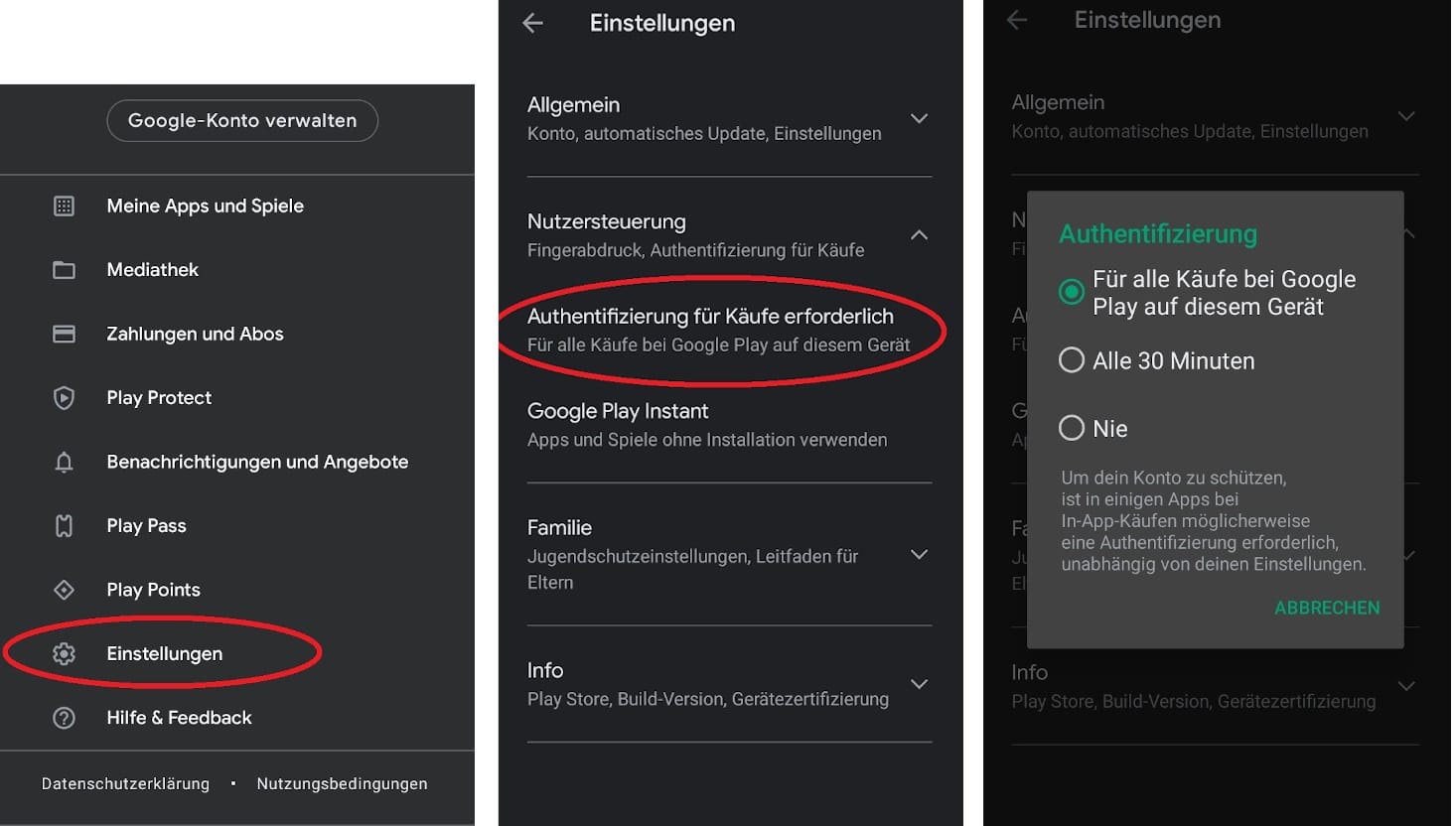Richtige Smartphone-Einstellung So verhindern Sie ungewollte In-App-Käufe


Viele eigentlich kostenlose Apps bieten gegen Aufpreis Zusatzfunktionen an. Vor allem Kinder sind für solche In-App-Käufe anfällig. Doch mit den richtigen Geräte-Einstellungen kann man sie verhindern.
Kinder spielen gern am Tablet oder Smartphone. Oft locken eigentlich kostenlose Spiele mit Zusätzen – für die man zahlen muss. Damit die Kinder nicht einfach shoppen gehen, können Eltern solche In-App-Käufe auf dem Gerät deaktivieren. Wir zeigen in unserer Anleitung wie Sie In-App-Käufe bei iOS-Geräten wie iPhones und Android-Smartphones deaktivieren können.
Was sind In-App-Käufe?
In-App-Käufe sind zusätzliche Inhalte, die Sie in einer App kaufen können. Meistens finden sich In-App-Käufe in Browser-Games. Beispielsweise können Nutzer mehr Items für ihre Charaktere kaufen oder zusätzliche Rohstoffe in Aufbauspielen. Manche Apps gibt es auch in einer kostenlosen und einer Premium-Version. Hier können Nutzer oft per In-App-Kauf zusätzliche die Premium-Version freischalten und so auf mehr Funktionen zugreifen.
In-App-Käufe in Android deaktivieren
Auf Android-Geräten können Sie im Google Play Store In-App-Käufe einschränken. Das geht so:
- Öffnen Sie die Einstellungen. Klicken Sie dafür auf das Drei-Striche-Icon oder das Symbol mit dem Anfangsbuchstaben ihrer Mailadresse oben rechts.
- Gehen Sie unter "Nutzersteuerung" auf "Authentifizierung für Käufe erforderlich".
- Wählen Sie die Option "Für alle Käufe bei Google Play auf diesem Gerät".
In-App-Käufe auf iOS bzw. iPhones und iPads deaktivieren
Bei Geräten mit iOS beziehungsweise iPadOS sieht das Ganze etwas anders aus. iOS ist das Betriebssystem von iPhone und iPod Touch, iPadOS das Betriebssystem vom iPad. Bei iPhone oder iPad muss man zuerst in den Einstellungen die "Bildschirmzeit" aktivieren. Dann der Reihe nach auf "Bildschirmzeit", "Beschränkungen" und "Käufe im iTunes & App Store" gehen. Dort "In-App-Käufe" anklicken und "Nicht erlauben" festlegen.
Erhalten Sie Antworten aus Tausenden t-online-Artikeln.
Antworten können Fehler enthalten und sind nicht redaktionell geprüft. Bitte keine personenbezogenen Daten eingeben. Mehr Informationen. Bei Nutzung akzeptieren Sie unsere Datenschutzhinweise sowie unsere t-online-Assistent Nutzungsbedingungen.
Wer hingegen hin und wieder einen In-App-Kauf tätigen will, kann alternativ auch einstellen, dass bei jedem Kauf auch ein Passwort eingegeben werden muss, dazu tippt man im Menübereich unter "Passwort erforderlich" auf "immer erforderlich".
Damit ein Kind diese Bildschirmzeit-Beschränkung nicht selbst deaktiviert, ist ein Code unter "Bildschirmzeit-Code verwenden" nötig. Wird die Bildschirmzeit auf dem Gerät des Kindes eingerichtet, folgt man den Anweisungen des Betriebssystems bis zum Menüpunkt "Elterncode", gibt einen Code ein und bestätigt ihn. Unter "Beschränkungen" wird der Code eingegeben und "Inhalt & Datenschutz" aktiviert.
- Nachrichtenagentur dpa