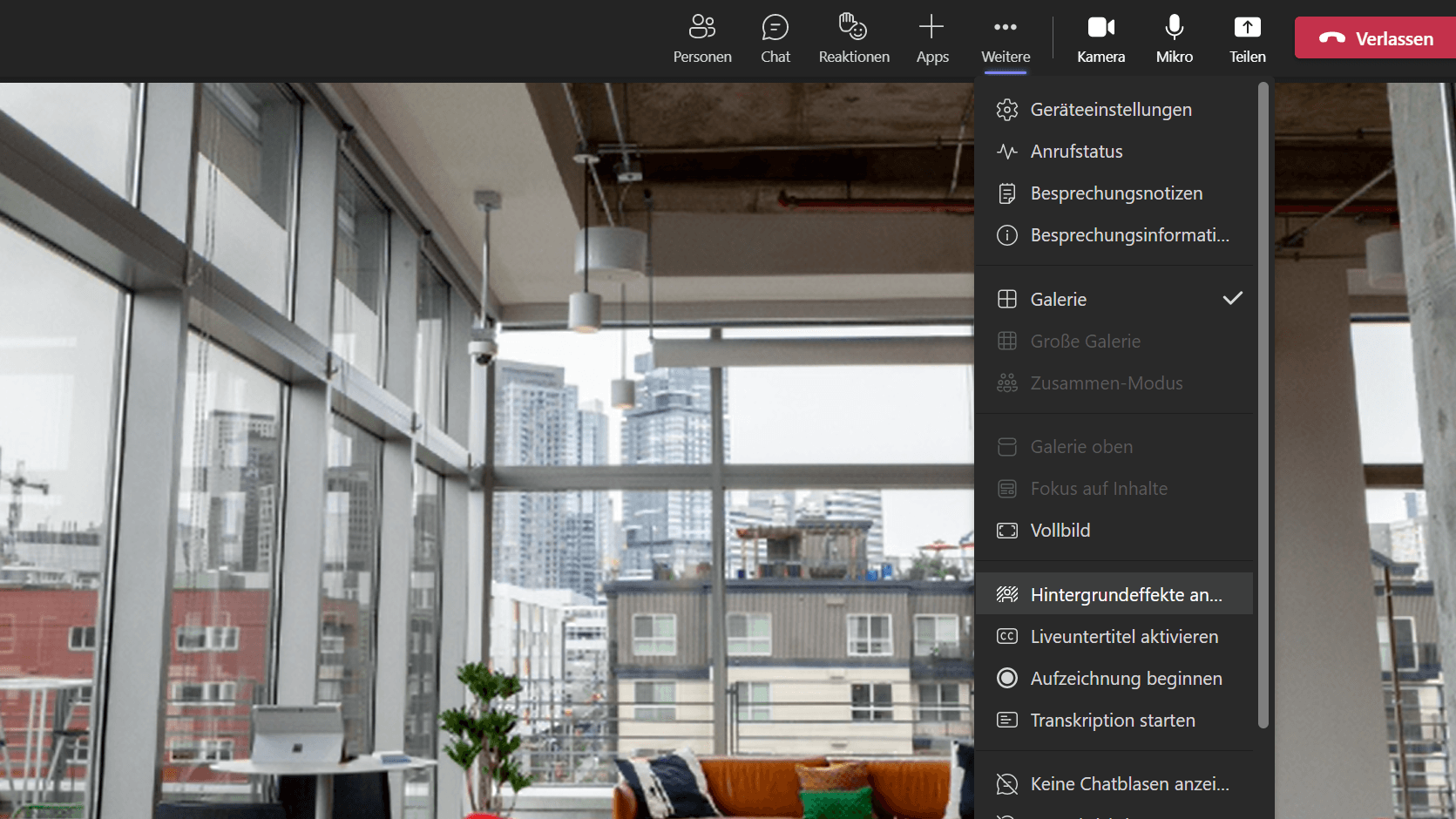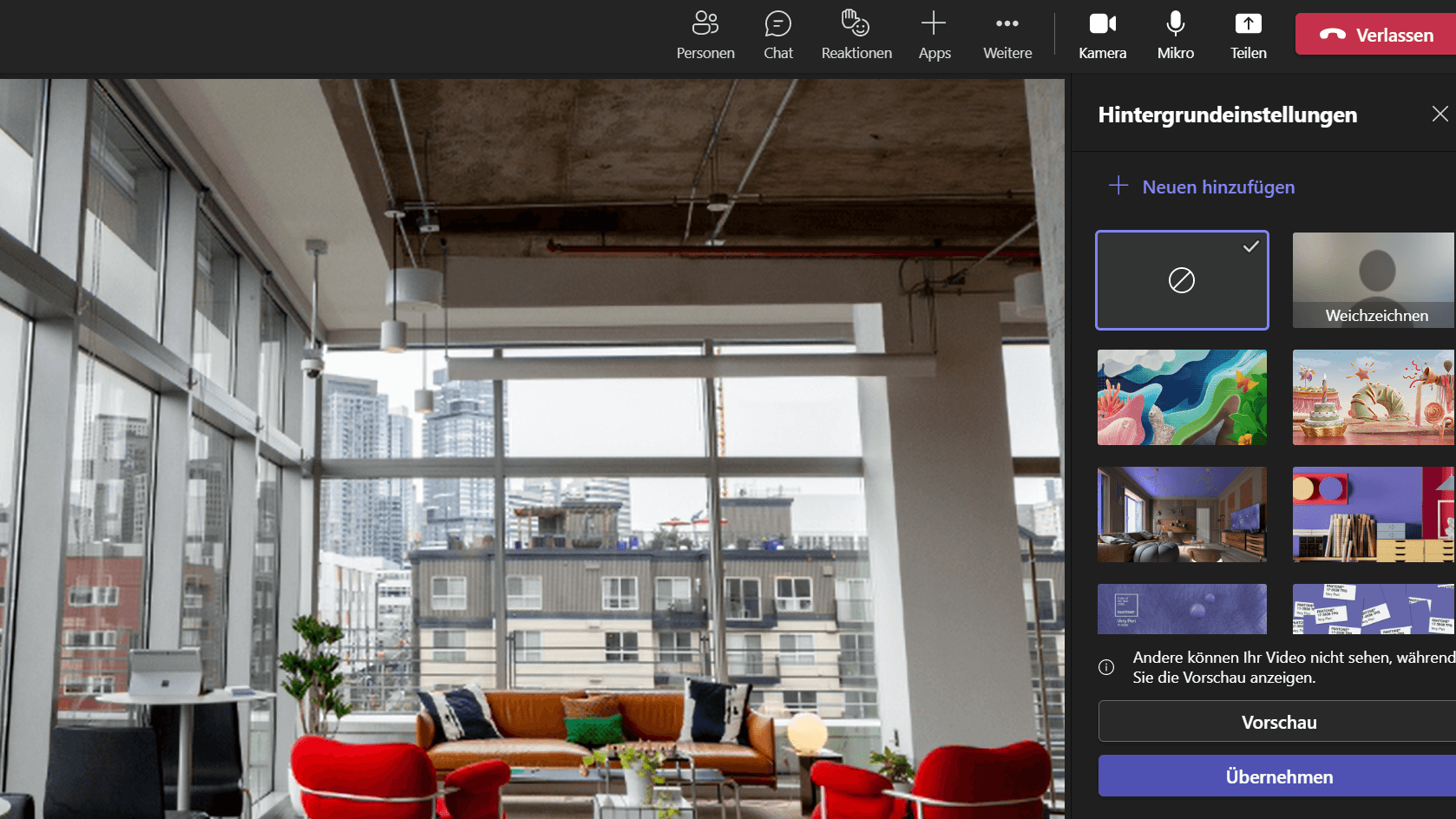Videoanruf Microsoft Teams: So ändern Sie Ihren Hintergrund
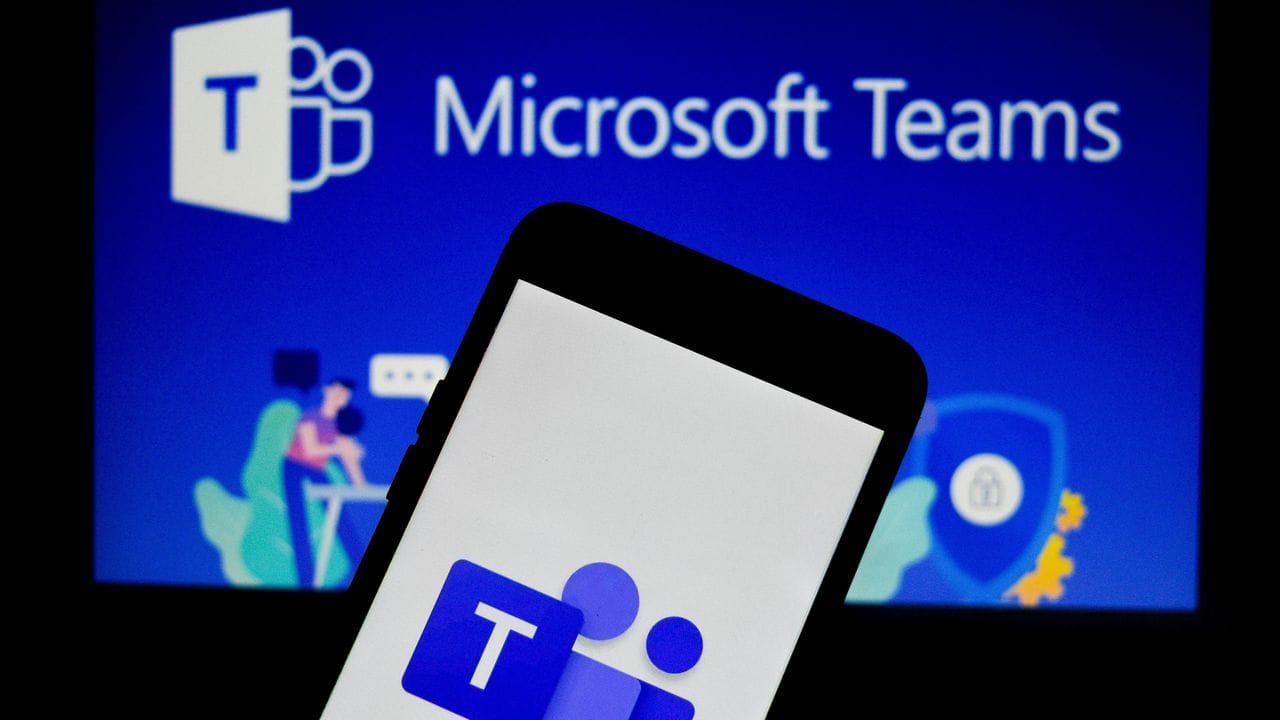

Microsoft-Teams-Besprechungen sind Alltag im Homeoffice. Wir zeigen Ihnen, wie Sie einen Hintergrund für Video-Anrufe und -Konferenzen in Teams einrichten können.
Egal, ob Sie regelmäßig im Homeoffice arbeiten oder auf Dienstreise sind: Microsoft-Teams-Besprechungen gehören mittlerweile für viele Menschen zum täglichen beruflichen Alltag. Standardmäßig wird während einer Besprechung das Kamerabild gezeigt, egal wo Sie sich gerade befinden. Wenn Sie jedoch ungern Ihren privaten Homeoffice-Platz zeigen wollen oder über das Teams-Hintergrundbild Ihr Unternehmen repräsentieren wollen, empfiehlt es sich, das Bild zu ändern. Sie können Ihren Hintergrund vor oder während einer Besprechung austauschen. Beides ist mit wenigen Klicks erledigt.
So ändern Sie Ihren Teams Hintergrund vor einer Besprechung
- Klicken Sie wie gewohnt auf den Teilnahmelink zu Ihrer Teams-Besprechung. Es erscheint der Vorschau-Bildschirm, auf dem Sie Ihre Video- und Audio-Einstellungen vornehmen können.
- Aktivieren Sie die Schaltfläche für den Hintergrundfilter. Diese ist unterhalb Ihres Videobildes zu finden und wird mit dem Symbol einer Figur mit schraffiertem Hintergrund gekennzeichnet. Nach der Aktivierung werden die Hintergrundoptionen direkt auf der rechten Seite eingeblendet.
- Nun haben Sie die Wahl, wie Sie Ihren Hintergrund während Besprechungen gestalten möchten. Wählen Sie die Option "Weichzeichnen", wird der Hintergrund verwischt und ist nicht mehr erkennbar. Sie sind jedoch weiterhin klar und deutlich zu sehen. Sie können aber auch ein individuelles Bild für Ihren Hintergrund bestimmen. Wählen Sie dazu entweder eines der von Microsoft Teams bereitgestellten Bilder oder laden Sie ein eigenes Bild hoch. Dazu müssen Sie nur rechts oben in den bereits geöffneten Hintergrundeinstellungen auf "Bild hochladen" klicken. Achten Sie darauf, dass Ihr Wunschbild eines der notwendigen Dateiformate JPG, PNG und BMP haben muss.
So ändern Sie Ihren Teams-Hintergrund während einer Besprechung
- Um während einer laufenden Besprechung den Hintergrund zu ändern, klicken Sie am oberen Bildschirmrand des Teams-Fensters auf die drei Punkte. Es öffnet sich ein Menü mit weiteren Optionen.
- Klicken Sie nun etwa mittig auf die Option "Hintergrundeffekte anzeigen". Es öffnet sich wieder das bekannte Menü und Sie haben auch hier die Option "Weichzeichnen" zur Verfügung. Alternativ können Sie eines der voreingestellten Hintergrundbilder oder ein eigenes Bild wählen.
Unabhängig davon, ob Sie Ihr neues Hintergrundbild vor oder während einer Besprechung geändert haben, wird es so lange als Ihr Hintergrund in allen Besprechungen angezeigt, bis Sie es wieder ändern.
- support.microsoft.com: "Ändern Ihres Hintergrunds für eine Teams-Besprechung" (Stand: 29.09.2022)