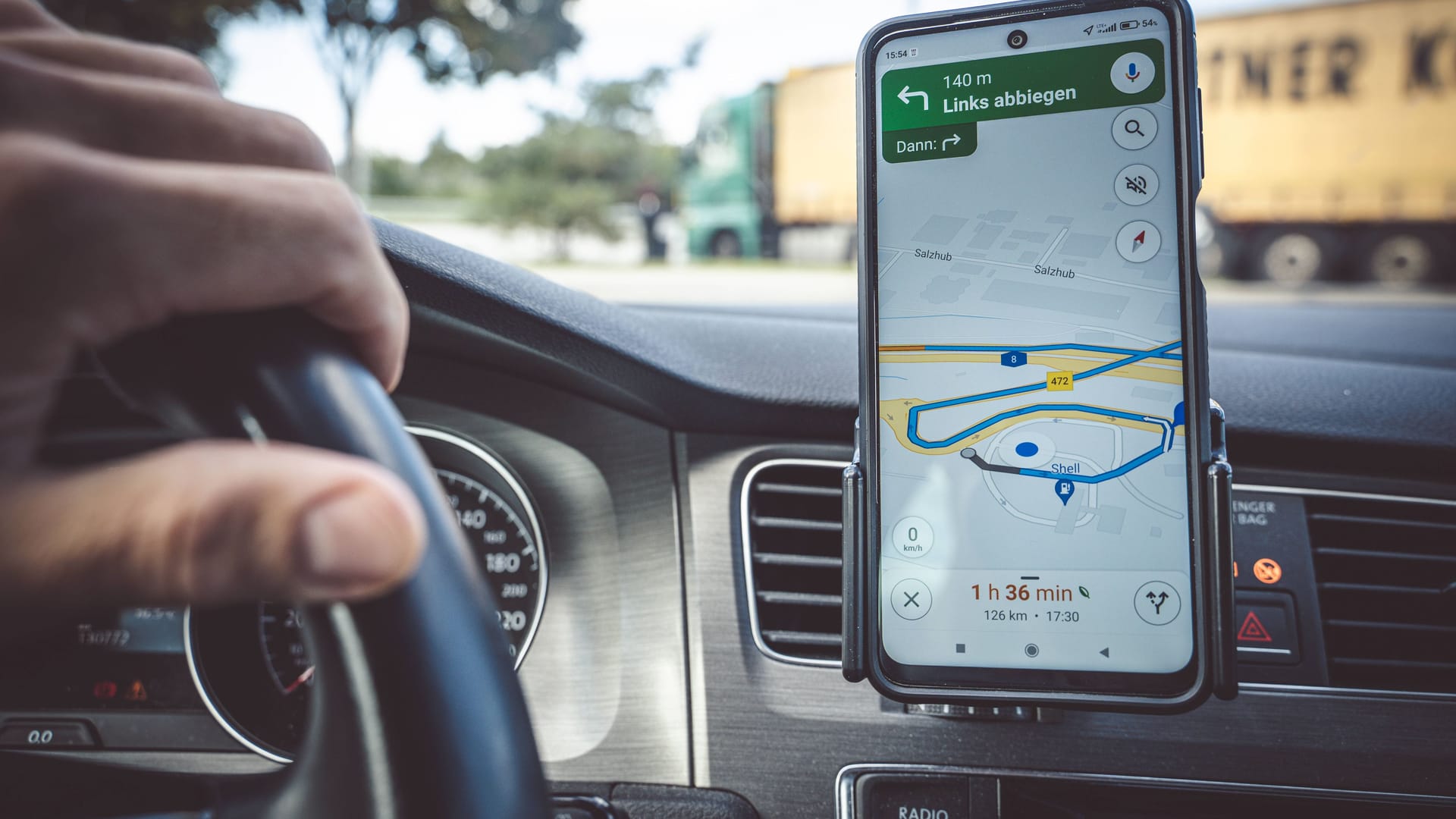Vom Kartendienst profitieren Google Maps API-Key erstellen und sicher einrichten
Erfahren Sie, wie Sie einen API-Key für die Integration von Google Maps in Ihre App oder Webseite erstellen und sicher einschränken. Nutzen Sie die Vorteile des beliebten Kartendienstes und schützen Sie Ihren Schlüssel vor Missbrauch.
Unter Endanwendern ist Google Maps einer der beliebtesten Kartendienste. Wer den Dienst in seine eigene App oder Webseite einbindet, kann davon profitieren, da sich die Besucher mit der Bedienung bereits auskennen und schnell zurechtfinden. Wir zeigen Ihnen, wie Sie den für die Einbindung von Google Maps erforderlichen API-Key erstellen.
Anleitung zum Erstellen eines API-Keys für Google Maps
Führen Sie die folgenden Schritte aus, um einen API-Key für Google Maps zu generieren:
- Rufen Sie zunächst mit Ihrem Webbrowser die Konsole der Google Cloud Plattform auf. Diese ist unter der Webadresse console.cloud.google.com erreichbar.
- Melden Sie sich mit Ihrem Google-Konto an, sofern noch nicht geschehen.
- Öffnen Sie links das Menü über das entsprechende Symbol und wählen Sie "APIs und Dienste > Bibliothek".
- Klicken Sie in der linken Spalte auf "Maps", um die verfügbaren APIs zu filtern.
- Wählen Sie aus dem Raster die gewünschte Google-Maps-API aus, für die Sie einen Key erzeugen möchten. Beachten Sie, dass jede API einen anderen Zweck erfüllt, welcher in der Beschreibung unter dem jeweiligen API-Namen steht. Weitere Informationen zu den einzelnen APIs erhalten Sie, wenn Sie diese anklicken.
- Klicken Sie in der Detailansicht der ausgewählten API auf "Aktivieren".
- Sofern Sie Ihr Konto noch nicht bestätigt haben, fordert Google Sie nun dazu auf. Auch die Angabe von Zahlungsinformationen sowie einer Rufnummer sind für diesen Schritt erforderlich. Kosten entstehen Ihnen vorerst nicht, solange Sie bei der API-Nutzung das monatliche Gratiskontingent von 200 Dollar nicht überschreiten.
- Öffnen Sie erneut das Menü auf der linken Seite und navigieren Sie zu "APIs und Dienste > Anmeldedaten".
- Klicken Sie oben auf "Anmeldedaten erstellen" und anschließend auf "API-Schlüssel".
Die Plattform zeigt Ihnen den API-Key für Google Maps nun in einem kleinen Fenster an, sodass Sie ihn kopieren können. Wenn Sie das Fenster geschlossen haben, erhalten Sie jederzeit erneut Zugriff auf den Schlüssel, indem Sie in der Liste "API-Schlüssel" neben dem gewünschten Key auf "Schlüssel anzeigen" klicken.
Nicht vergessen: So schränken Sie den Key auf die Google-Maps-API ein
Achten Sie darauf, dass ein neu erstellter API-Schlüssel zunächst über weitreichende Zugriffsrechte verfügt, was ein Sicherheitsrisiko darstellt. Es ist daher wichtig, dass Sie den Key aus Sicherheitsgründen mit Einschränkungen versehen, um einen möglichen Missbrauch und damit einhergehende Kosten zu vermeiden. Gehen Sie dafür wie folgt vor:
- Navigieren Sie in der Konsole der Google Cloud Plattform erneut zum Bereich "APIs und Dienste > Anmeldedaten".
- Klicken Sie in der Liste "API-Schlüssel" in der Zeile des Zielschlüssels auf die drei Punkte und anschließend auf "API-Schlüssel bearbeiten".
- Nehmen Sie die gewünschten Einschränkungen vor. Im oberen Bereich lässt sich der Schlüssel beispielsweise auf die Verwendung durch bestimmte IP-Adressen, Webseiten oder Apps beschränken. Weiter unten schränken Sie den Key auf den Einsatz für eine bestimmte API ein – zum Beispiel jene von Google Maps, die Sie zuvor aktiviert haben.
Sobald Sie die gewünschten Einstellungen vorgenommen haben, klicken Sie auf "Speichern". Beachten Sie, dass es ein paar Minuten dauern kann, bis die Änderung greift.
- developers.google.com: "Google Maps Platform security guidance"
- Eigene Recherche