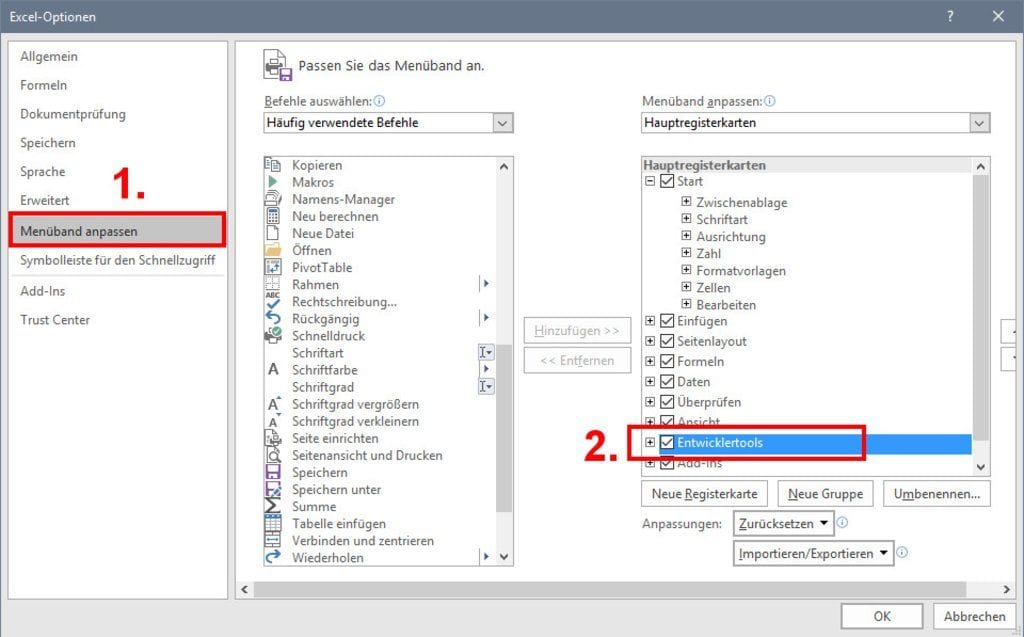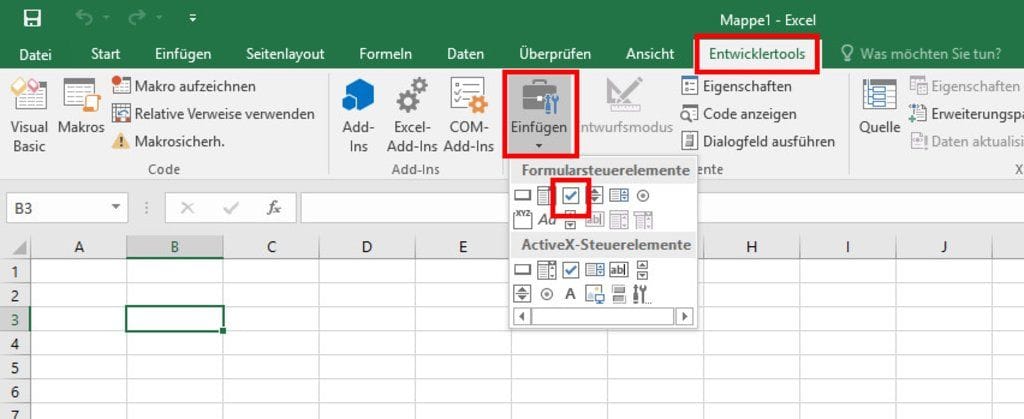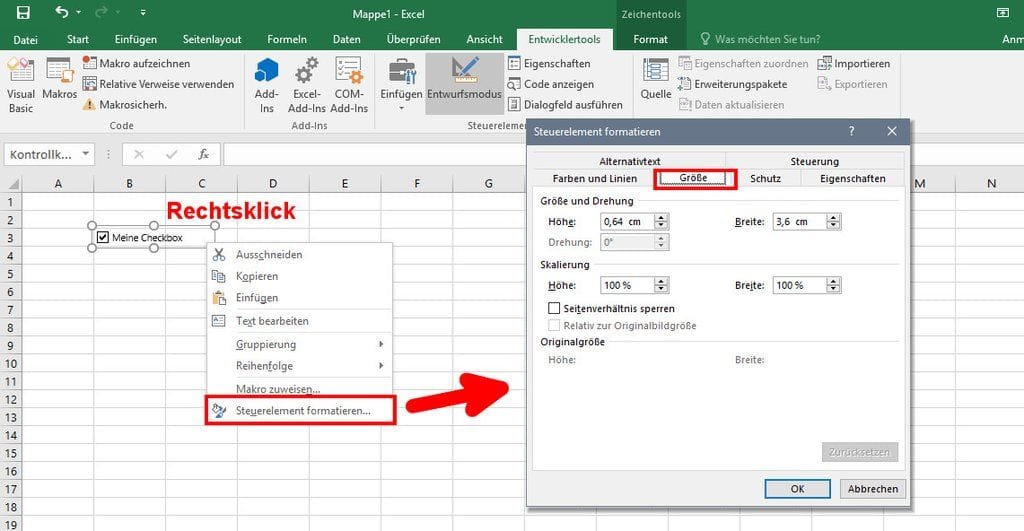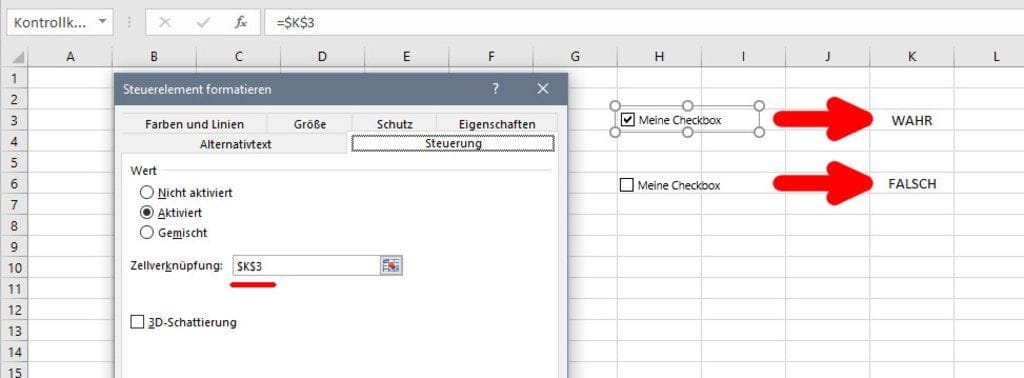Für diesen Beitrag haben wir alle relevanten Fakten sorgfältig recherchiert. Eine Beeinflussung durch Dritte findet nicht statt.
Zum journalistischen Leitbild von t-online.Office-Tipp Praktische Checkboxen in Excel einfügen
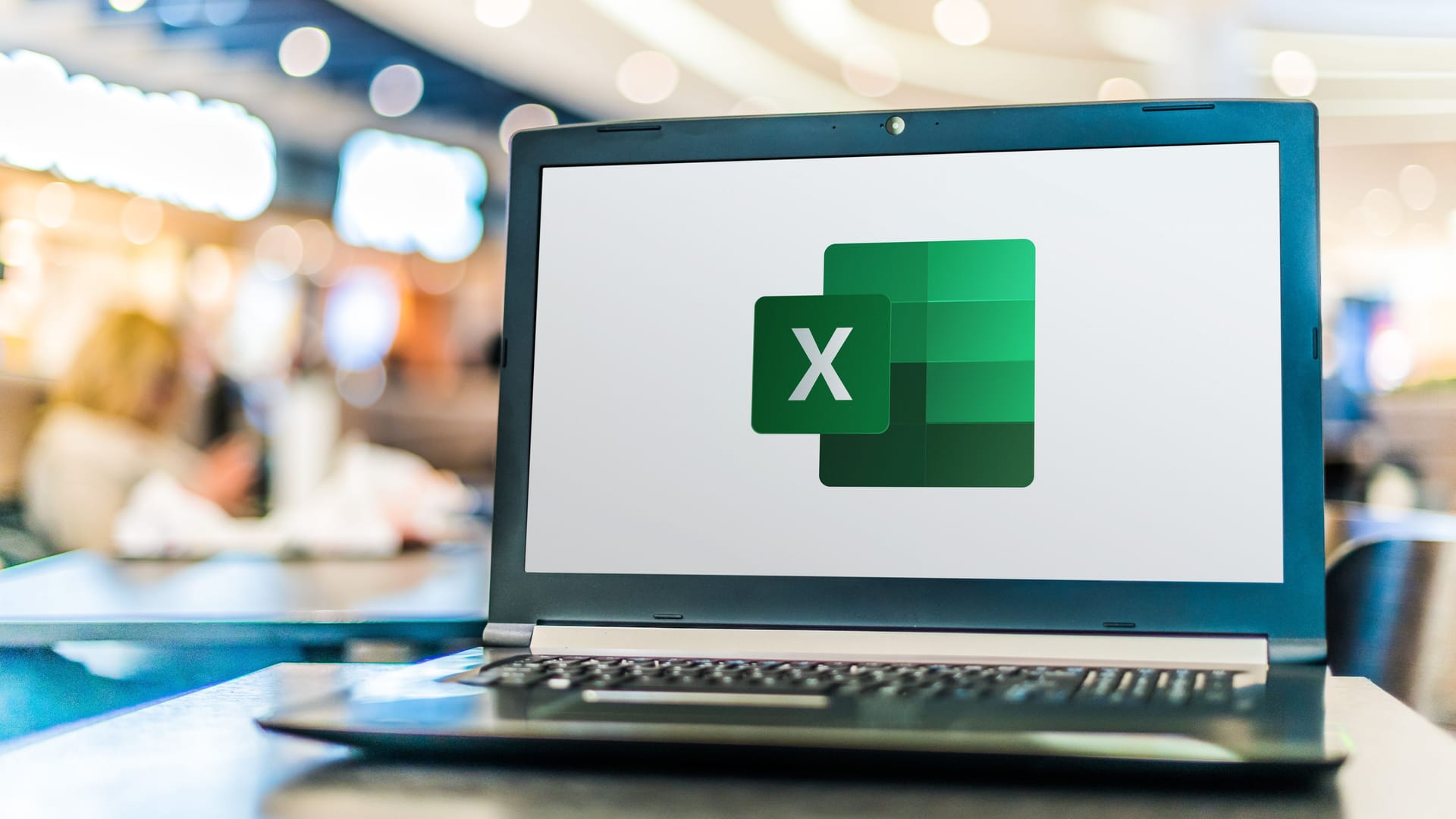

In Excel lassen sich zu erledigende Aufgaben oder Inhalte in Zellen einfach abhaken: mit einer Checkbox. Wir sagen, wie Sie die praktischen Helfer einfügen.
Checkboxen sind eine praktische Funktion in Excel: Sie können damit Ihre Tabellen und Daten übersichtlich gestalten. Optionen oder Zustände lassen sich dann einfach mit einem Klick auswählen. Wir erklären, wie Sie Checkboxen in Excel einfügen, anpassen und nutzen können.
Checkboxen in Excel einfügen: So geht's
Schritt 1: Entwicklertools-Menü anzeigen
- Öffnen Sie Excel und klicken Sie auf "Datei", dann auf "Optionen".
- Wählen Sie "Menüband anpassen" auf der linken Seite.
- Setzen Sie auf der rechten Seite unter "Hauptregisterkarten" einen Haken bei den "Entwicklertools" und bestätigen Sie mit "OK".
Schritt 2: Checkbox einfügen
- Klicken Sie auf das neu sichtbare "Entwicklertools"-Menü in Excel.
- Wählen Sie im Bereich "Steuerelemente" das Dropdown "Einfügen" und dann "Checkbox" unter "Formularsteuerelemente". Die Checkbox ist das Kästchen mit dem Haken in der Mitte.
- Setzen Sie die Checkbox in die gewünschte Zelle in Ihrem Excel-Dokument.
Um die Checkbox anzuhaken, klicken Sie einfach mit der linken Maustaste auf die Checkbox.
Zwei verschiedene Checkboxen – der Unterschied
Beim Einfügen von Checkboxen stehen Ihnen zwei Arten zur Auswahl:
- Formularsteuerelement: Kompatibel mit älteren Excel-Versionen ab 5.0 und ideal für XLM-Makrovorlagen.
- ActiveX-Steuerelement: Bietet erweiterte Anpassungsoptionen und kann in Arbeitsblattformularen (mit und ohne VBA-Code) und VBA UserForms genutzt werden.
Im Normalfall sollten Sie das Formularsteuerelement nutzen.
Excel-Checkboxen verschieben und beschriften
Nach dem Einfügen lassen sich die Checkboxen bearbeiten:
- Verschieben: Klicken Sie mit der rechten Maustaste auf die Checkbox, so dass eine Umrandung erscheint. Halten Sie die linke Maustaste auf den Rand der Checkbox und ziehen Sie sie an die gewünschte Stelle.
- Text bearbeiten: Ein Rechtsklick auf die Checkbox öffnet das Kontextmenü. Wählen Sie den Eintrag "Text bearbeiten". Nun können Sie den Text verändern oder ganz löschen.
Checkboxen: Größe und Design anpassen
Die Checkbox an sich hat eine vorgegebene Größe, die sich nicht verändern lässt. Sie können nur den Textrahmen um die Checkbox anpassen. Das ist notwendig, wenn beispielsweise Ihre Beschriftung zu lang ist für die voreingestellte Breite.
- Klicken Sie mit der rechten Maustaste auf die Checkbox und wählen Sie "Steuerelement formatieren...".
- Im Reiter "Größe" lässt sich Höhe und Breite des Textrahmens anpassen.
- Im Reiter "Farben und Linien" können Sie den Textrahmen mit einer Farbe hinterlegen oder mit einer Linie umranden.
- Im Reiter "Steuerung" kann der Status der Checkbox verändert werden: Neben "Nicht aktiviert" und "Aktiviert" finden Sie hier den Status "Gemischt", dann wird die Checkbox gestrichelt ausgefüllt.
Erhalten Sie Antworten aus Tausenden t-online-Artikeln.
Antworten können Fehler enthalten und sind nicht redaktionell geprüft. Bitte keine personenbezogenen Daten eingeben. Mehr Informationen. Bei Nutzung akzeptieren Sie unsere Datenschutzhinweise sowie unsere t-online-Assistent Nutzungsbedingungen.
Checkbox: Status abfragen
Die Verknüpfung der Checkbox mit einer Excel-Zelle ermöglicht die Abfrage ihres Status (angehakt oder nicht). Dazu gehen Sie wie folgt vor:
- Klicken Sie mit der rechten Maustaste auf die Checkbox und wählen Sie "Steuerelement formatieren...".
- Klicken Sie im Reiter "Steuerung" auf das Feld "Zellverknüpfung".
- Wählen Sie eine leere Zelle aus, in der der Status der Checkbox angezeigt werden soll.
- Bestätigen Sie mit "OK".
- Anschließend wird in der ausgewählten Zelle folgendes angezeigt:
- Häkchen gesetzt: Zugehörige Zelle enthält den Wert TRUE.
- Häkchen nicht gesetzt: Zugehörige Zelle enthält den Wert FALSE.
Diese Abfrage ist beispielsweise dann nützlich, wenn Sie weitere automatisierte Berechnungen durchführen möchten, zum Beispiel mit der Wenn-Dann-Funktion.
Excel-Checkbox entfernen
Wenn Sie eine Checkbox nicht mehr benötigen, entfernen Sie sie einfach:
- Klicken Sie mit der rechten Maustaste auf die Checkbox.
- Klicken Sie einmal irgendwo mit der linken Maustaste, um das Kontextmenü zu schließen.
- Drücken Sie die Entf-Taste.
- Dieser Text erschien ursprünglich bei GIGA.
- Dieser Text wurde teilweise mit maschineller Unterstützung erstellt und redaktionell geprüft. Wir freuen uns über Hinweise an t-online@stroeer.de.
Quellen anzeigen