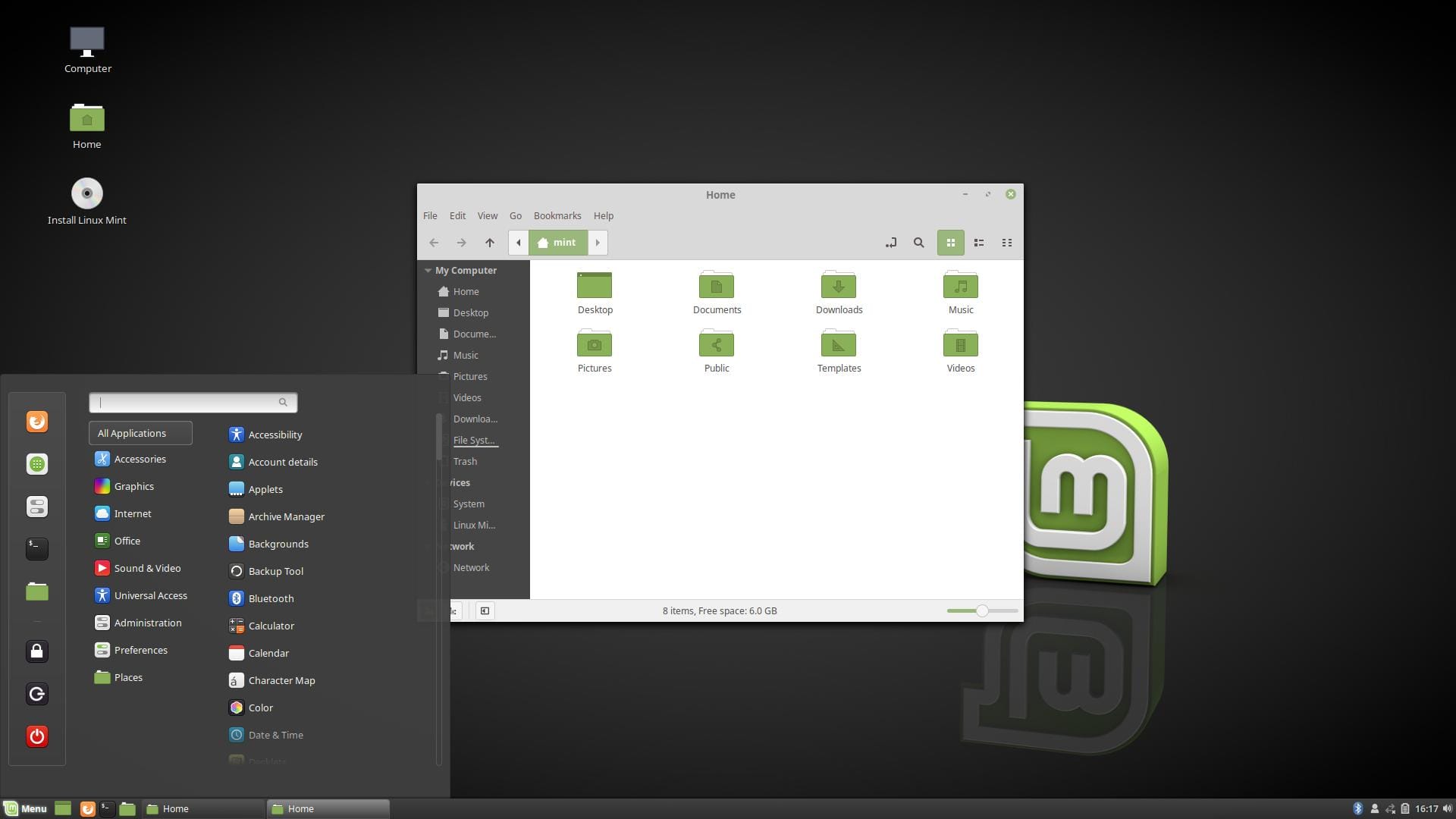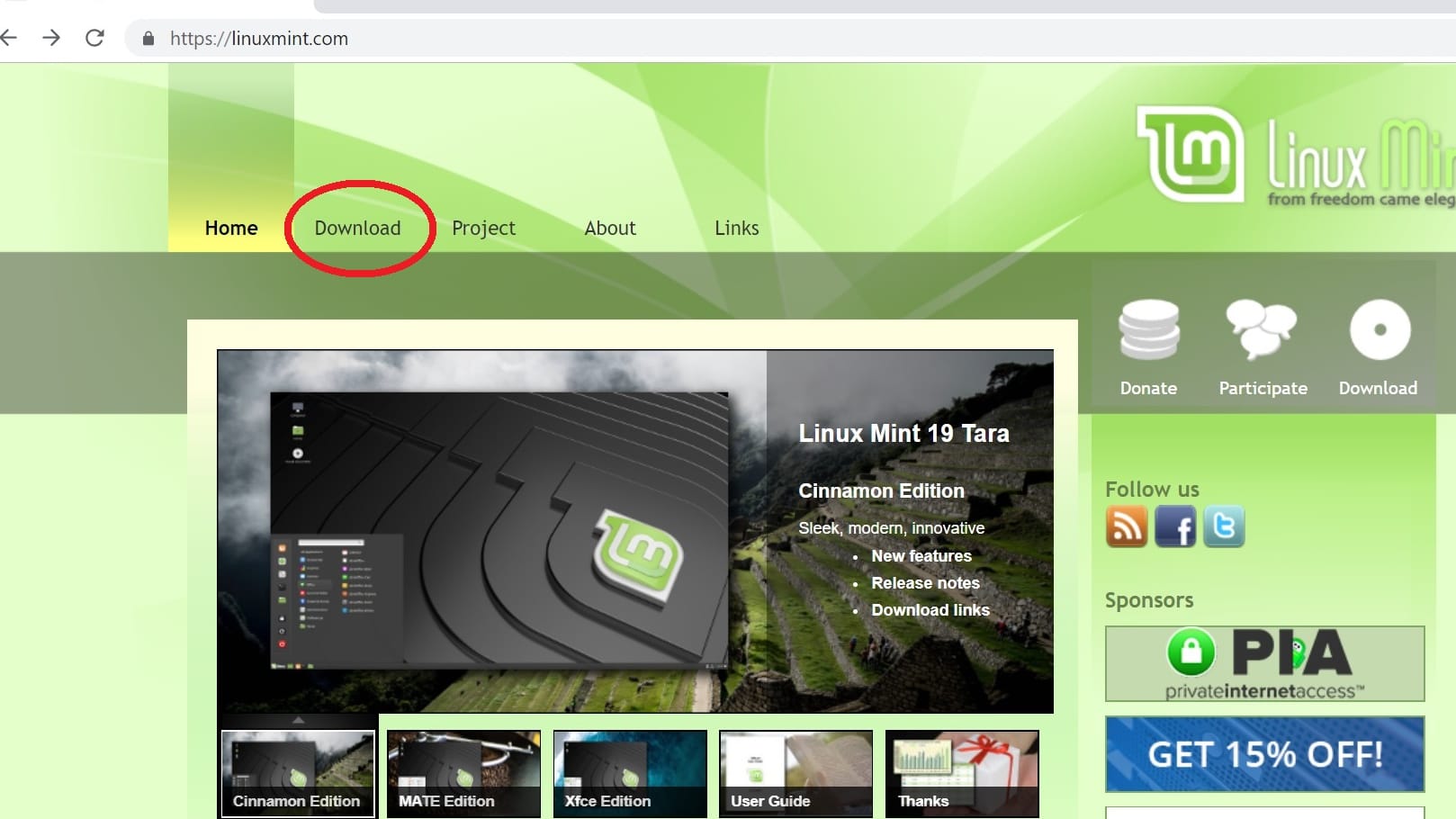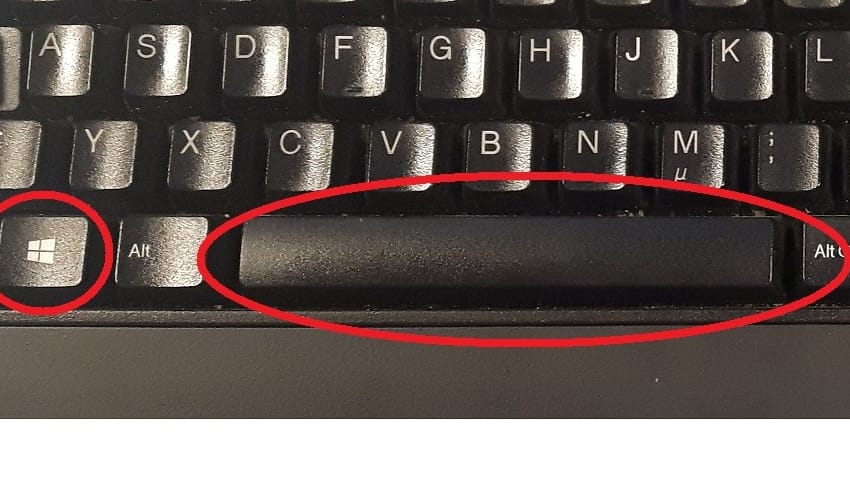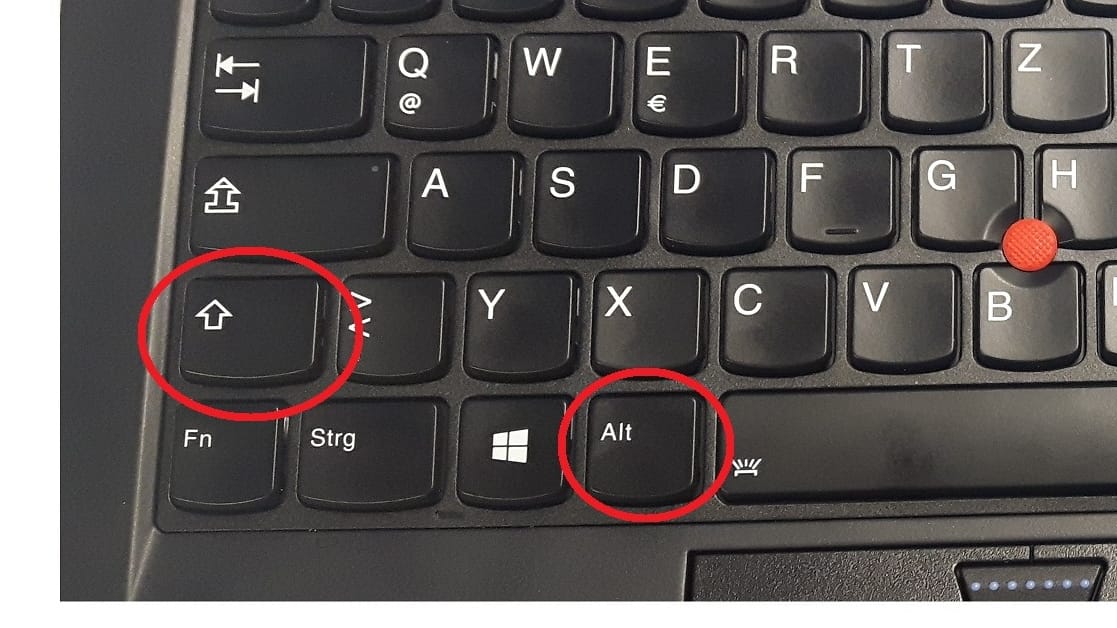Für diesen Beitrag haben wir alle relevanten Fakten sorgfältig recherchiert. Eine Beeinflussung durch Dritte findet nicht statt.
Zum journalistischen Leitbild von t-online.Linux Mint Cinnamon So testen Sie das Linux, das aussieht wie Windows 10
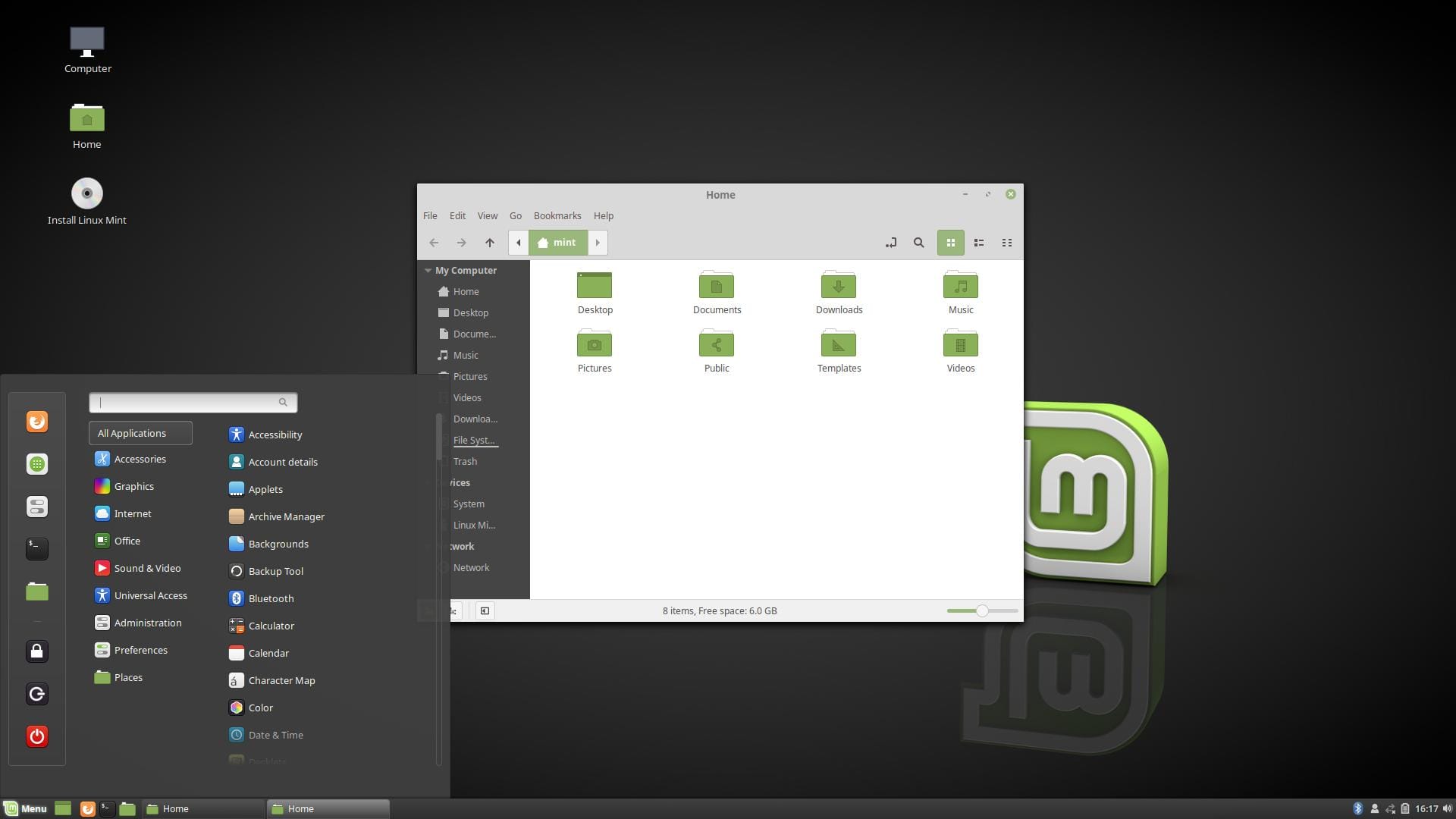

Linux dient als kostenlose Alternative zu Windows. Wer umsteigen möchte, kann das Betriebssystem vor der Installation testen. Die Windows-Version bleibt unberührt. Wir zeigen, wie das geht.
Fällt das Wort "Betriebssystem", denken die meisten Leute an Windows. Kein Wunder: Laut dem Online-Portal Statista dominiert das System von Microsoft den Heimcomputer-Markt. Knapp 81 Prozent aller Rechner nutzen Windows. Mit großem Abstand folgt macOS von Apple. Linux ist gerade mal auf knapp zwei Prozent der Rechner installiert.
Anders sieht es im Bereich von Supercomputern aus. Hier dominiert Linux. Auch Android-Geräte basieren zumindest auf dem Linux-Kernel. Ein Kernel ist der zentrale Bestandteil eines Betriebssystems.
Linux: Vorteile und Nachteile
Linux-Anhänger nennen verschiedene Vorteile für das Betriebssystem gegenüber Windows: Wegen der geringen Verbreitung ist Linux kein beliebtes Ziel bei Kriminellen – Antivirensoftware brauchen Nutzer in der Regel also nicht. Zudem schickt Windows 10 Telemetriedaten an Microsoft. Nutzer können das nur schwer unterbinden. Linux-Systeme dagegen sind Open Source, Anwender haben die volle Kontrolle über ihr System und können den Quelltext einsehen. Und was viele wohl am meisten überzeugt: Linux ist kostenlos. Wer beispielsweise einen Rechner ohne Betriebssystem kauft, kann Linux darauf installieren und spart sich das Geld für eine Windows-Lizenz.
Allerdings steht Linux in Verruf, wenig nutzerfreundlich zu sein. Auch mangelt es mitunter an Treibern für Hardware. Gamer dürften an Linux wenig Freude haben: Entwickler programmieren hauptsächlich für Windows-Systeme – auch wenn manche Top-Titel für Linux verfügbar sind.
So testen Sie Linux Mint
Wenn Sie Linux eine Chance geben möchte, können Sie das System testen, ohne Ihre Windows-Version zu überschreiben. Die verschiedenen Linux-Versionen bieten die Möglichkeit, das System von einem USB-Stick zu starten. So können Sie es sich in Ruhe anschauen, ehe Sie Windows 10 (oder MacOS) von der Festplatte löschen.
Es gibt verschiedene Linux-Distributionen. Bekannt und einsteigerfreundlich sind beispielsweise Ubuntu und Mint. Mint mit dem Cinnamon-Design ähnelt besonders Windows 10. In unserer Anleitung zeigen wir Ihnen, wie Sie einen Boot-USB-Stick mit Linux Mint Cinammon erstellen und das System starten.
Um Linux Mint zu testen, brauchen Sie einen USB-Stick mit mindestens vier Gigabyte Speicher. Alternativ können Sie die Linux-Mint-Datei, das sogenannte ISO-Abbild, auf eine DVD laden. Gehen Sie wie folgt vor:
1. Laden Sie sich das ISO-Abbild herunter
Besorgen Sie sich das ISO-Abbild von Linux Mint von der Webseite des Betreibers. Sie müssen sich zwischen 32-bit und 64-bit entscheiden. Zum Testen reicht die 32-bit-Version. Welche Version Sie aber installieren können, hängt von Ihrem Prozessor ab: Der muss die Architektur unterstützen. Die meisten aktuellen Prozessoren sind 64-bit-fähig. Um zu checken, ob Sie derzeit ein 32- oder 64-bit-System nutzen, gehen Sie wie folgt vor:
Windows 7
1. Klicken Sie auf "Start" links unten oder drücken Sie die Windows-Taste.
2. Klicken Sie mit der rechten Maustaste auf Computer. Es erscheint ein Auswahlfenster. Wählen Sie "Eigenschaften".
3. Sie befinden sich nun in der Systemsteuerung im Menü "System". Neben dem Punkt "Systemtyp" steht, welche Architektur Ihr Betriebssystem nutzt.
Windows 10
1. Klicken Sie auf "Start" links unten oder drücken Sie die Windows-Taste.
2. Öffnen Sie die Windows-Einstellungen, indem Sie auf das Zahnradsymbol klicken.
3. Wählen Sie "System". Scrollen Sie runter, bis Sie "Info" sehen. Klicken Sie drauf. Scrollen Sie die Liste, bis Sie unter "Gerätespezifikationen" den Punkt "Systemtyp" sehen. Daneben steht, welche Architektur Ihr Betriebssystem nutzt.
Nachdem Sie Ihr System überprüft haben, laden Sie sich das ISO herunter. Um direkt zum Download der Cinnamon-Version zu gelangen, klicken Sie hier. Wählen Sie die 32- oder 64-bit-Version, dann einen Download-Server (oder den Torrent) und warten Sie, bis der Download abgeschlossen ist.
Hinweis: Auf der Linux-Mint-Seite raten die Betreiber, das ISO-Abbild zu verifizieren. Damit prüfen Sie, ob die Datei unbeschädigt ist, oder jemand Ihnen eine schädliche Software untergejubelt hat. Dieser Schritt ist nicht zwingend notwendig, aber empfehlenswert. Allerdings könnte der Verifizierungsvorgang für Anfänger kompliziert und abschreckend sein. In dieser Anleitung wird er darum übersprungen. Falls Sie sich dazu entscheiden, Linux Mint zu installieren, sollten Sie Ihr ISO-Abbild verifizieren. Eine gute Video-Anleitung dazu finden Sie in den Quellenangaben.
2. Laden Sie das ISO-Abbild auf einen USB-Stick
Nachdem Sie das ISO heruntergeladen haben, müssen Sie es auf einen USB-Stick (oder eine DVD) flashen. Dafür empfiehlt sich eine Software, beispielsweise "Etcher". Den Dowload finden Sie hier.
Achtung: Wenn Sie mit dem ISO-Abbild einen bootfähigen USB-Stick erstellen, wird der Speicherplatz des Sticks mit nur noch wenigen Megaybte angegeben. Das ist normal. Der Speicherplatz auf dem USB-Stick lässt sich wieder vollständig herstellen (siehe Punkt 4).
Installieren und starten Sie die Software. Stecken Sie einen leeren USB-Stick mit mindestens vier Gigabyte Speicher in den Computer. Befolgen Sie nun folgende Schritte:
1. Wählen Sie in "Etcher" zuerst die Option "Select Image". Suchen Sie das heruntergeladene ISO-Abbild auf Ihrem Rechner und wählen Sie es aus.
2. Klicken Sie auf "Select drive" und wählen das gewünschte Laufwerk. Im Idealfall hat "Etcher" den USB-Stick bereits selbst ausgewählt.
3. Klicken Sie auf "Flash!". Warten Sie, bis der Vorgang abgeschlossen ist. Je nach System kann das mehrere Minuten dauern.
3. Starten Sie Linux Mint mit dem bootfähigen USB-Stick
Lassen Sie den USB-Stick eingesteckt und starten Sie den Computer neu. Noch bevor das Windows-Symbol erscheint, müssen Sie das Boot-Menü aufrufen. Je nach Rechner, beziehungsweise Hersteller, müssen Sie eine andere Taste drücken. Für gewöhnlich zeigen F8 oder F12 das Boot-Menü. Falls das nicht funktioniert, versuchen Sie folgende Tasten: Esc, Entf, F2, F9, F10, F11. Eventuell steht bereits im Boot-Fenster, welche Tasten Sie drücken müssen. Falls Sie im Bios landen, verlassen Sie es, indem Sie mit den Pfeilasten den Reiter "Beenden" wählen (Name des Reiters kann je nach Bios variieren).
Das Boot-Menü sollte alle verbauten Laufwerke und den eingesteckten USB-Stick listen. Wählen Sie den USB-Stick und warten Sie, bis das System, die Daten verarbeitet hat. Klicken Sie als nächstes auf "Start Linux Mint 19 Cinnamon 64-bit". Jetzt startet Linux Mint und Sie können das System nach Belieben erkunden und ausprobieren.
- Alles zum Gratis-Betriebssystem: Dieses Linux fühlt sich an wie Windows
- Gebühren oder Werbung: Microsoft plant offenbar Windows-Abo
- Vorinstallierte Programme: Wie Sie Windows 10 von Werbesoftware befreien
4. Wie Sie Ihren USB-Stick wiederherstellen.
Um den USB-Stick wieder in den Ursprungszustand zu versetzen, müssen Sie das Medium formatieren. Nutzen Sie dafür eine Software, beispielsweise "SD Memory Card Formatter". Den Download finden Sie hier.
Erhalten Sie Antworten aus Tausenden t-online-Artikeln.
Antworten können Fehler enthalten und sind nicht redaktionell geprüft. Bitte keine personenbezogenen Daten eingeben. Mehr Informationen. Bei Nutzung akzeptieren Sie unsere Datenschutzhinweise sowie unsere t-online-Assistent Nutzungsbedingungen.
1. Laden Sie "SD Memory Card Formatter" herunter und installieren Sie die Software.
2. Stecken Sie die SD-Karte in Ihren Rechner und starten sie "SD Memory Card Formatter". Unter dem Punkt "Select Card" wählen Sie den USB-Stick.
3. Als nächstes klicken Sie auf "Format" rechts unten. Der Stick sollte automatisch auf das Format FAT32 formatiert werden und wieder normal nutzbar sein.
Mit der hier aufgeführten Anleitung können Sie auch USB-Boot-Sticks von anderen Linux-Distributionen erstellen. Testen Sie beispielsweise die anderen Varianten von Linux Mint oder Ubuntu. Die Linux-Community ist gut vernetzt und bietet Anfängern in Foren auch Hilfe zum Betriebssystem (siehe Quellenangaben).
- Etcher Download-Seite
- Statista: "Marktanteile der führenden Betriebssysteme weltweit von Januar 2009 bis September 2018"
- Download: SD Memory Card Formatter
- Linux-Mint-Forum auf Deutsch
- Eigene Recherche
Quellen anzeigen