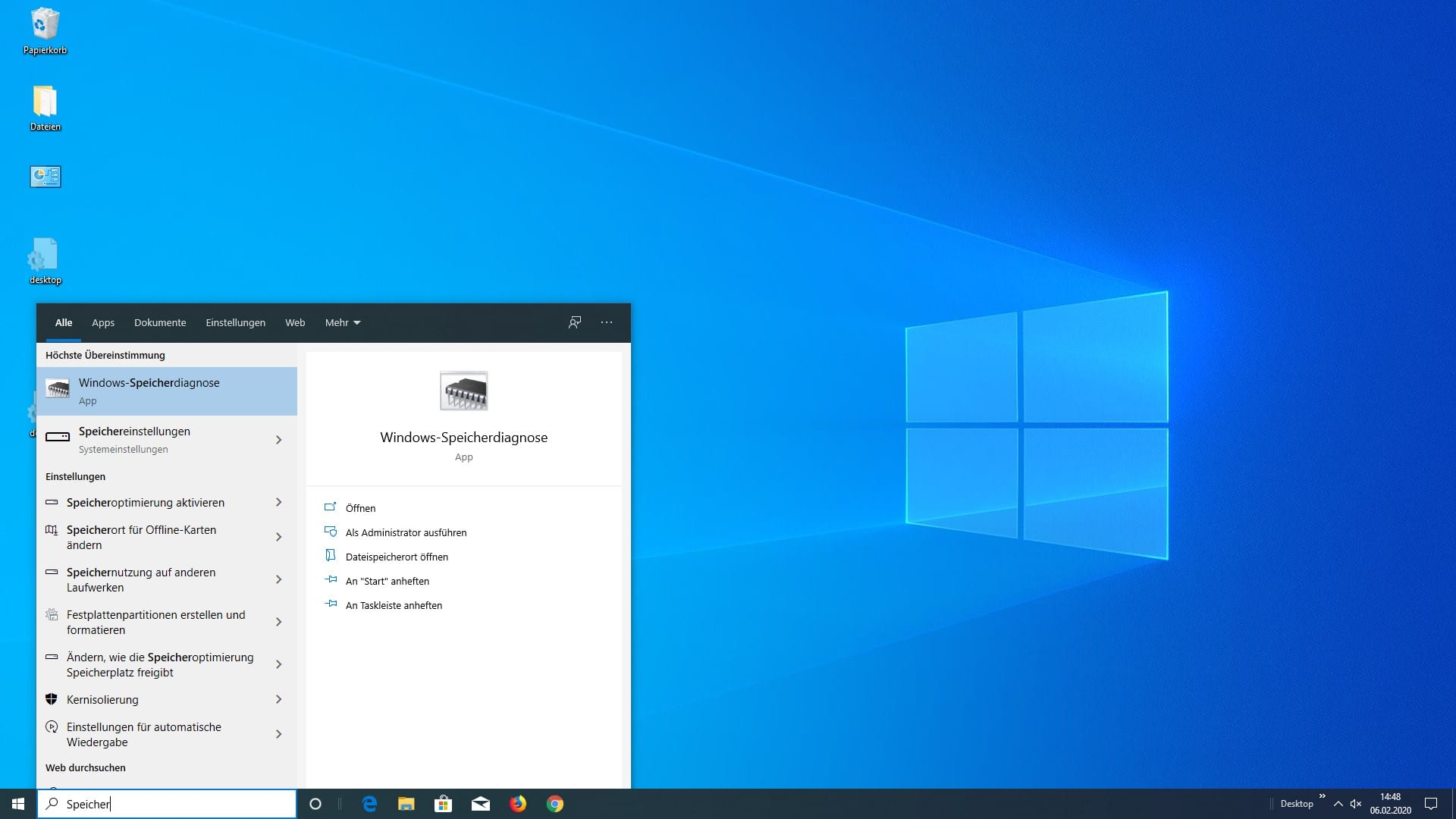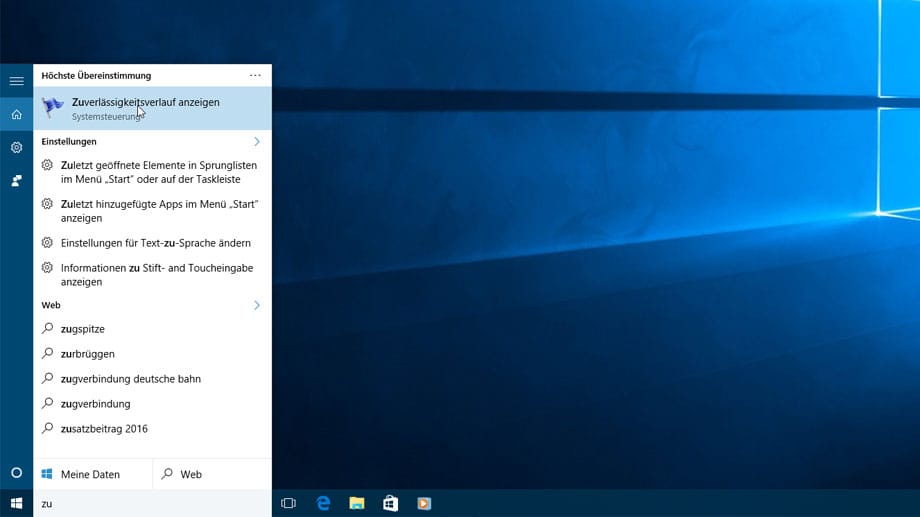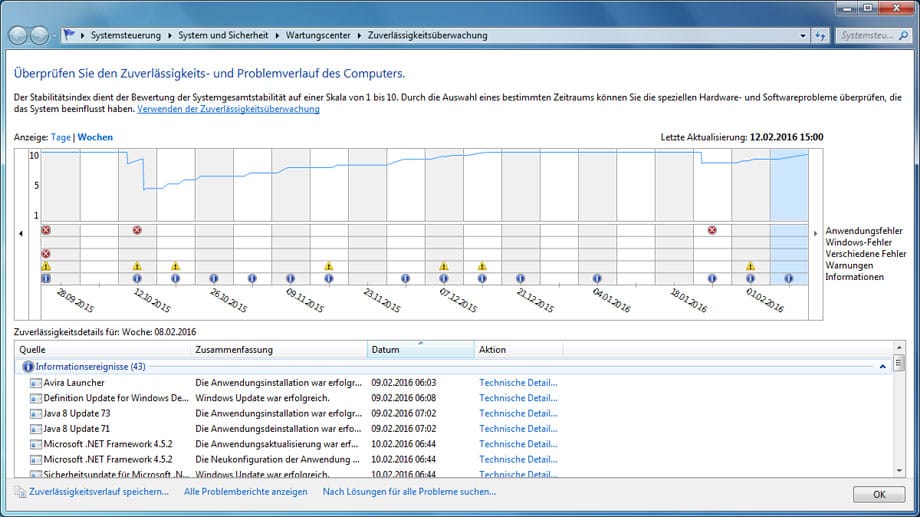Windows-Tipp Dieser Systemcheck findet kaputte Teile


Wenn der Rechner häufig abstürzt, kann das ein Hinweis auf Probleme mit dem Arbeitsspeicher sein. Ein Systemcheck verschafft Klarheit – und ist nicht schwer.
Ohne einen intakten Arbeitsspeicher geht am Rechner gar nichts. Schon kleine Fehler können zu regelmäßigen Abstürzen führen. Der berüchtigte Bluescreen deutet darauf hin, dass ein Problem vorliegt. Doch was genau hat ihn verursacht und wie lässt es sich beheben?
Windows 10 bietet verschiedene Tools an, um solchen Fehlermeldungen auf den Grund zu gehen. Eines davon ist das Speicherdiagnosetool. Es klopft den Arbeitsspeicher des Rechners Stück für Stück auf Fehler ab. Der Check nimmt einige Zeit in Anspruch, erspart dem Nutzer aber unter Umständen den Ausbau der Speichermodule oder den Gang zum Computerspezialisten.
So nutzen Sie das Werkzeug
Um den Arbeitsspeicher-Check zu starten, geben Sie entweder das Stichwort "Speicherdiagnose" in die Suchleiste ein und drücken Sie die Eingabetaste. Alternativ können Sie beim Suchlauf auch den Befehl "mdsched.exe" in die Eingabeaufforderung eingeben, die sich durch die Tastenkombination "Windows-Taste + R" öffnen lässt.
Sie haben nun die Wahl, ob Sie die Speicherdiagnose gleich durchführen wollen oder beim nächsten Start des Computers.
Achtung: Die Speicherdiagnose lässt sich nicht während des laufenden Betriebs durchführen. Sobald Sie das Programm starten, wird der Computer heruntergefahren und lässt sich für eine Weile nicht mehr benutzen.
Beim Neustart des Rechners startet statt Windows sofort das Arbeitsspeicherdiagnosetool. Mit der Funktionstaste F1 können Sie die Optionen anpassen. Sie können beispielsweise auswählen, wie ausführlich die Prüfung sein soll. Mit Esc wird die Anwendung beendet.
In den Standardeinstellungen führt das Tool zwei Testläufe durch. Das dauert etwa 10 bis 15 Minuten. Sie können den Rechner auch gründlicher checken lassen, indem Sie die "Durchlaufanzahl" erhöhen. Das erhöht die Wahrscheinlichkeit, dass Speicherfehler tatsächlich entdeckt werden.
Achtung: Reduzieren Sie die Zahl der Testläufe nicht auf 0 – das führt dazu, dass der Test in einer Dauerschleife läuft.
Was tun, wenn ein Fehler vorliegt?
Geben Sie dem Tool Zeit, den Suchlauf zu vollenden. Anschließend erstellt Windows automatisch einen Ergebnisreport. Wurden keine Fehler gefunden, ploppt nach einem Neustart eine entsprechende Mitteilung im Infocenter (rechts unten über der Taskleiste) auf. Liegt aber tatsächlich ein Problem mit dem Arbeitsspeicher vor, öffnet sich der vollständige Bericht von der Windows Speicherdiagnose.
Lautet die Diagnose, dass der Arbeitsspeicher defekt ist, müssen die entsprechenden Module ausgetauscht werden. Bei einem Desktop-PC ist der Ausbau relativ einfach. Laptopbesitzer müssen sich gegebenenfalls Hilfe von einem Spezialisten holen.
Woher weiß ich, dass der ganze Speicher überprüft wurde?
Der Nutzer kann sich die detaillierten Ergebnisse auch über die Ereignisanzeige auflisten lassen. Dort findet sich der Report des Speicherdiagnosetools unter "Windows Protokolle" und "System".
Erhalten Sie Antworten aus Tausenden t-online-Artikeln.
Antworten können Fehler enthalten und sind nicht redaktionell geprüft. Bitte keine personenbezogenen Daten eingeben. Mehr Informationen. Bei Nutzung akzeptieren Sie unsere Datenschutzhinweise sowie unsere t-online-Assistent Nutzungsbedingungen.
Suchen Sie in dem mittleren Fenster in der Spalte "Quelle" nach einem Eintrag mit dem Namen "MemoryDiagnostics-Results" und wählen Sie ihn aus. Im unteren Fenster wird nun eine Zusammenfassung angezeigt.
Über den Reiter "Details" lässt sich herausfinden, ob Windows tatsächlich den ganzen Arbeitsspeicher nach Fehlern abgeklopft hat. Dort steht in der Zeile "MemorySize" die Größe des getesteten Bereichs. Stimmt die Zahl (nahezu) mit der Größe des Arbeitsspeichers überein, wurde der Rechner gründlich überprüft.
- Eigene Recherche