Microsoft Office Automatische E-Mail-Weiterleitung in Outlook einrichten
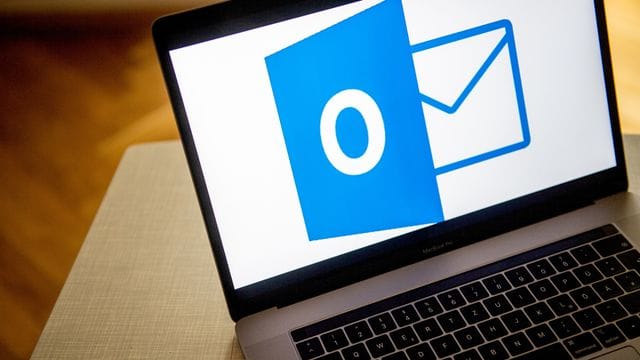

Erfahren Sie, wie Sie die automatische Weiterleitung von E-Mails in Outlook einrichten und verwalten können. Diese Funktion ist besonders nützlich, um E-Mails während Ihrer Abwesenheit an Kollegen weiterzuleiten.
Die automatische Weiterleitung einer oder aller Ihrer Mails kann eine praktische Funktion sein. Sind Sie beispielsweise im Urlaub und ein Kollege oder eine Kollegin vertritt Sie, können Sie Ihre E-Mails ganz einfach weiterleiten. Dafür ist die automatische Weiterleitung in Outlook eine nützliche Funktion.
So richten Sie eine Weiterleitung in Outlook ein:
- Wählen Sie den Tab "Start" aus und klicken Sie dann im Menüband darunter auf die Schaltfläche "Regeln".
- Im nun aufgeklappten Menü wählen Sie "Regeln und Benachrichtigungen verwalten" aus. Es öffnet sich ein neues Fenster, hier klicken Sie auf "Neue Regel...".
- Im Abschnitt "Regel ohne Vorlage erstellen", wählen Sie die Option aus "Regel auf von mir empfangene Nachrichten anwenden". Klicken Sie nun auf "Weiter".
- Nun stellt Ihnen Outlook einige Optionen zur Verfügung, unter denen Ihre E-Mail weitergeleitet werden soll. Sie können zum Beispiel nur E-Mails mit einem bestimmten Betreff oder von einem bestimmten Empfänger weiterleiten. Wählen Sie hier die für Sie passende Option aus. Wenn Sie ausnahmslos alle eingehenden E-Mails weiterleiten wollen, wählen Sie keine der Optionen aus. Anschließend klicken Sie auf "Weiter".
- Im nächsten Schritt bestimmen Sie, was mit den E-Mails passieren soll. Soll Sie beispielsweise jemand vertreten, dann wählen Sie die Option "diese umleiten an eine Person/öffentliche Gruppe". Um diese Person genauer zu bestimmen, klicken Sie im unteren Teil des Fensters auf den blau unterlegten Text. Es öffnet sich ein Fenster, in dem sie den entsprechenden Kontakt aus einer Liste auswählen oder manuell eingeben können. Bestätigen Sie mit "Ok".
- Jetzt haben Sie noch die Möglichkeit, Nachrichten auszuschließen, die nicht weitergeleitet werden sollen. Das können zum Beispiel E-Mails mit einem bestimmten Betreff sein. Wenn Sie keine Ausnahme festlegen wollen, wählen Sie nichts aus. Klicken Sie auf "Weiter", wenn Sie mit der Bearbeitung fertig sind.
- Im finalen Schritt können Sie Ihrer Regel zur Weiterleitung von Nachrichten in Outlook noch einen Namen geben. Erstellen Sie diese zum Beispiel im Rahmen einer Urlaubsvertretung, bietet sich der Name "Weiterleitung Urlaub" an. Klicken Sie anschließend auf "Fertigstellen" und Ihre automatische Weiterleitung ist eingerichtet.
So löschen Sie die Weiterleitung wieder
Übrigens: Ihre Weiterleitung können Sie auch ganz einfach wieder deaktivieren oder sogar ganz löschen. Klicken Sie dafür wieder auf "Start", wählen die Schaltfläche "Regeln" und dann den Menüpunkt "Regeln und Benachrichtigungen verwalten" aus.
- Zum Deaktivieren klicken Sie das Häkchen neben der Regel für die Weiterleitung, die Sie deaktivieren möchten und anschließend auf "Ok".
- Zum Löschen führen Sie dieselben Schritte aus. Wählen Sie die Regel aus, aber statt das Häkchen zu klicken, klicken Sie die Schaltfläche "Löschen".
- Microsoft Support-Seiten: "Aktivieren der automatischen Weiterleitung in Outlook im Web"
















