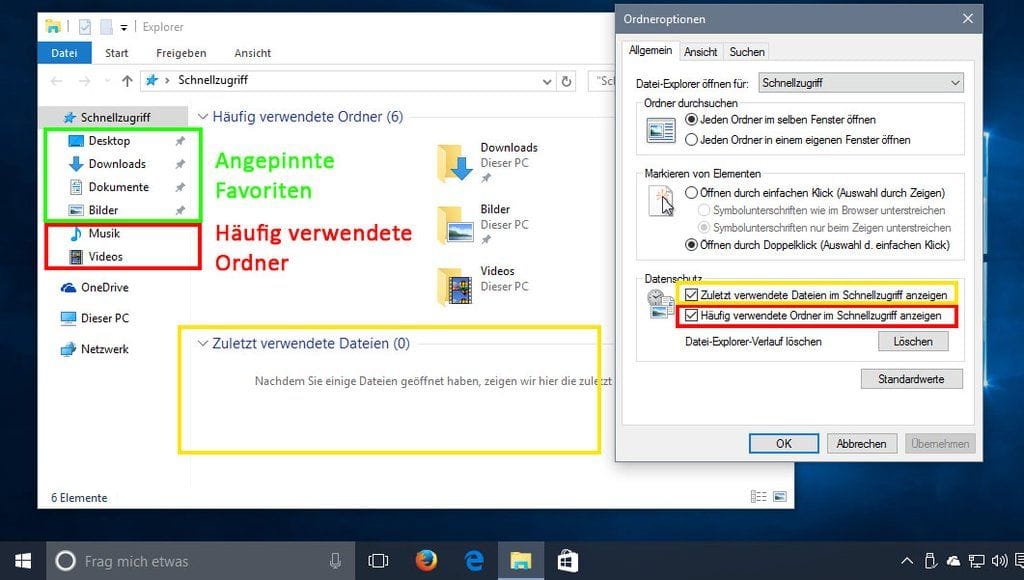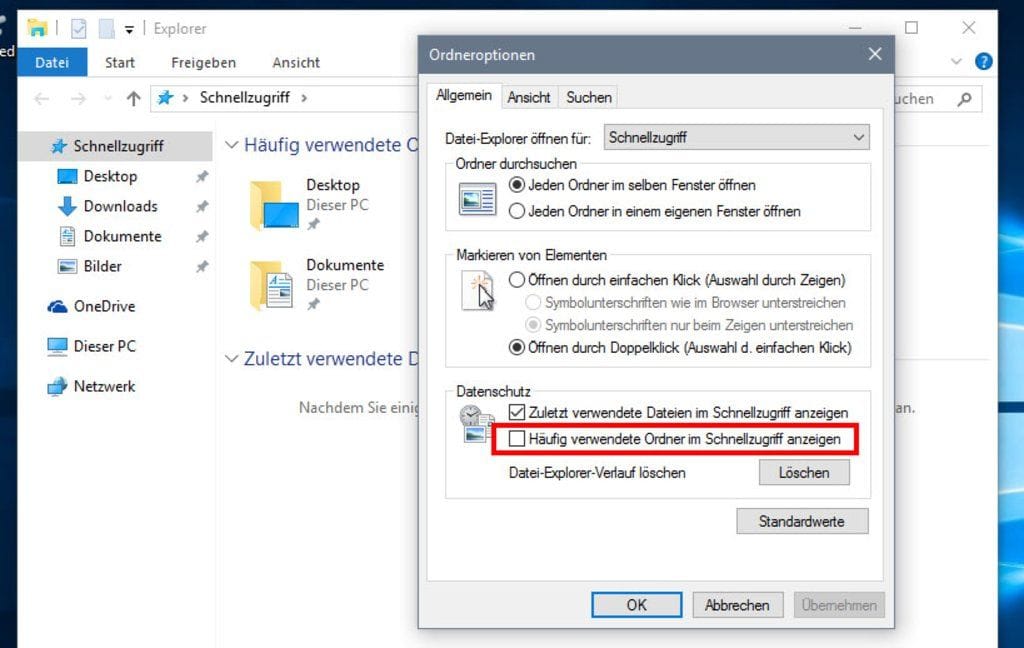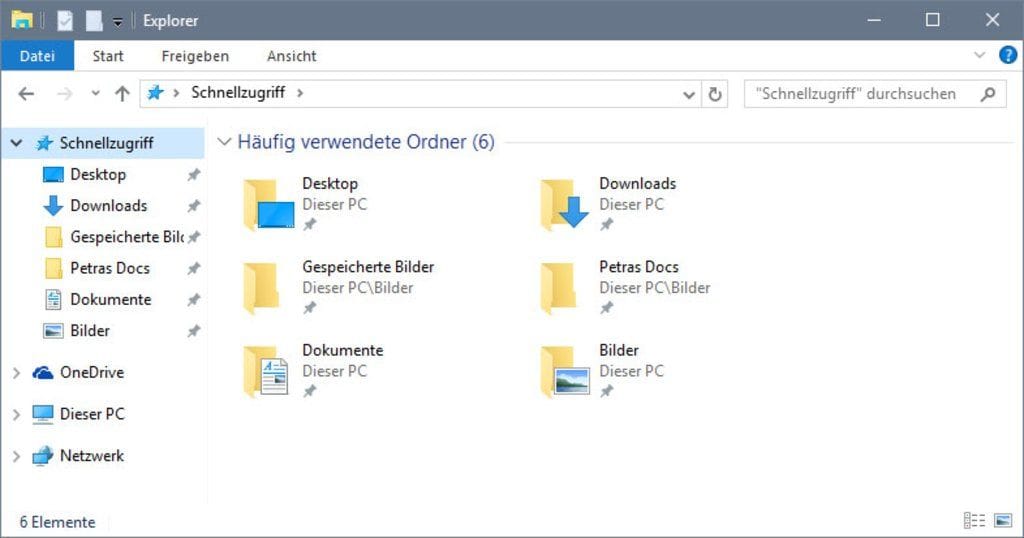Für diesen Beitrag haben wir alle relevanten Fakten sorgfältig recherchiert. Eine Beeinflussung durch Dritte findet nicht statt.
Zum journalistischen Leitbild von t-online.Schnellzugriff optimieren Windows 10: So finden Sie Ordner und Dateien schnell wieder
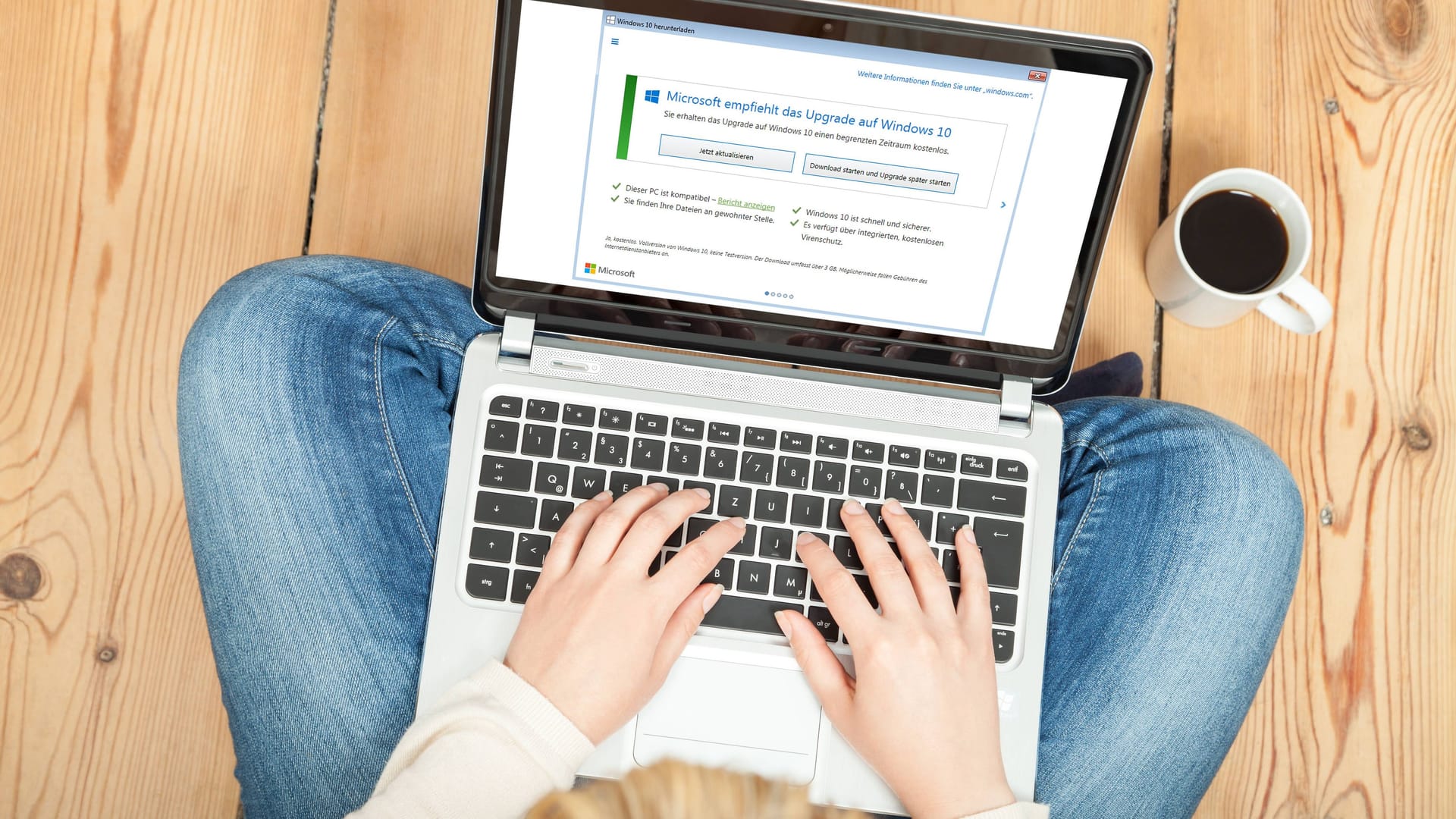

Mit Windows 10 hat Microsoft den Explorer mit einem Schnellzugriff ausgestattet. Der ist praktisch und lässt sich sehr einfach anpassen und optimieren.
Seit Windows 10 erscheint im Explorer auf der linken Seite der Schnellzugriff, der die herkömmlichen Favoriten von Windows 7 abgelöst hat. Doch dieser Schnellzugriff ist nicht in Stein gemeißelt. Mit ein paar Anpassungen können Sie ihn so gestalten, dass Sie schnell auf häufig genutzte Ordner und Dateien zugreifen können.
So unterscheidet sich der Schnellzugriff in Windows 10 vom alten Favoritensystem in Windows 7:
- Während die Favoriten in Windows 7 eine Liste eurer bevorzugten Ordner waren, zeigt der Schnellzugriff auch kürzlich oder häufig genutzte Ordner sowie zuletzt verwendete Dateien an.
- Fest angeheftete Ordner im Schnellzugriff sind an dem Reißzwecken-Symbol rechts neben dem Ordner erkennbar, die restlichen fügt Windows 10 automatisch hinzu.
Windows-Schnellzugriff: Häufig verwendete Ordner ausblenden
Möchten Sie den Schnellzugriff in Windows 10 an die vertrauten Favoriten aus Windows 7 anpassen, so müssen Sie die häufig verwendeten Ordner ausblenden:
- Öffnen Sie den Windows-Explorer durch die Tastenkombination [Windows] + [E].
- Klicken Sie auf "Ansicht" in der Menüleiste und anschließend auf den Button "Optionen". Die Ordneroptionen öffnen sich.
- Entfernen Sie unter dem Abschnitt "Datenschutz" im Reiter "Allgemein" das Häkchen bei "Häufig verwendete Ordner im Schnellzugriff anzeigen".
Durch diese Anpassung zeigt der Schnellzugriff am linken Rand nur noch Ihre festgepinnten Ordner an – die übrigen sind verschwunden. Um weitere Ordner hinzuzufügen, ziehen Sie sie einfach mit der Maus in den Schnellzugriff. Wollen Sie Ihren Ordner entfernen, klicken Sie mit der rechten Maustaste auf den entsprechenden Ordner und wählen Sie "Vom Schnellzugriff lösen" aus.
Windows-Schnellzugriff leeren
Trotz der Anpassung zeigt der Explorer unter demselben Menüpunkt immer noch die zuletzt verwendeten Dateien an. Falls Sie dies nicht möchten, können Sie den Schnellzugriff leeren:
- Öffnen Sie die Ordneroptionen, wie bereits zuvor beschrieben.
- Nehmen Sie das Häkchen bei "Zuletzt verwendete Dateien im Schnellzugriff anzeigen" heraus.
Jetzt zeigt Windows 10 im Fenster Schnellzugriff nur noch Ihre angepinnten Ordner. Als obersten Eintrag sehen Sie trotzdem noch den Eintrag "Schnellzugriff". Auch hier können Sie tätig werden und Einträge löschen.
Einträge aus dem Windows-Schnellzugriff löschen
Das Löschen von Einträgen im Windows-Schnellzugriff ist einfach und schnell erledigt:
- Klicken Sie mit der rechten Maustaste auf das gewünschte Element.
- Wählen Sie die Option "Vom Schnellzugriff lösen".
- Sie können auch mehrere Ordner markieren und zusammen aus dem Schnellzugriff entfernen.
Falls diese Methode nicht funktioniert, können Sie die Einträge auf die Standard-Einstellungen zurücksetzen:
- Drücken Sie die Tastenkombination [Windows] + [R], um das Ausführen-Fenster zu öffnen.
- In dieses Fenster geben Sie "cmd" ein und bestätigen Sie mit der Tastenkombination [Strg] + [Umschalt] + [Enter]. Damit öffnet sich die Eingabeaufforderung mit Administratorrechten.
- Bestätigen Sie die Abfrage mit "Ja".
- Fügen Sie nun den folgenden Befehl ein:
cmd.exe /c del "%AppData%\Microsoft\Windows\Recent\AutomaticDestinations\
f01b4d95cf55d32a.automaticDestinations-ms"
(den Ausdruck innerhalb der Anführungszeichen ohne Leerzeichen eingeben) - Drücken Sie [Enter].
- Der Schnellzugriff wird nun auf seine ursprünglichen Einstellungen zurückgesetzt.
Erhalten Sie Antworten aus Tausenden t-online-Artikeln.
Antworten können Fehler enthalten und sind nicht redaktionell geprüft. Bitte keine personenbezogenen Daten eingeben. Mehr Informationen. Bei Nutzung akzeptieren Sie unsere Datenschutzhinweise sowie unsere t-online-Assistent Nutzungsbedingungen.
Den Überblick behalten: "Zuletzt besucht" im Schnellzugriff
Recht praktisch ist es, die Funktion "Zuletzt besucht" in den Schnellzugriff aufzunehmen. Dann haben Sie schnellen Zugriff auf kürzlich geöffnete Ordner. So gehen Sie vor:
- Öffnen Sie den Ausführen-Dialog mit [Windows] + [R].
- Geben Sie den Befehl shell:::{22877a6d-37a1-461a-91b0-dbda5aaebc99} ein und bestätigen Sie mit der Eingabetaste.
- Es öffnet sich der Ordner "Zuletzt besucht". Klicken Sie mit der rechten Maustaste auf "Schnellzugriff" und wählen Sie den Eintrag "Aktuellen Ordner an Schnellzugriff anheften" aus.
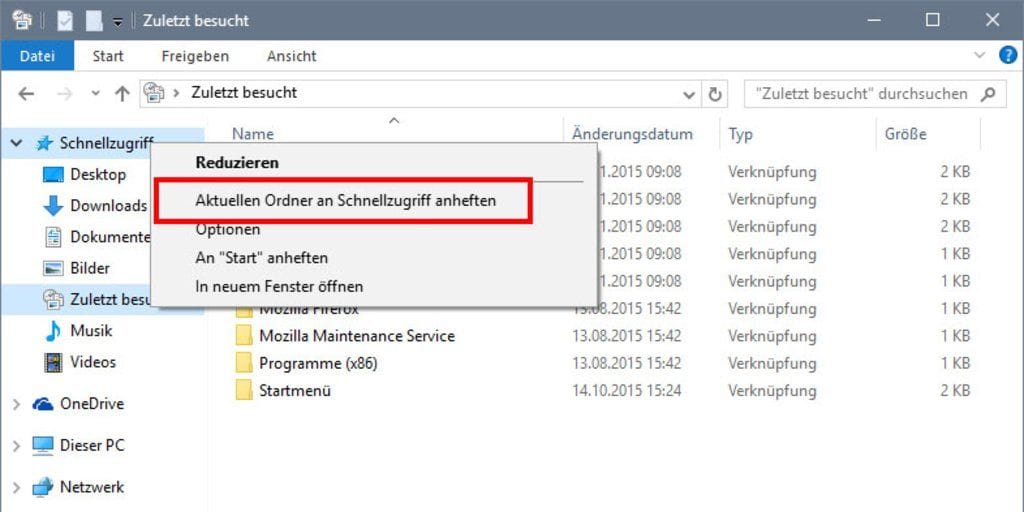

Schwierigkeiten beim Anheften von Ordnern
Sollte sich ein Ordner nicht an den Schnellzugriff anpinnen lassen, gibt es eine einfache Lösung:
- Öffnen Sie den gewünschten Ordner im Explorer.
- Klicken Sie im Explorer mit der rechten Maustaste auf "Schnellzugriff" in der linken Navigationsleiste.
- Wählen Sie den Eintrag "Aktuellen Ordner an Schnellzugriff anheften" aus.
- Dieser Text erschien ursprünglich bei GIGA.
- Dieser Text wurde teilweise mit maschineller Unterstützung erstellt und redaktionell geprüft. Wir freuen uns über Hinweise an t-online@stroeer.de.
Quellen anzeigen