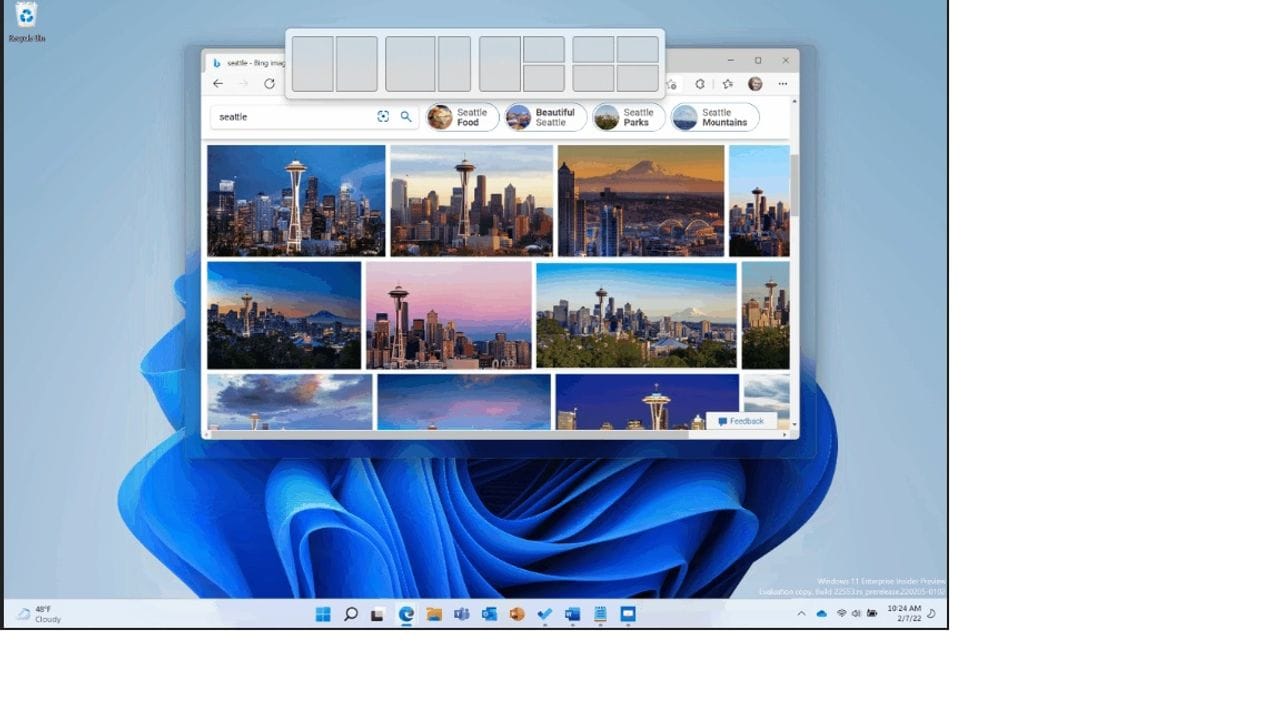Bildschirmaufnahme am PC Screenshot in Windows: So geht's ganz einfach
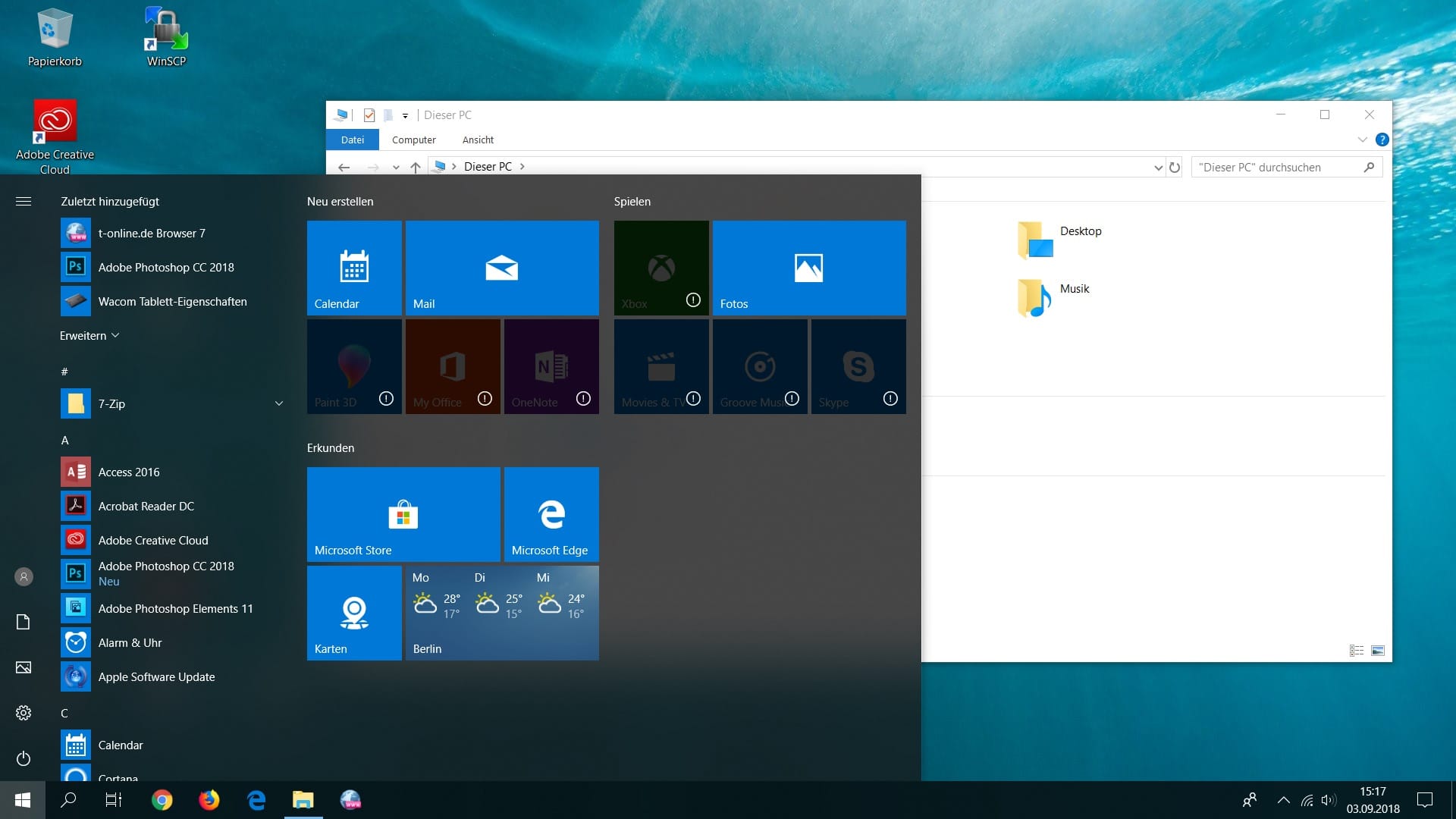

Sehr oft braucht man es: einen Screenshot in Windows – also die Aufnahme des aktuellen Bildschirms. Wie es geht, erfahren Sie hier.
Nicht nur am Handy, auch gerade in der täglichen Arbeit am PC ist es sehr praktisch zu wissen, wie ein Screenshot genau gemacht wird. Eine Momentaufnahme Ihres Bildschirms können Sie verwenden, um einen Bildausschnitt, Wörter, Bilder oder den ganzen Bildschirm zu kopieren.
Alle Windows-Systeme haben ein vorinstalliertes "Snipping-Tool", um damit einen Screenshot zu erstellen. Alternativ können Sie dafür aber auch eine Tastenkombination nutzen. Einige von ihnen sind jedoch erst ab Windows 10 verwendbar.
Erhalten Sie Antworten aus Tausenden t-online-Artikeln.
Antworten können Fehler enthalten und sind nicht redaktionell geprüft. Bitte keine personenbezogenen Daten eingeben. Mehr Informationen. Bei Nutzung akzeptieren Sie unsere Datenschutzhinweise sowie unsere t-online-Assistent Nutzungsbedingungen.
Screenshot in Windows mit der Tastenkombination
- Wollen Sie nur vom aktiven Fenster einen Screenshot machen, nutzen Sie die Tastenkombination "Alt + Druck". Dieser Screenshot wird nicht automatisch gespeichert, sondern in die Zwischenablage kopiert.
- Mit der Tastenkombination "Strg + V" kopieren Sie ihn aber direkt in ein anderes Programm, zum Beispiel nach Microsoft Word oder Powerpoint. Dort können Sie den Ausschnitt dann in Größe und Zuschnitt anpassen.
- Für einen freien Ausschnitt können Sie ab Windows 10 die Tastenkombination "Windows" + "Shift" + "S" nutzen.
Screenshot in Windows mit dem Snipping Tool
Die zweite Möglichkeit neben der Tastenkombination ist die Nutzung des Snipping-Tools.
- Gehen Sie auf "Start" und geben Sie in das Suchfeld "Snipping Tool" ein. In den Ergebnissen wählen Sie dann das "Snipping Tool" aus.
- Klicken Sie auf die Schaltfläche "Neu" und ziehen Sie mit der Maus das Fenster auf die Größe des gewünschten Ausschnitts.
Der Screenshot wird im Fenster des Snipping Tools geladen. Er kann bearbeitet, in die Zwischenablage kopiert und gespeichert werden. Das Tool bietet einige nützliche Bearbeitungsfunktionen, um zum Beispiel im Ausschnitt etwas zu markieren.
Im Menüpunkt "Modus" können Sie verschiedene Arten von Screenshots auswählen:
- Freies Ausschneiden
- Rechteckiges Ausschneiden
- Fenster ausschneiden
- Vollbild ausschneiden
Diese einfachen Optionen, einen "Screenshots" zu erzeugen, gehen nicht nur schnell, sondern sind auch sehr nützlich. Gerade wenn Sie auf dem Bildschirm einen bestimmten Zustand, eine Fehlermeldung oder eine Notiz festhalten wollen, um sie als Bild zu verschicken oder jemandem zu einem späteren Zeitpunkt zeigen zu können, greifen Sie darauf zu. Das Snipping Tool hat den Vorteil, dass Sie selbst sofort den Bildausschnitt anpassen können, den Sie speichern wollen.
- support.microsoft.com: "Aufnehmen von Screenshots mithilfe des Snipping Tools"