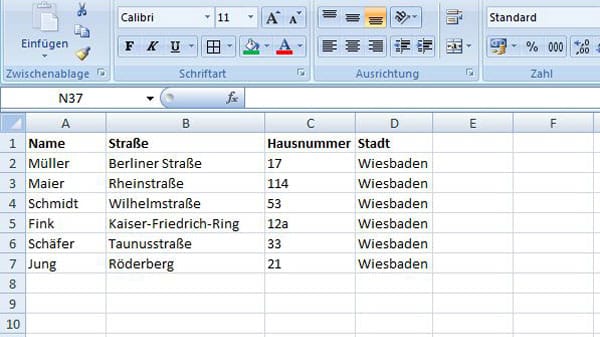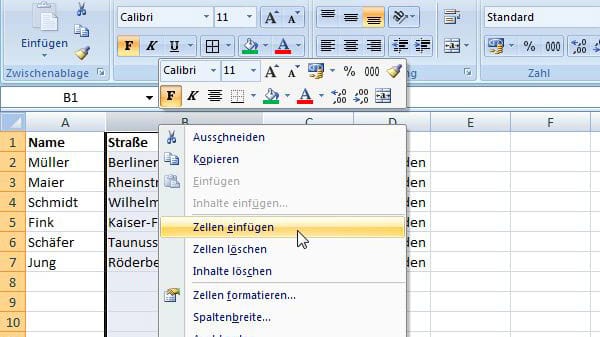Tipp für Microsoft Office Excel-Tabellen durch bedingte Formatierung übersichtlich machen
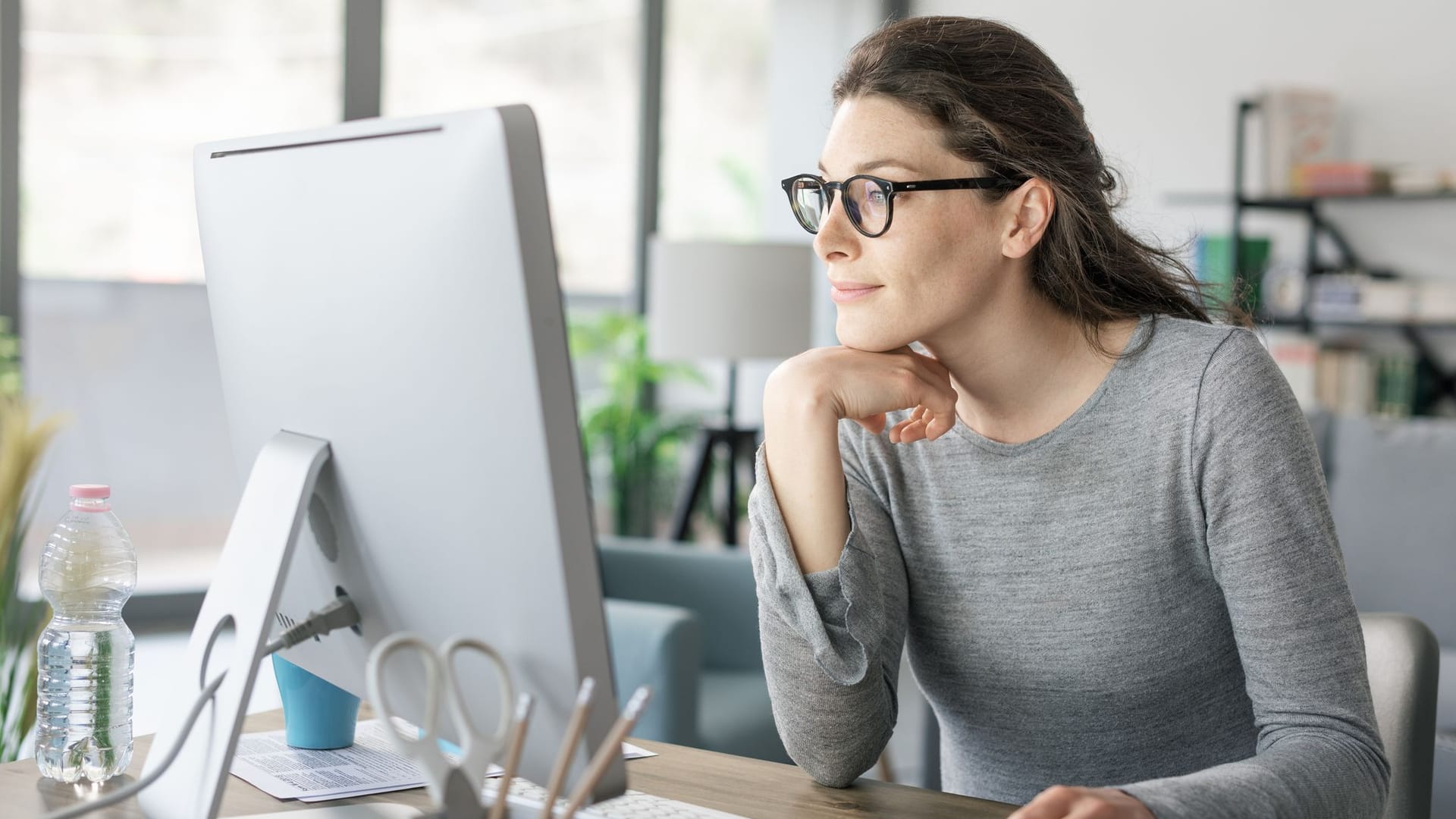

Die bedingte Formatierung von Excel ist eine nützliche Funktion, um Tabellendaten optisch hervorzuheben. Wie Ihnen das gelingt, erfahren Sie hier.
In modernen Tabellenkalkulationsprogrammen machen Sie Daten leichter lesbar, indem Sie sie optisch ansprechend aufbereiten. Damit unterstützen Sie Ihre Augen beim Lesen großer Tabellen, um nicht in der Zeile zu verrutschen.
Außerdem lassen sich Zellen farblich hervorheben, wenn die darin gespeicherten Informationen bestimmte Wertebereiche annehmen, sodass Abweichungen von einem Zielwert auf den ersten Blick erkennbar sind. In Excel funktioniert das über die bedingte Formatierung.
So erstellen Sie in Excel eine bedingte Formatierung
Die Möglichkeiten, die Excel-Online dem Anwender durch die bedingte Formatierung bietet, sind sehr vielfältig. Wir beschränken uns der Einfachheit halber in dieser Anleitung auf ein gängiges Beispiel, sodass Sie die grundsätzliche Vorgehensweise bei der Erstellung einer neuen Formatierungsregel verstehen.
Die folgenden sechs Schritte zeigen Ihnen an einem konkreten Beispiel, wie Sie Zellen mit roter Hintergrundfarbe markieren, die eine Zahl beinhalten, die größer als 10 ist:
- Markieren Sie sämtliche Zellen, auf die sich die neue Regel auswirken soll. Wenn Sie das gesamte Tabellenblatt auswählen möchten, klicken Sie auf das kleine Dreieck links oberhalb von A1.
- Machen Sie einen Rechtsklick auf den markierten Bereich und geben Sie in dem daraufhin erscheinenden Pop-up-Menü oben in der Suchleiste "Bedingte Formatierung" ein.
- Fahren Sie mit der Maus über den entsprechend benannten Menüpunkt und wählen Sie die Option "Neue Regel". Daraufhin erscheint rechts in der Seitenleiste ein Menü, in dem sich die Einstellungen der bedingten Formatierung vornehmen lassen.
- Zuerst definieren Sie die Bedingung, die die Farbänderung auslösen soll. Selektieren Sie unter Regeltyp die Option "Zellen hervorheben mit". In den beiden Auswahllisten darunter wählen Sie "Zellwert" und "größer als". An vierter Stelle folgt ein Textfeld. Tragen Sie dort eine "10" ein.
- Nun erfolgt die Auswahl der Formatierung, die das Programm umsetzt, sobald die im vorherigen Schritt definierte Bedingung erfüllt ist. Wählen Sie unter "Formatieren mit" die "Hellrote Füllung". Alternativ erlaubt Excel unterhalb der Auswahlliste eine benutzerdefinierte Formatierung der Zelle. Neben der Hintergrundfarbe lassen sich dort beispielsweise auch Farbe und Größe der Schrift ändern.
- Bestätigen Sie Ihre Auswahl unten über die grüne Schaltfläche mit der Aufschrift "Fertig".
Damit ist die bedingte Formatierung in Ihrem Excel-Dokument aktiv. Sobald Sie eine 11 oder eine beliebige größere Zahl in eine der in Schritt 1 markierten Zellen eintragen, erhält diese automatisch einen roten Hintergrund.
Erhalten Sie Antworten aus Tausenden t-online-Artikeln.
Antworten können Fehler enthalten und sind nicht redaktionell geprüft. Bitte keine personenbezogenen Daten eingeben. Mehr Informationen. Bei Nutzung akzeptieren Sie unsere Datenschutzhinweise sowie unsere t-online-Assistent Nutzungsbedingungen.
Bedingte Formatierung in Excel-Online bearbeiten oder löschen
Um die definierte Regel nachträglich zu bearbeiten oder zu löschen, machen Sie wie in Schritt 2 erneut einen Rechtsklick auf eine beliebige Zelle und suchen Sie "Bedingte Formatierung". Dieses Mal wählen Sie jedoch im Anschluss "Regeln verwalten".
Sie sehen nun rechts in der Seitenleiste alle für das aktuelle Tabellenblatt definierten Formatierungsregeln. Wenn Sie mit der Maus darüber fahren, erscheinen weitere Symbole. Unter anderem der Mülleimer zum Löschen und der Stift zum Bearbeiten des jeweiligen Eintrags.
- Eigene Recherche
- support.microsoft.com: "Verwenden von bedingter Formatierung zum Hervorheben von Informationen" (Stand: 24.01.2023)