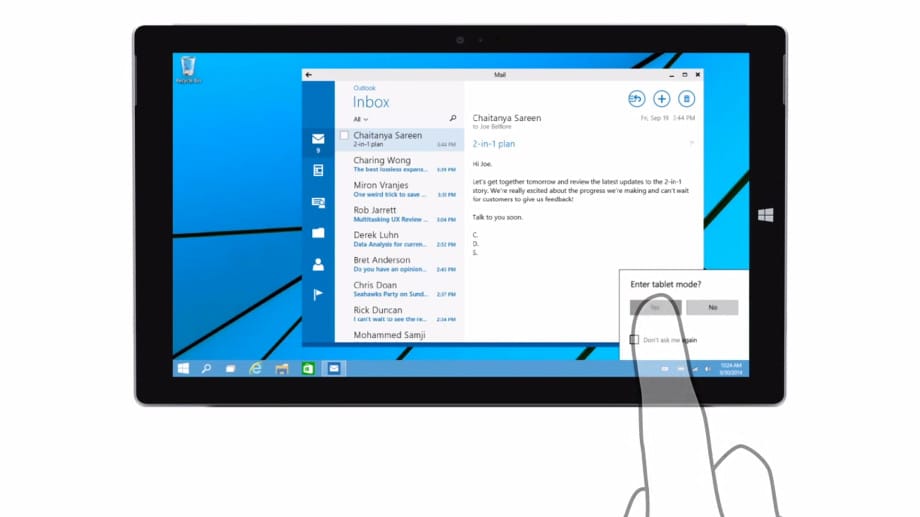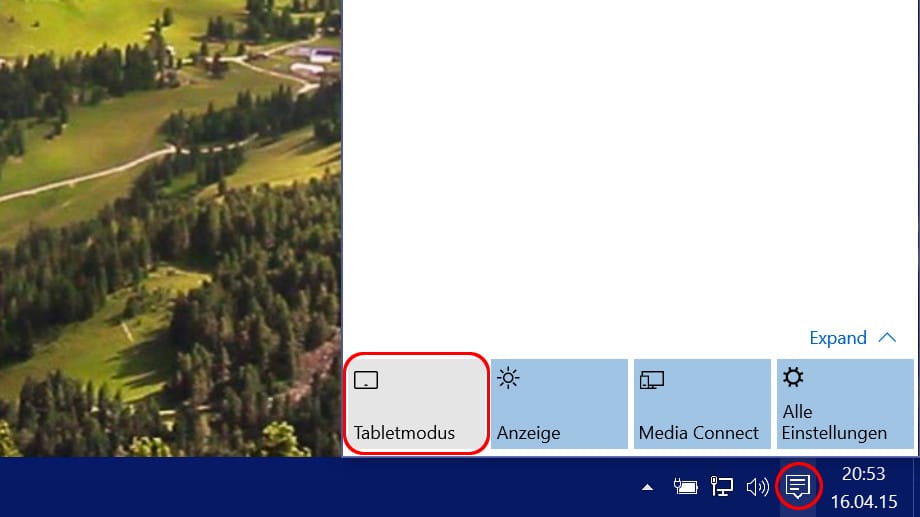Doppelte PC-Power Desktop von Windows 10 einfach klonen – eine Anleitung
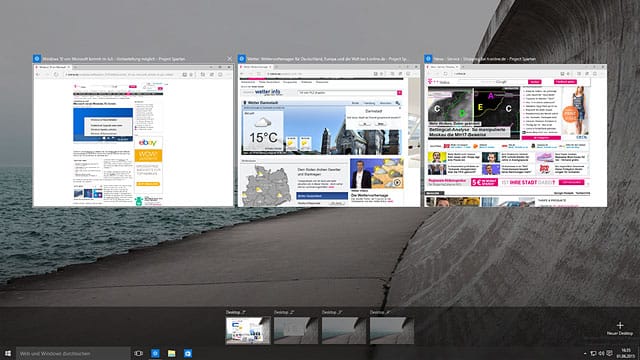

Mit Windows 10 können Sie den Desktop Ihres Computers kinderleicht klonen und so mehrfache Windows-Power entfalten. Doch Microsofts neues Betriebssystem hat noch viel mehr Tricks auf Lager.
Mit dem neuen Windows 10 passt Microsoft die Arbeits-Oberfläche immer so an, dass man sie optimal nutzen kann. Möglich wird das zum Beispiel, indem zwischen der Darstellung auf Desktop-PCs und Tablets unterschieden wird.
Außerdem hat der Windows Explorer viel dazu gelernt, damit die Arbeit mit Dateien und Ordnern leichter von der Hand geht. Einen Überblick zeigt Ihnen unsere Foto-Show.
Zwei Geräte, ein Betriebssystem
Immer mehr Geräte lassen sich sowohl klassisch mit Maus und Tastatur nutzen als auch unterwegs per Touch-Eingabe direkt auf dem Bildschirm. Convertibles, zu Deutsch Hybridgeräte, so nennen sich solche praktischen Helfer. Windows 10 ist wie gemacht für das unterbrechungsfreie Arbeiten – und hat eine automatische Erkennung der aktuellen Arbeitsweise.
Im laufenden Betrieb wird dabei vom Desktop- zum Tabletmodus umgeschaltet, sobald der Nutzer das Gerät von der Dockingstation oder Tastatur trennt. Im Tabletmodus erscheinen etwa Startmenü und alle Apps im Vollbild, während sie auf dem Desktop in Fenstern laufen.
Startmenü von Windows 10 vergrößern
Der Tabletmodus lässt sich in Windows 10 auch manuell ein- oder ausschalten. Dazu klicken Sie unten rechts in der Taskleiste auf das Sprechblasen-Symbol. Das "Action Center" meldet sich, die Sammelstelle für alle Benachrichtigungen. Ganz unten in dieser Seitenleiste finden sich Schaltflächen, mit denen man schnellen Zugriff auf wichtige Funktionen hat – unter anderem auch auf den Tabletmodus.
Wer viele App-Kacheln im Startmenü angeheftet hat und einen besseren Überblick haben will, kann das Startmenü auch kurzfristig auf Vollbildgröße zoomen. Dazu enthält das Startmenü in der oberen rechten Ecke ein Maximieren-Symbol in Form von Pfeilen. An gleicher Stelle findet sich auf der maximierten Startseite auch der Knopf, um wieder zur bisherigen Ansicht zurückzuschalten.
Mehr Fenster mit virtuellen Desktops
In Windows 10 sind geöffnete Fenster nicht mehr nur auf einen einzigen Desktop beschränkt. Stattdessen können Nutzer sich ihre Arbeitsoberfläche nach eigenem Wunsch zusammenstellen. Beispielsweise könnte auf einer Arbeitsfläche die E-Mail-App laufen, auf einem zweiten Desktop der Browser, und Arbeitsprogramme werden auf dem dritten Desktop genutzt.
Zum Umschalten und Verwalten von Arbeitsflächen findet sich in der Taskleiste von Windows 10 eine neue Schaltfläche, in der Nähe des Cortana-Suchfelds. Nach einem Klick darauf erscheinen zunächst Miniaturansichten aller offenen Fenster. Unten rechts in der Ecke findet sich eine Fläche "+ Neuer Desktop", mit der sich eine zweite Arbeitsfläche hinzufügen lässt. Danach kann mit den Knöpfen unten zwischen den beiden Desktops hin und her geschaltet werden. Auf die gleiche Weise lassen sich noch weitere Arbeitsflächen einrichten.
Um ein Fenster zu verschieben, wird entweder dessen Miniaturansicht per Maus auf das Symbol des zweiten Desktops gezogen. Oder man klickt mit der rechten Maustaste auf die Miniaturansicht des Fensters und wählt im Kontextmenü "Verschieben, Desktop 2".
Wer einen zusätzlichen Desktop wieder entfernen möchte, klickt mit der Maus auf das Schließen-Kreuz in dessen Miniaturansicht.
Praktisch: Neue Ansichten im Explorer
Wenn man in bisherigen Windows Versionen den Explorer startete, wurde eine Liste mit allen Laufwerken sowie einigen Bibliotheken angezeigt. In Windows 10 gibt es eine neue Ansicht "Schnellzugriff", die beim Öffnen eines neuen Explorer-Fensters standardmäßig angezeigt wird. Diese Ansicht führt alle als Favoriten markierten Ordner auf, außerdem werden hier alle kürzlich verwendeten Ordner und Dateien aufgelistet. Braucht man den Schnellzugriff später erneut, genügt ein Klick auf den gleichnamigen Eintrag in der Seitenleiste links im Explorer-Fenster.
Wer lieber wieder, wie früher, direkt die Laufwerke sehen will, ändert eine Einstellung. Um die Standard-Ansicht beim Öffnen des Explorers umzuschalten, als Erstes in der Taskleiste auf das Ordnersymbol klicken, so dass sich ein Explorer-Fenster öffnet. Anschließend oben im Menüband zum Tab "Ansicht" umschalten und dort auf "Optionen" klicken.
Oben ändert man jetzt die Einstellung "Datei-Explorer öffnen für" auf "Dieser PC" und bestätigt die Änderung dann unten mit Klick auf "OK". Ab sofort werden neue Explorer-Fenster immer mit der Ansicht aller Laufwerke geöffnet.
Erhalten Sie Antworten aus Tausenden t-online-Artikeln.
Antworten können Fehler enthalten und sind nicht redaktionell geprüft. Bitte keine personenbezogenen Daten eingeben. Mehr Informationen. Bei Nutzung akzeptieren Sie unsere Datenschutzhinweise sowie unsere t-online-Assistent Nutzungsbedingungen.
Oft wird der Pfad zu einem bestimmten Ordner als Text gebraucht. Mit dem Datei-Explorer von Windows 10 klappt das jetzt einfacher: Man navigiert einfach in einen Ordner, markiert darin die gewünschte Datei oder den Ordner und schaltet danach oben im Menüband zum Tab "Start". Hier folgt ein Klick auf "Pfad kopieren". Jetzt steht der Pfad zur markierten Datei oder dem Verzeichnis in der Zwischenablage, von wo aus er sich an der benötigten Stelle einfügen lässt, beispielsweise in der Eingabeaufforderung.