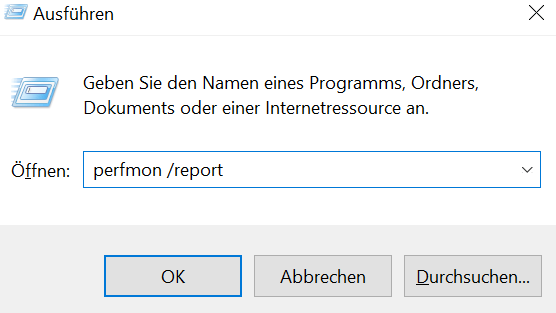Tipps für schnelleres System So läuft Windows 10 auf Höchstleistung


Ist Ihr Rechner zu langsam? Das kann an der Hardware liegen. Aber auch Windows 10 kann einige Ressourcen beanspruchen. Wir geben Tipps, die bei lahmen Rechnern helfen.
Windows 10 bietet Nutzern viele Möglichkeiten, ihr System nach eigenen Wünschen einzurichten und zu optimieren. So kann das Betriebssystem mithilfe der Speicheroptimierung sich selbst aufräumen. Mehr zu der Funktion lesen Sie hier.
Falls Ihr System aber generell zu langsam ist, können Sie versuchen einige Einstellungen anzupassen und Ressourcenfresser auszusortieren. Wir zeigen, welche Tricks helfen können.
Hintergrund-Apps beenden
Manche Apps laufen bei Windows 10 im Hintergrund, auch wenn sie nicht benötigt werden. Das kann Leistung und Energie kosten. Solche Hintergrund-Apps können Sie in den Einstellungen beenden. Das geht so:
- Drücken Sie die Start-Taste links unten und klicken Sie auf das Zahnradsymbol, um die "Einstellungen" zu öffnen.
- Wählen Sie "Datenschutz" und in der linken Leiste "Hintergrund-Apps".
- Nun können Sie wählen, welche Apps ausgeschaltet werden sollen.
Visuelle Effekte verringern
Features wie Transparenzeffekte können von Ihrem System mehr Leistung anfordern. Die Transparenzeffekte können Sie in den Einstellungen abschalten:
- Drücken Sie die Start-Taste links unten und klicken Sie auf das Zahnradsymbol, um die "Einstellungen" zu öffnen.
- Klicken Sie auf "Personalisierung" und dann auf "Farben".
- Unter "Transparenzeffekte" könne Sie diese ausschalten. Falls "Transparenzeffekte" nicht angezeigt wird, kann es helfen, das Fenster zu maximieren.
Eine weitere Option: Grafische Effekte von Windows verringern:
- Drücken Sie die "Windows-Taste" und "R".
- Es öffnet sich das Fenster "Ausführen". Tippen Sie hier den Befehl "Sysdm.cpl" ein.
- Es öffnet sich das Fenster "Systemeigenschaften". Klicken Sie oben auf den Reiter "Erweitert".
- Unter dem Punkt "Leistung" klicken Sie auf "Einstellungen".
Windows bietet hier die Optionen, die visuellen Effekte für Darstellung oder Leistung zu optimieren. Auch können Sie selbst Effekte ein- oder ausschalten.
Energieoptionen ändern
Microsoft schreibt auf seiner Website, dass angepasste Energiesparoptionen dabei helfen, die "bestmögliche Leistung des PCs zu mobilisieren". Das Unternehmen rät dazu, die Energiesparoptionen auf "Höchstleistung" zu ändern. Manchmal sind die Optionen auch auf Desktop-PCs auf "Ausbalanciert" eingestellt. Um Sie zu ändern, gehen Sie wie folgt vor:
- Drücken Sie die Start-Taste links unten und geben Sie in die Suche "Systemsteuerung" ein und klicken Sie auf die App.
- In der "Systemsteuerung" klicken Sie auf "Hardware und Sound" und dann auf "Energieoptionen".
- Wählen Sie hier "Höchstleistung".
Autostart-Programme beenden
Wenn Ihr Windows zu langsam startet, kann es helfen, beim Systemstart automatisch ladende Programme auszusortieren. Gehen Sie dafür wie folgt vor:
- Drücken Sie Strg-Shift-Escape, um den Task-Manager aufzurufen. Alternativ können Sie auch Strg+Alt+Ent drücken und dann "Task-Manager" wählen.
- Klicken Sie oben auf den Reiter "Autostart".
- Hier listet Windows Programme, die beim Systemstart starten. Um sie zu deaktivieren, wählen Sie das gewünschte Programm und klicken Sie rechts unten auf "Deaktivieren".
Programme wie den Virenscanner sollten Sie natürlich nicht deaktivieren. Im Zweifelsfall gilt, den jeweiligen Eintrag besser nicht zu ändern.
Mehr Arbeitsspeicher einbauen
Helfen alle Tricks nichts, brauchen Sie neue Hardware. Wenn Sie einen Laptop verwenden, finden Sie hier einige Tipps, die helfen können. Bei einem Desktop-PC können Sie leicht aufrüsten: beispielsweise den Arbeitsspeicher, auch RAM genannt. Laut Microsoft braucht Windows 10 zwar nur bis zu 2 Gigabyte (GB) RAM, aber das sind nur die Mindestvoraussetzungen. Selbst 4 GB Arbeitsspeicher sind eher knapp, deshalb sollte man wenigstens auf 8 GB RAM aufrüsten, wenn bislang weniger Arbeitsspeicher im System steckt.
Eine Aufrüstung mag einschüchternd klingen, ist eigentlich aber nicht schwer. Arbeitsspeicher steckt in Riegelform in dafür vorgesehenen Speicherbänken. Sie können per Hand entnommen und eingesteckt werden, eine Kerbe im mittleren Bereich der Speicherbausteine sorgt dafür, dass sich die Bauteile nicht verkehrt herum einstecken lassen.
Zwei RAM-Sticks mit jeweils 4 GB (DDR4) gibt es schon für um die 40 Euro. Wichtig ist hierbei, dass Sie die richtigen Sticks kaufen. Derzeit genutzte Systeme haben meist sogenannten DDR3- oder DDR4-Arbeitsspeicher verbaut. Wer aufrüsten will, sollte einmal im Handbuch seines Mainboards nachschauen, welche Varianten unterstützt werden. Wer kein Handbuch hat, findet das stets auch auf der Website des Herstellers.
Mithilfe des Task-Managers können Sie unter dem Reiter "Leistung" einsehen, wie viel und welche Art von Arbeitsspeicher Ihr System nutzt. Klicken Sie dafür die Tastenkombination Strg + Shift + Esc, um den Task-Manager zu starten. Alternativ können Sie Strg + Alt + Entf drücken und dann "Task-Manager" wählen. Klicken Sie dann auf "Leistung". Rechts sollten die Größe und der Typ des Arbeitsspeichers stehen. Bei Systemen mit DDR4-Arbeitsspeicher wird der Typ aber nicht angezeigt.
Erhalten Sie Antworten aus Tausenden t-online-Artikeln.
Antworten können Fehler enthalten und sind nicht redaktionell geprüft. Bitte keine personenbezogenen Daten eingeben. Mehr Informationen. Bei Nutzung akzeptieren Sie unsere Datenschutzhinweise sowie unsere t-online-Assistent Nutzungsbedingungen.
SSDs können System beschleunigen
Auch Festplatten lassen sich leicht austauschen oder erweitern. Sogenannte SSDs sind wegen ihres Flashspeichers schneller als HDDs und können das System beschleunigen. Mehr zu SSDs lesen Sie hier.
Um herauszufinden, welchen Festplattentyp Sie nutzen, öffnen Sie das Tool zur Defragmentierung von Windows 10. Das geht so:
- Geben Sie in der Windows-Suche "Defragmentierung" ein und wählen Sie die App "Laufwerke defragmentieren und optimieren".
- Unter "Medientyp" wird hier der Festplattentyp angezeigt.
Alternativ können Sie das kostenlose Tool CPU-Z installieren. Das zeigt allerhand Informationen zu Ihrem System an.
Allerdings gibt es den echten Geschwindigkeitsschub erst, wenn man sein Windows-System direkt auf der neuen SSD installiert. Der Aufwand lohnt sich beim Umstieg von HDDs aber – die Beschleunigung im Alltag und beim Booten ist eklatant.
- Eigene Recherche