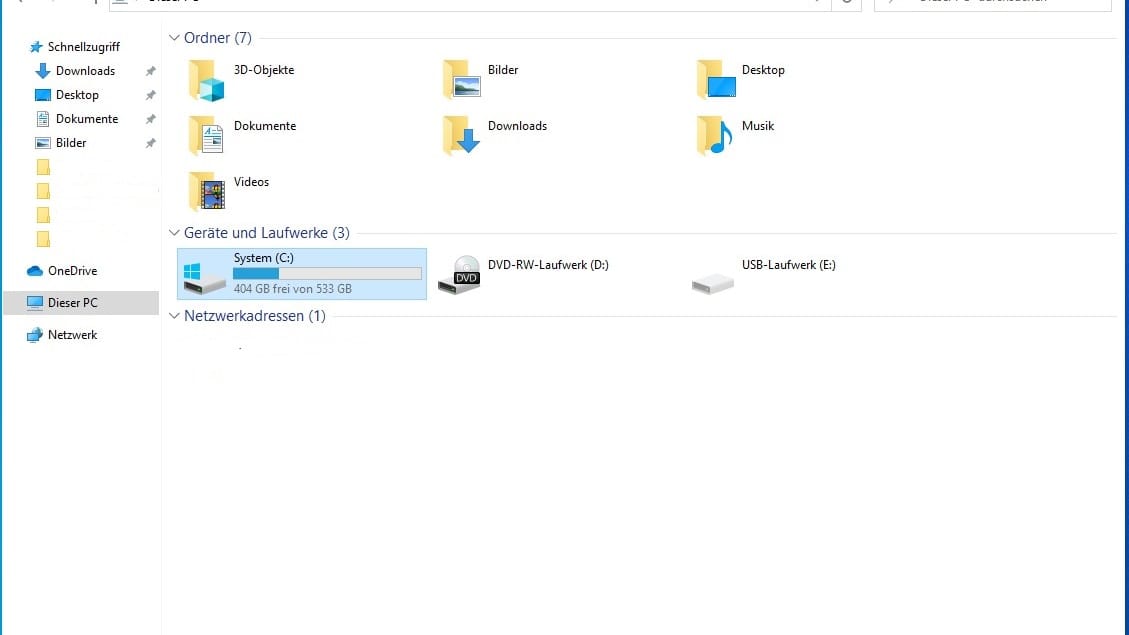Windows-Tipp Festplatte auf Fehler überprüfen – so geht's


Windows bietet ein Analyseprogramm, um die Festplatte auf mögliche Fehler zu überprüfen. Allerdings ist es gut versteckt und der Anwender muss ein wenig tiefer in die Befehlskiste greifen.
Ältere Windows-Versionen hatten ein Programm namens "Scandisk", das die Festplatte auf Fehler überprüfte. Im aktuellen Microsoft-Betriebssystem Windows 10 gibt es stattdessen den Befehl "chkdsk", mit dem verschiedene Dateisysteme und auch externe Festplatten untersucht werden können. Wir erklären, wie Sie den Scan starten.
Wichtig dabei: Schließen Sie vorher alle laufenden Programme und planen Sie einige Zeit ein, in der Sie eventuell nicht weiter arbeiten können. Denn während der Analyse ist kein Zugriff auf das Laufwerk möglich.
Möglichkeit 1: Festplatten-Scan mit der Maus starten
- Öffnen Sie den Windows-Explorer.
- Klicken Sie mit rechts auf die Festplatte, die überprüft werden soll.
- Öffnen Sie im Kontext-Menü die "Eigenschaften".
- Wählen Sie nun den Reiter "Tools" aus und klicken Sie auf Prüfen. Zum Ausführen brauchen Sie Administratorrechte.
- Mit einem Klick auf "Laufwerk scannen" wird der Vorgang gestartet.
Je nach Laufwerksgröße kann der Vorgang einige Minuten in Anspruch nehmen. Er lässt sich über die "Abbrechen"-Schaltfläche stoppen.
Möglichkeit 2: Festplatten-Scan mit der Eingabeaufforderung starten
"Chkdsk" lässt sich auch über die Eingabeaufforderung starten. Das hat den Vorteil, dass der Nutzer gleich auch die Reparatur gefundener Fehler in Auftrag geben kann.
- Geben Sie "cmd" in die Suchleiste ein, um die Eingabeaufforderung aufzurufen.
- Halten Sie die Strg- und Shift-Taste gedrückt, während Sie auf die Anwendung klicken. Dadurch wird sie mit Administratorrechten gestartet. Das muss zunächst mit "Ja" bestätigt werden.
- Um Laufwerk "C:" zu prüfen, geben Sie diesen Befehl ein: "chkdsk C:". Falls ein anderes Laufwerk untersucht werden soll, ändern Sie den Laufwerksbuchstaben entsprechend.
Durch die beiden zusätzlichen Parameter "chkdsk C: /f /r" wird zugleich auch eine Reparatur veranlasst. Fehlerhafte Sektoren werden erkannt und lesbare Daten wiederhergestellt.
Vor dem Scan sollte sichergestellt sein, dass das Laufwerk gerade von keinem Prozess genutzt wird, sonst erscheint eine Fehlermeldung. Der Grund: Der zu überprüfende Datenträger wird während der Analyse und Reparatur gesperrt, bis der Vorgang abgeschlossen ist.
Falls der Datenträger noch in Verwendung ist, bietet Windows gegebenenfalls an, beim nächsten Neustart automatisch eine Überprüfung durchzuführen. Dies wird bei Bedarf mit "J" für "Ja" und der Eingabetaste bestätigt.
Erhalten Sie Antworten aus Tausenden t-online-Artikeln.
Antworten können Fehler enthalten und sind nicht redaktionell geprüft. Bitte keine personenbezogenen Daten eingeben. Mehr Informationen. Bei Nutzung akzeptieren Sie unsere Datenschutzhinweise sowie unsere t-online-Assistent Nutzungsbedingungen.
Achtung! Eine Festplattenüberprüfung beim Neustart sollte nicht unterbrochen werden.
Ein Festplatten-Scan, der per Eingabeaufforderung gestartet wurde, kann ansonsten im laufenden Betrieb durch die Tastenkombination "Strg + C" vorzeitig beendet werden. Es empfiehlt sich jedoch, in regelmäßigen Abständen eine komplette Überprüfung der Festplatte vorzunehmen.
- Giga.de: "Chkdsk in Windows 10 ausführen – so geht's"
- Deskmodder: "Checkdisk chkdsk ausführen um Fehler im Dateisystem zu finden"
- Windows-Dokumentation: "chkdsk"
Quellen anzeigen