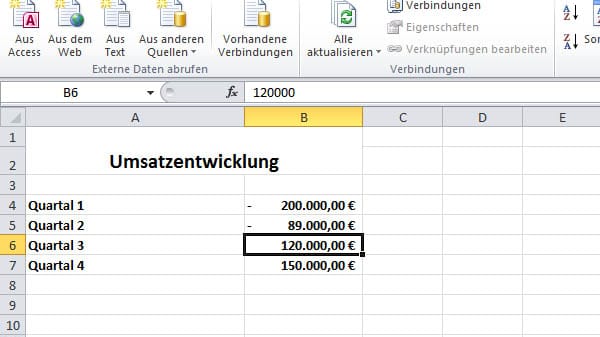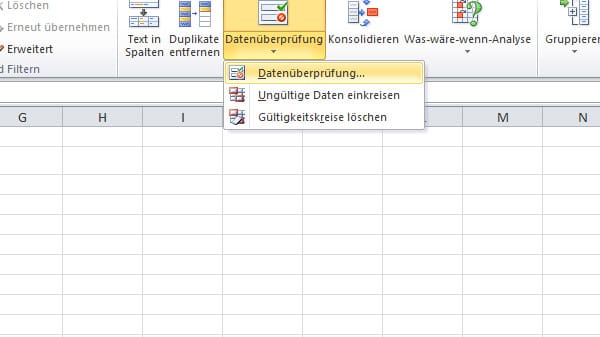Tabellen in Microsoft Office Excel: Zellen und Spalten effizient zusammenführen


Erfahren Sie, wie Sie in Excel Zellen und Spalten verbinden können, um Ihre Tabellen übersichtlicher zu gestalten. Nutzen Sie die Funktion zum Zusammenführen, um mehr Platz für wichtige Daten zu schaffen und überfüllte Zellen zu vermeiden. Diese Anleitung zeigt Ihnen, wie Sie Zellverbunde aufheben und Ihre Inhalte optimal anordnen.
Das Zusammenführen mehrerer Spalten ist eine nützliche Funktion, um Daten in einer Excel-Tabelle möglichst übersichtlich aufzubereiten. Manche Inhalte benötigen mehr Platz als andere. Das liegt daran, dass sie aus mehr Informationen bestehen oder so wichtig sind, dass sie eine größere Darstellung erfordern. Hier erfahren Sie, wie Sie Zellen verbinden, um den nötigen Raum zu schaffen.
Mehrere Spalten in Excel
Zeilenumbrüche sind oftmals keine schöne Option, um mit überfüllten Zellen in einer Tabelle umzugehen. Aktuelle Tabellenkalkulationsprogramme erlauben es Ihnen jedoch, größere Zellbereiche zu verbinden, sodass jeder Inhalt seinen Platz findet.
Wie Sie in der Web-Version von Excel mehrere Spalten zusammenführen, zeigt Ihnen folgende Anleitung:
- Beginnen Sie damit, dass Sie alle Zellen markieren, die Sie verbinden möchten. Der Vorgang ist auch auf ganze Zeilen oder Spalten anwendbar.
- Per Rechtsklick auf den ausgewählten Bereich erhalten Sie Zugriff auf ein Kontextmenü mit einer Suchleiste im Kopf. Geben Sie dort den Begriff "Zusammenführen" ein. Sie können den Begriff auch im Feld "Suchen" ganz oben in der horizontalen, grünen Leiste eingeben.
- Schon während der Eingabe schlägt das Programm Ihnen den entsprechend benannten Menüeintrag vor. Fahren Sie mit der Maus darüber, um Zugriff auf die im Folgenden erläuterten Optionen zu erhalten.
- Nun stehen Ihnen drei Optionen zur Wahl: Die Menüpunkte "Verbinden und zentrieren" sowie "Zellen verbinden" führen alle ausgewählten Zellen zusammen. Die erste Option sorgt zusätzlich dafür, dass der Inhalt des neuen Zellverbunds mittig ausgerichtet ist. "Verbinden über" führt lediglich die Spalten im selektierten Bereich zusammen, wohingegen Zeilen und Textausrichtung erhalten bleiben.
- Sobald Sie eine der genannten Optionen angeklickt haben, setzt Excel den Befehl unmittelbar um. Sofern die markierten Zellen nicht leer sind, erscheint jedoch noch ein Sicherheitshinweis. Denn bei diesem Vorgang bleibt nur der Inhalt der Zelle ganz oben links erhalten. Alle anderen bestehenden Werte gehen verloren.
Wenn Sie dieser Anleitung gefolgt sind, ist Ihnen vermutlich in Schritt 4 die dritte, zusätzliche Option "Zellverbund aufheben" nicht entgangen. Damit lassen sich bereits zusammengeführte Zellen auftrennen, um sie wieder unabhängig voneinander mit Inhalten zu füllen. Markieren Sie bei Bedarf den verbundenen Zellbereich und wählen Sie dann die Funktion aus, um sie darauf anzuwenden.
- Eigene Recherche
- support.microsoft.com: "Verbinden von Zellen und Aufheben des Zellverbunds" (Stand: 25.01.2023)