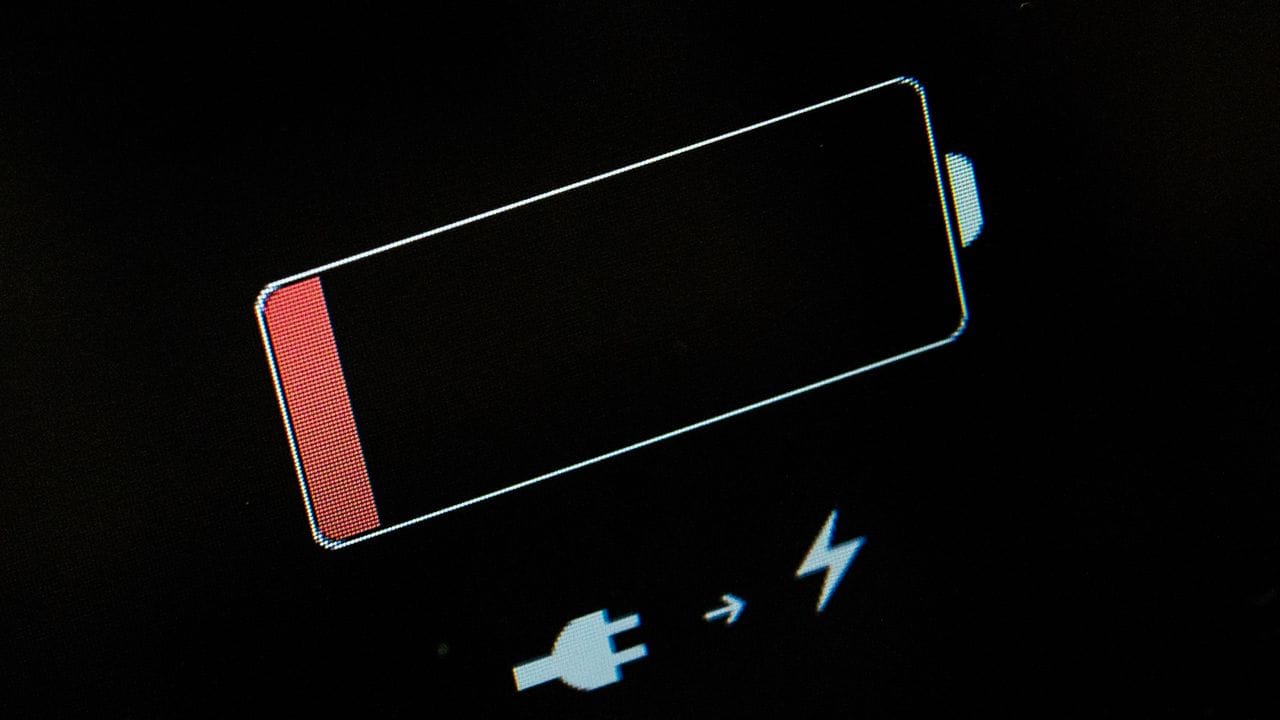Tückische Technik Windows 10 Laptop ohne CD zurücksetzen – einfache Methoden


Entdecken Sie einfache Wege, um Ihren Laptop mit Windows 10 zurückzusetzen – ganz ohne CD. Ob bei technischen Problemen oder beim Verkauf des Laptops, wir zeigen Ihnen, wie der Wiederherstellungsprozess funktioniert, selbst wenn Sie Ihr Passwort vergessen haben. Die Dauer des Zurücksetzens variiert je nach Laptop-Leistung.
Bereitet das Betriebssystem Probleme oder wird der Laptop verkauft, braucht es eine Neuauflage. So einfach setzen Sie Ihren Laptop unter Windows 10 zurück, sogar als Anfänger!
Windows 10 auf dem Laptop zurücksetzen – in wenigen Schritten
Windows 10 führt Sie sicher durch den Vorgang des Zurücksetzens. Gehen Sie dabei wie folgt vor:
- Drücken Sie die Tastenkombination "Windows-Taste + L", um in die Einstellungen zu gelangen.
- Navigieren Sie zu "Update & Sicherheit" und wählen dort "Wiederherstellung".
- Klicken Sie auf den Punkt "Diesen PC zurücksetzen" und leiten Sie den Vorgang über "Los gehts" ein.
Der Wiederherstellungsassistent bietet Ihnen dabei zwei Optionen an:
- Eigene Dateien beibehalten: Erlaubt das Zurücksetzen des Windows-10-Systems auf Ihrem Laptop, ohne dass dies mit einem Datenverlust einhergeht. Ihre persönlichen Dateien bleiben dabei erhalten.
- Alles entfernen: Löscht Ihre persönlichen Dateien von der Festplatte. In diesem Fall bietet Windows 10 Ihnen außerdem eine sichere Datenlöschung an. Sie nimmt mehr Zeit in Anspruch, erschwert aber die Wiederherstellung Ihrer Daten. Bevorzugen Sie diese Option im Falle einer PC-Weitergabe.
Windows-10-Laptop zurücksetzen funktioniert auch ohne Passwort
Das Zurücksetzen von Windows 10 klappt auf Ihrem Laptop ohne Passwort, sofern Sie dieses vergessen haben und nicht mehr auf die Einstellungen des Systems zugreifen können. Gehen Sie dafür wie folgt vor:
- Starten Sie zunächst Ihren Rechner und warten Sie, bis der Anmeldebildschirm von Windows 10 erscheint.
- Halten Sie die Umschalttaste gedrückt, während Sie unten rechts einen Neustart des Systems einleiten. Sie landen daraufhin automatisch in der Windows-Wiederherstellungsumgebung.
- Wählen Sie nun "Problembehandlung > Diesen PC zurücksetzen", um den Wiederherstellungsassistenten auf Ihrem Windows-10-Laptop zu starten.
Die Dauer der Systemwiederherstellung von Windows 10 variiert je nach Leistungsfähigkeit Ihres Laptops und der von Ihnen gewählten Optionen. Sie reicht üblicherweise von wenigen Minuten bis hin zu zwei Stunden.
- support.microsoft.com: "Wiederherstellungsoptionen unter Windows"
- Eigene Recherche