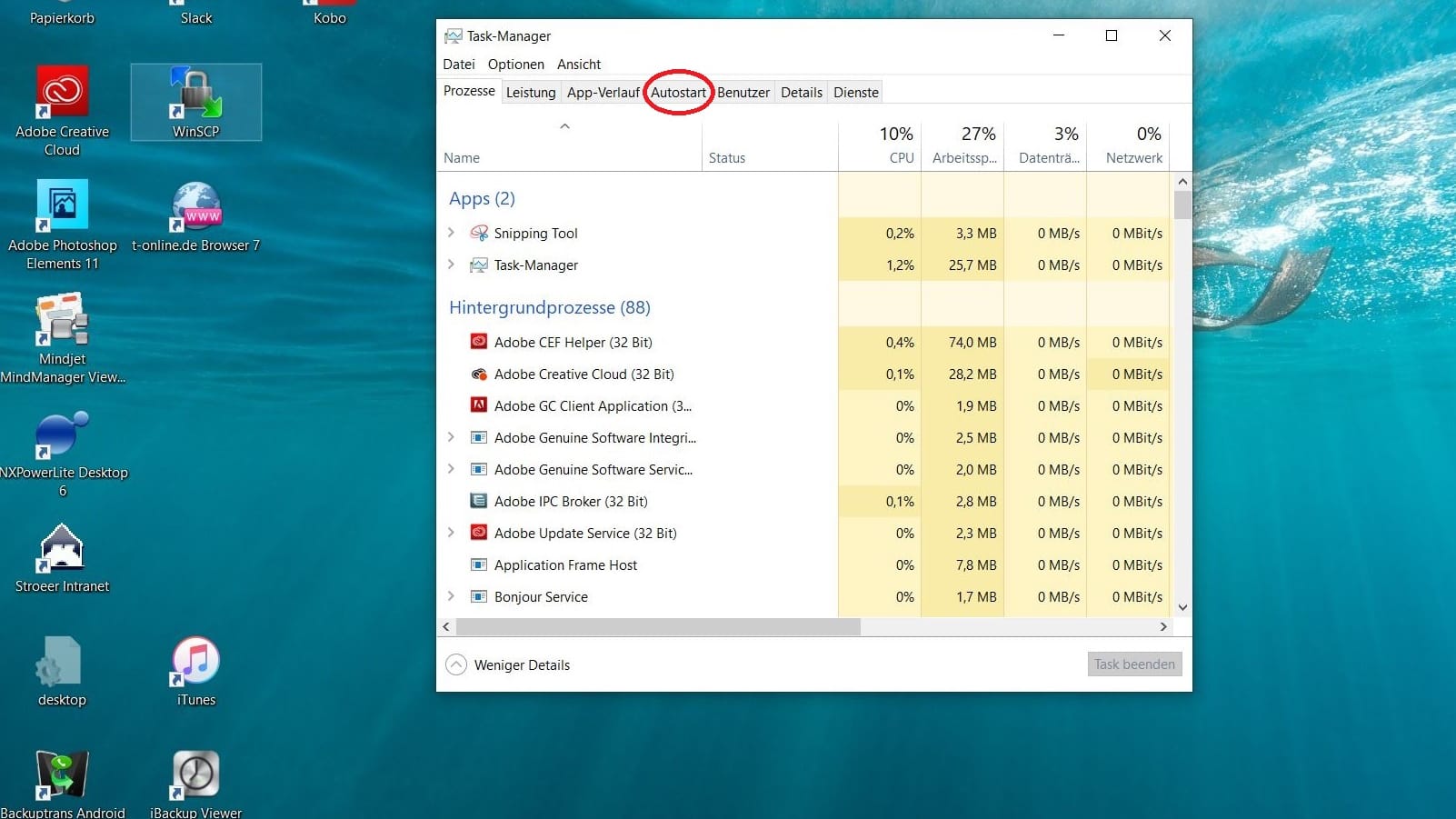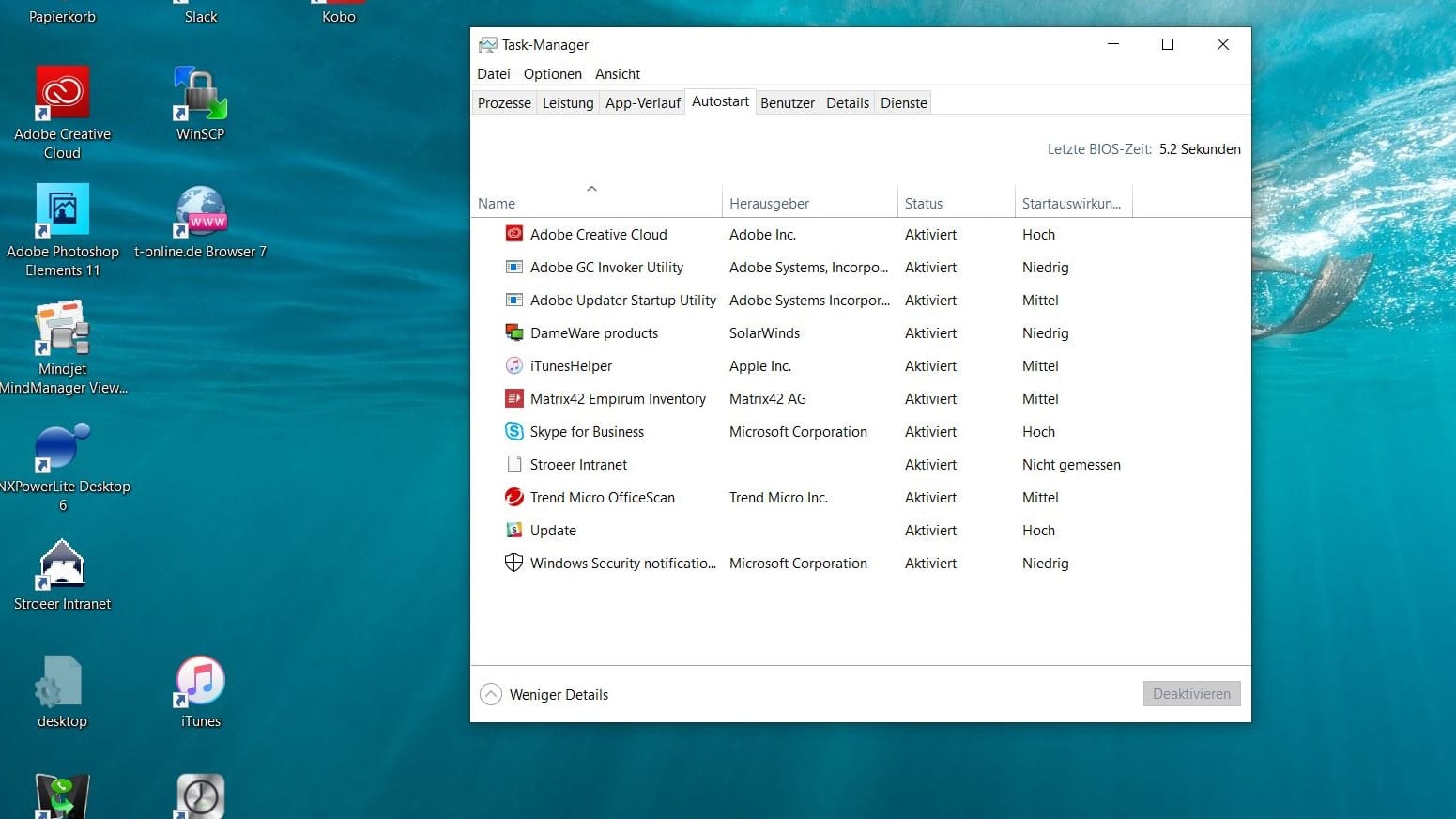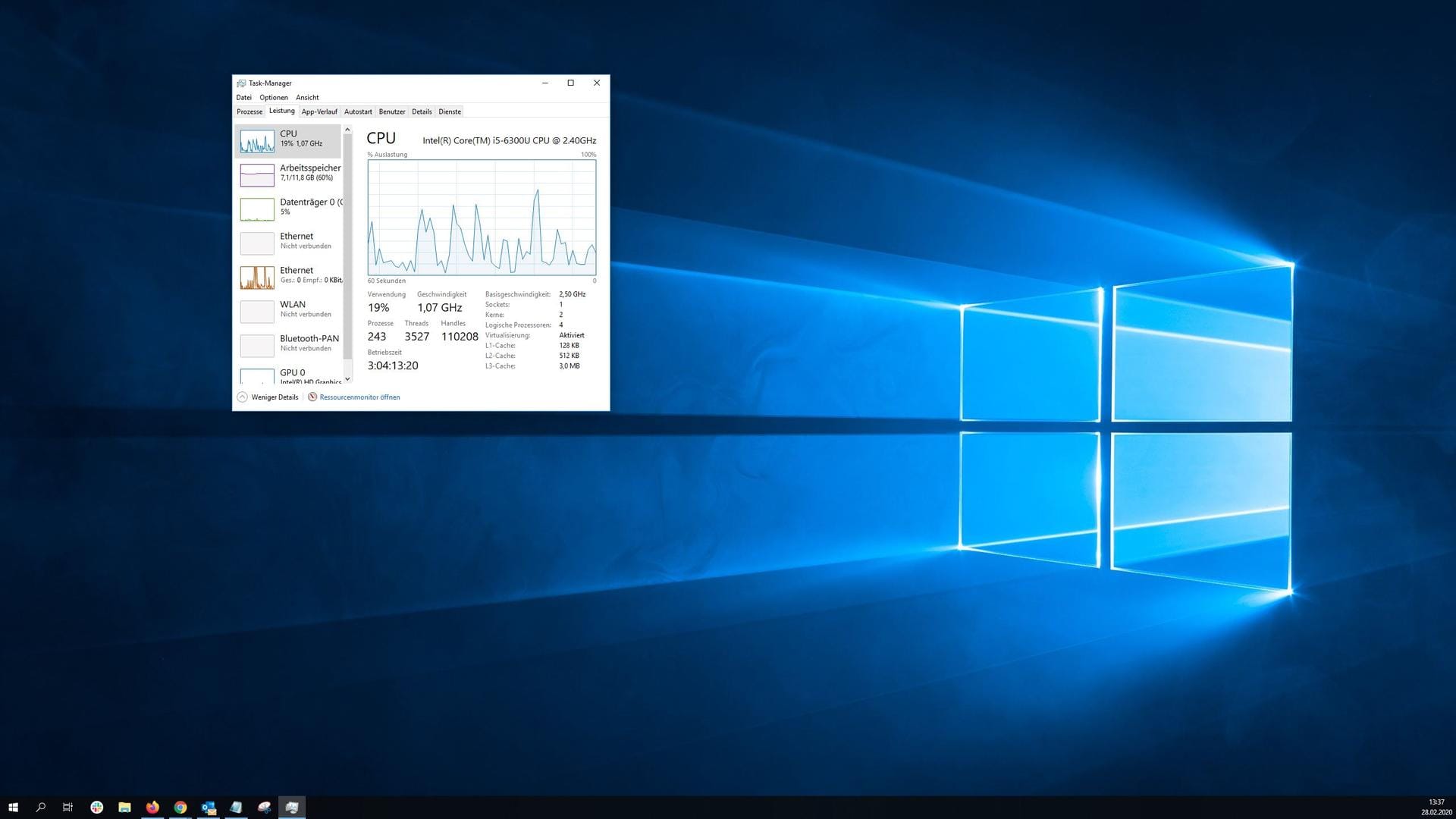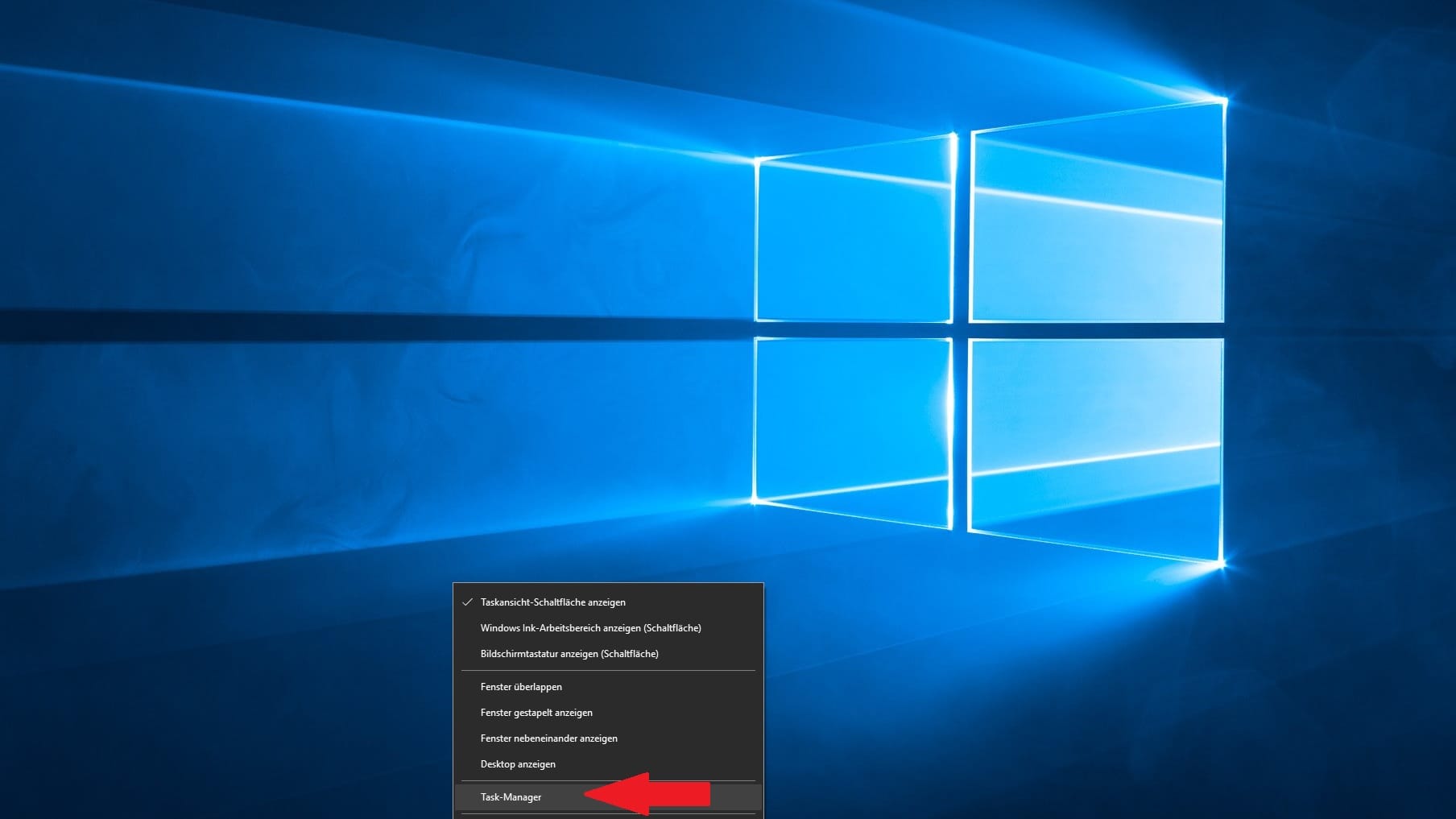Versteckte Einstellungen So finden Sie heraus, was Ihre Windows-Apps so alles treiben
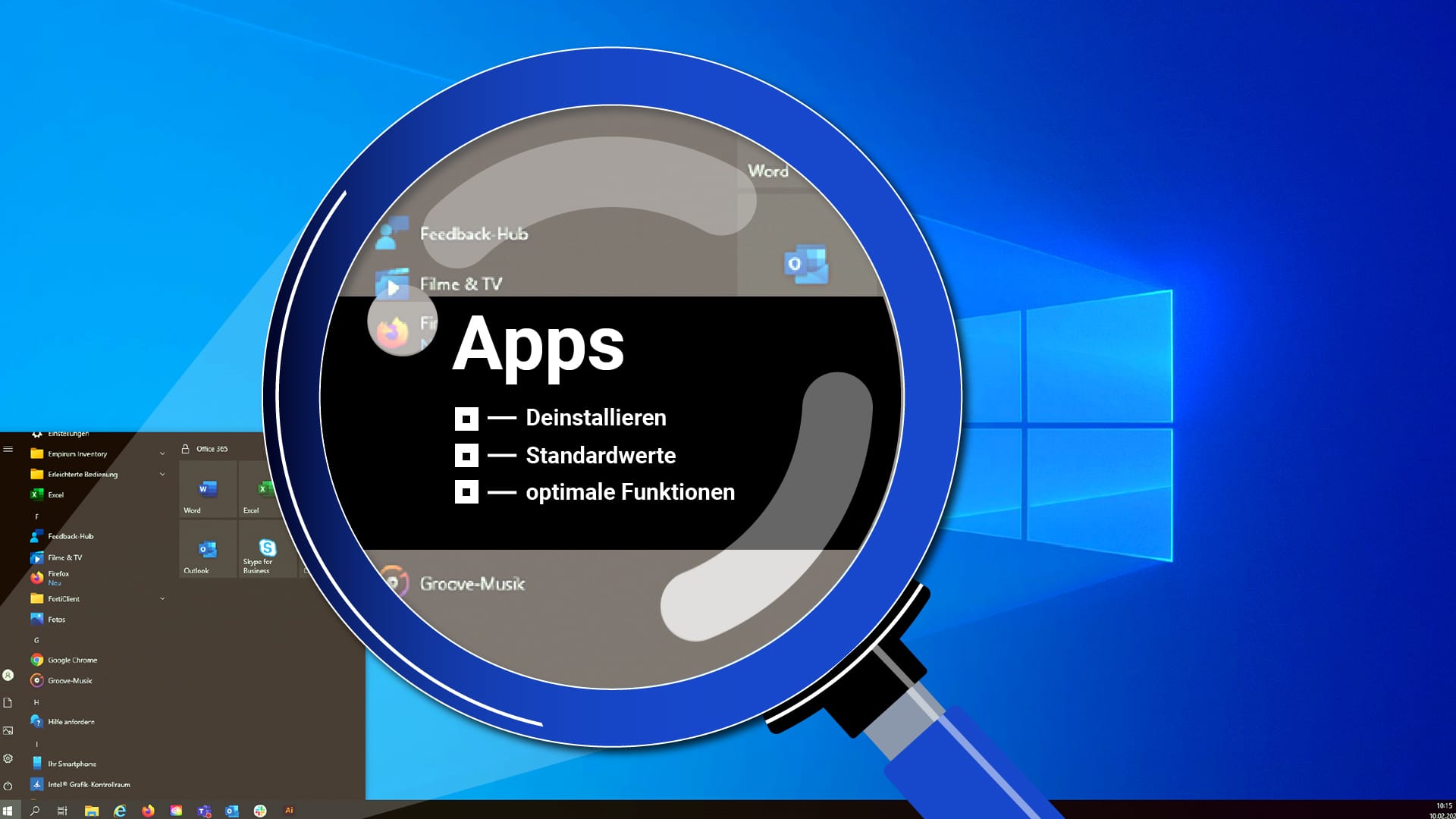

Manche Windows-Programme können richtig lästig sein: Sie starten im falschen Moment, stören andere Prozesse oder verlangen Zugriff auf Mikrofon und Kamera. Zum Glück lässt sich das alles unterbinden – wenn man weiß, wo die Einstellungen zu finden sind.
Vorinstallierte Windows-Programme werden oft als störend empfunden. Manche davon starten automatisch mit dem Hochfahren oder beim Öffnen einer Datei. Andere liegen jahrelang ungenutzt herum und nehmen Speicherplatz in Anspruch. Und einige Windows-Apps greifen sogar im Hintergrund auf andere Anwendungen zu und sammeln im Auftrag von Microsoft Daten.
Im Alltag fällt das oft nicht auf. Erst wenn der PC überlastet ist und Programme nicht mehr reagieren, kommt der Taskmanager ins Spiel. In der Übersicht lassen sich laufende Prozesse anzeigen und bei Bedarf beenden. Wie das geht und welche weiteren Funktionen das Windows-Tool bietet, erfahren Sie hier.
Seite spricht von einem versteckten "App-Killer"
Wie jeder weiß, belasten zu viele parallel laufende Programme den Arbeitsspeicher und können das Gerät ausbremsen. Viele Smartphones haben deshalb auch einen integrierten "App-Killer", mit dem sich alle oder mehrere aktive Anwendungen mit wenigen Tipp- und Wischbewegungen schließen lassen. Windows-Nutzer müssen im Hintergrund laufende Apps hingegen einzeln ausfindig machen und ausschalten.
Die Seite "Windows Report" weist dabei auf eine "versteckte Option" in den Einstellungen hin, mit denen sich störende Prozesse beenden lassen. Das ist zwar umständlicher als mit dem Taskmanager und im Fall eines Programmabsturzes wenig hilfreich. Trotzdem lohnt sich ein Blick in die Tiefen des App-Menüs.
So gelangen Sie in die App-Einstellungen
Dazu öffnet man zunächst das Menü "Apps & Features" in den Windows-Einstellungen. Klicken Sie auf das Zahnrad im Startmenü und wählen Sie dann in der linken Leiste "Apps & Features" aus. Unsere Fotoshow zeigt die Schritte einzeln.
Im Hauptfenster findet sich nun eine lange Liste aller installierten Apps. Programme, die man nicht nutzt, sollte man am besten löschen, um Speicherplatz freizuräumen. Achten Sie aber darauf, dabei nicht auch aus Versehen wichtige Systemanwendungen zu entfernen. Einen Ratgeber zu diesem Thema finden Sie hier.
Nun zum eigentlichen Trick: Unter dem Namen der App und des jeweiligen Herstellers findet sich ein Link zu den "Erweiterten Optionen". Wenn man darauf klickt, landet man auf einer Übersichtsseite mit allen möglichen Zusatzinfos. Dort findet sich außerdem ein "Beenden"-Button, der den Stopp der App inklusive aller damit verbundenen Prozesse erzwingt.
App-Menü bietet weitere nützliche Funktionen
Das ist zugegebenermaßen ein etwas umständlicher Weg. Den Taskmanager mit der Tastenkombination "Strg + Alt + Entf" aufzurufen, geht im Zweifel schneller und hat den Vorteil, dass speicherhungrige Prozesse auf einen Blick erkennbar werden. In der App-Liste können Nutzer lediglich nach Programmgröße sortieren. Trotzdem ist es interessant zu sehen, wie viele Programme auf einem Windows-Rechner (vor-)installiert sind, obwohl man sie nur selten nutzt.
Außerdem erfährt man, auf welche anderen Anwendungen das Programm zugreift. Ein Beispiel: Die Video-Software Skype verlangt standardmäßig Zugriff auf Kamera und Mikrofon, aber auch "Hintergrund-Apps". Andere Windows-Apps wollen den Standort des Geräts wissen. Ähnlich wie auf dem Smartphone können Nutzer die Berechtigungen einzeln entziehen.
Wunsch-Apps für jeden Zweck festlegen
Für datenschutzbewusste Menschen sind das wichtige Informationen. Vor allem auf einem Laptop möchte man gerne wissen, welche Programme auf die integrierte Webcam zugreifen – gerade die Deutschen sind in diesem Punkt empfindlich, zeigen Umfragen.
Des Weiteren lassen sich in den App-Einstellungen unter dem Punkt "Standardwerte" bestimmte Programme festlegen, die beim Öffnen von Dateien verwendet werden sollen. Ein häufiger Anwendungsbereich ist der Browserwechsel: Viele Windows-Nutzer verzichten lieber auf Microsofts Edge-Browser und laden sich Chrome oder Firefox herunter. Doch das reicht nicht, um bei jedem Klick auf einen Link im bevorzugten Programm zu landen. Eine Anleitung für das Festlegen des Standardbrowsers finden Sie hier. Und diese Fotoshow zeigt, wie Sie Programme einem Dateityp zuordnen.
Erhalten Sie Antworten aus Tausenden t-online-Artikeln.
Antworten können Fehler enthalten und sind nicht redaktionell geprüft. Bitte keine personenbezogenen Daten eingeben. Mehr Informationen. Bei Nutzung akzeptieren Sie unsere Datenschutzhinweise sowie unsere t-online-Assistent Nutzungsbedingungen.
Mehr Kontrolle, aber immer noch kein "App-Killer"
Insgesamt bieten die App-Einstellungen also eine Vielzahl von Kontrollmöglichkeiten. Und keine Sorge: Falls sich im Nachhinein herausstellt, dass eine App nach den Änderungen nicht mehr ordentlich funktioniert, lassen sich diese mit einem Klick wieder zurücksetzen. Damit werden die Standardeinstellungen wiederhergestellt und alle möglichen Probleme behoben.
Einen richtigen "App-Killer" wie man ihn von Smartphones kennt, gibt es für Windows hingegen nur in Form von Drittanbieterprogrammen. Die Seite "Windows Report" räumt aber auch ein, dass ein PC in der Regel deutlich weniger unter mehreren im Hintergrund laufenden Programmen leidet als ein Mobiltelefon. Insofern bleibt der Taskmanager auf einem Windows-PC weiterhin die beste Option, wenn man mal die Notbremse ziehen muss.
- Windows Report: "How to use a task killer in Windows 10"