Langsame Festplatte Windows 11: Diese Standardeinstellung bremst Ihren Computer
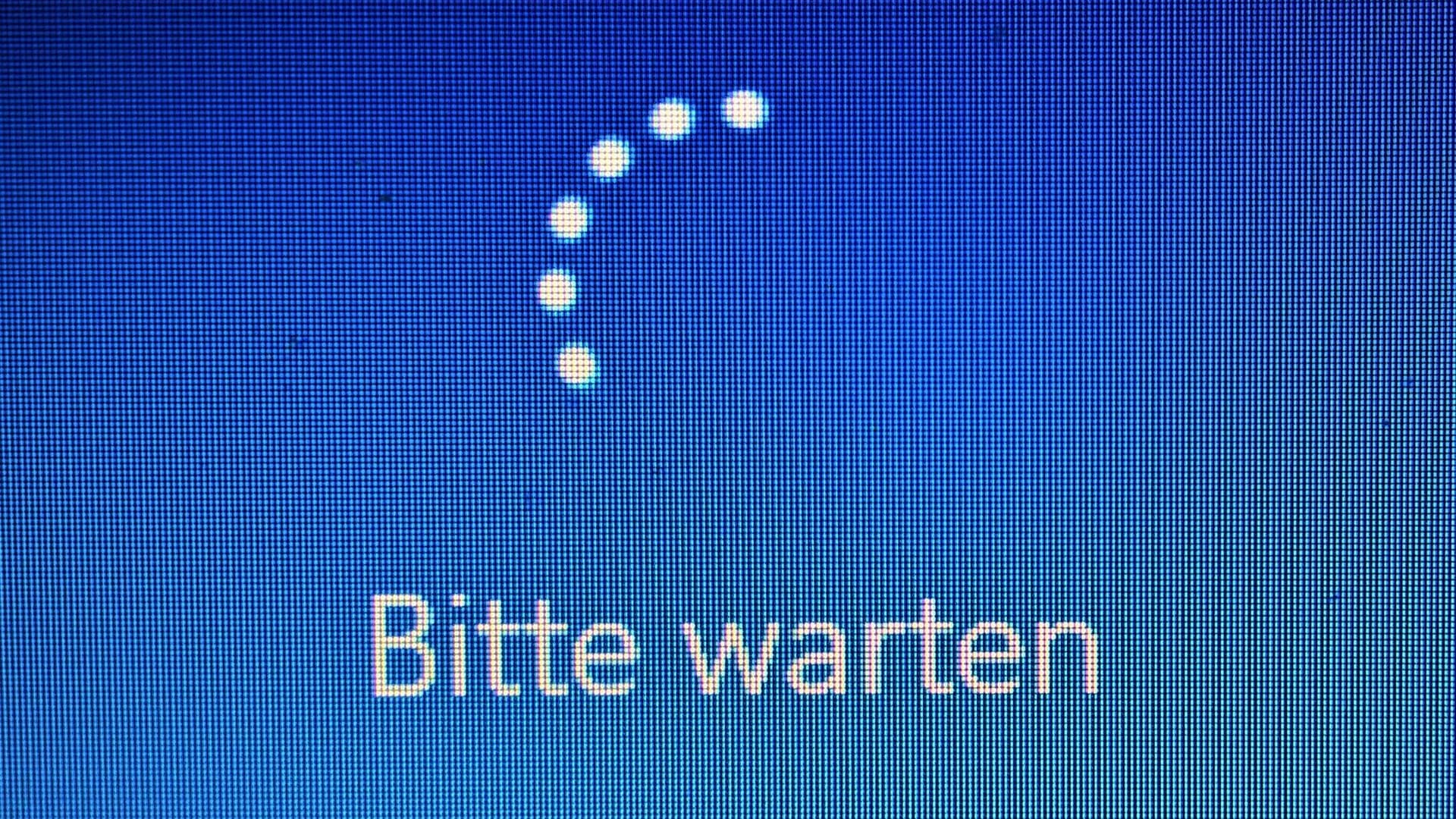

Eine standardmäßig aktivierte Windows-Einstellung verlangsamt manche Computer. So können Sie das Problem beheben.
Eine Sicherheitsfunktion von Windows sorgt dafür, dass SSD-Festplatten um bis zu 45 Prozent langsamer sind. Das berichtet das US-Magazin "Tom's Hardware" auf Grundlage eigener Tests. Das Problem liege in der mitgelieferten Festplattenverschlüsselung BitLocker. Die Lösung sei etwas komplizierter.
BitLocker hat eine Funktion, die den Computer vor unerwünschten Zugriffen schützt, indem es die Daten verschlüsselt. Allerdings geht das auf Kosten der Geschwindigkeit der Festplatte, da sämtliche Daten ver- und wieder entschlüsselt werden müssen. Die größten Auswirkungen zeigen sich beim Kopieren großer Dateien oder dem Starten von Programmen.
Verschlüsselung tritt vor allem bei Windows 11 Pro auf
Für dienstliche Laptops, die gestohlen werden können, ist die BitLocker-Funktion durchaus sinnvoll. Dadurch können sensible Daten nicht von Dritten ausgelesen werden. Die meisten privaten Nutzer dürfte eine solche Verschlüsselung auf dem heimischen PC jedoch weniger interessieren.
Wie "Tom's Hardware" weiter berichtet, trete das Problem vor allem bei Nutzern von Windows 11 Pro auf. Dort sei die Wahrscheinlichkeit hoch, dass BitLocker aktiviert sei und im Hintergrund laufe. Bei Windows 11 Home sei die Funktion in den meisten Fällen deaktiviert.
BitLocker erkennen und deaktivieren
Um herauszufinden, ob BitLocker auch bei Ihnen aktiviert ist, gehen Sie am besten wie folgt vor:
- Drücken Sie die [Windows]-Taste.
- Tippen Sie "cmd" ein.
- Öffnen Sie die Eingabeaufforderung als Administrator.
- Tippen Sie in dem sich öffnenden Fenster "manage-bde -status" ein (ohne Anführungsstriche).
- Drücken Sie [Enter].
Anschließend können Sie unter anderem den Konvertierungsstatus (Conversion Status) und die Verschlüsselungsmethode (Encryption Method) Ihrer Festplatte(n) sehen. Sollte im zweiten Punkt der Wert "XTS-AES" eingetragen sein, ist das entsprechende Laufwerk mit BitLocker verschlüsselt. So können Sie es deaktivieren:
- Drücken Sie die [Windows]-Taste.
- Tippen Sie "cmd" ein.
- Öffnen Sie die Eingabeaufforderung als Administrator.
- Tippen Sie in dem sich öffnenden Fenster "manage-bde -off C:" ein (ohne Anführungsstriche). "C:" steht dabei stellvertretend für den Buchstaben des Laufwerks, um das es geht.
- Drücken Sie [Enter].
Wer die Geschwindigkeitseinbußen nicht in Kauf nehmen, auf die bestmögliche Sicherheit seiner Daten aber nicht verzichten möchte, kann als Alternative zu BitLocker über eine sogenannte Hardwareverschlüsselung nachdenken.
Allerdings wird diese nicht von allen SSDs unterstützt. Außerdem führt dieser Schritt dazu, dass Windows komplett neu installiert werden muss.
- tomshardware.com: "Tested: Windows 11 Pro's On-By-Default Encryption Slows SSDs Up to 45%" (englisch)

















