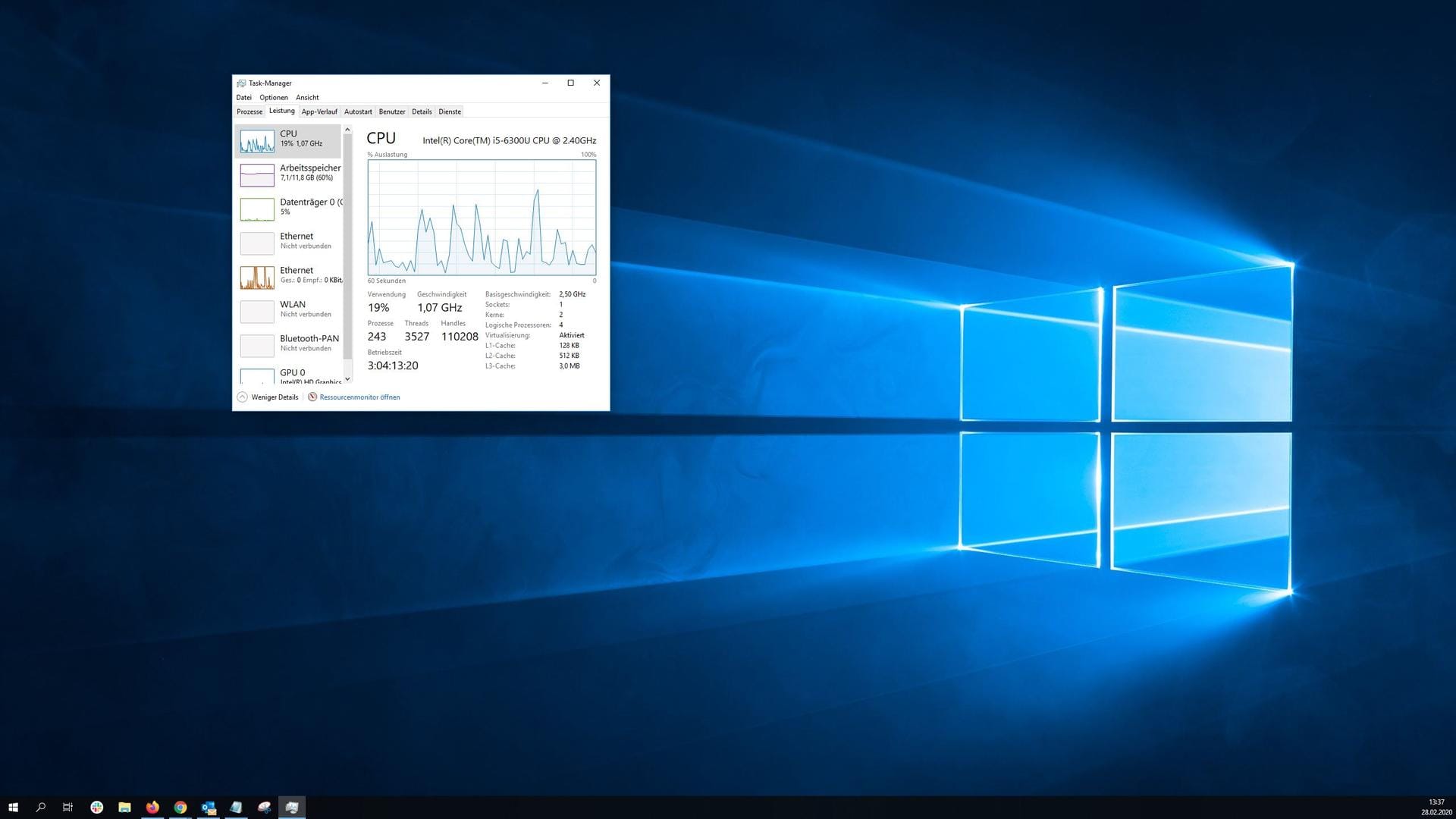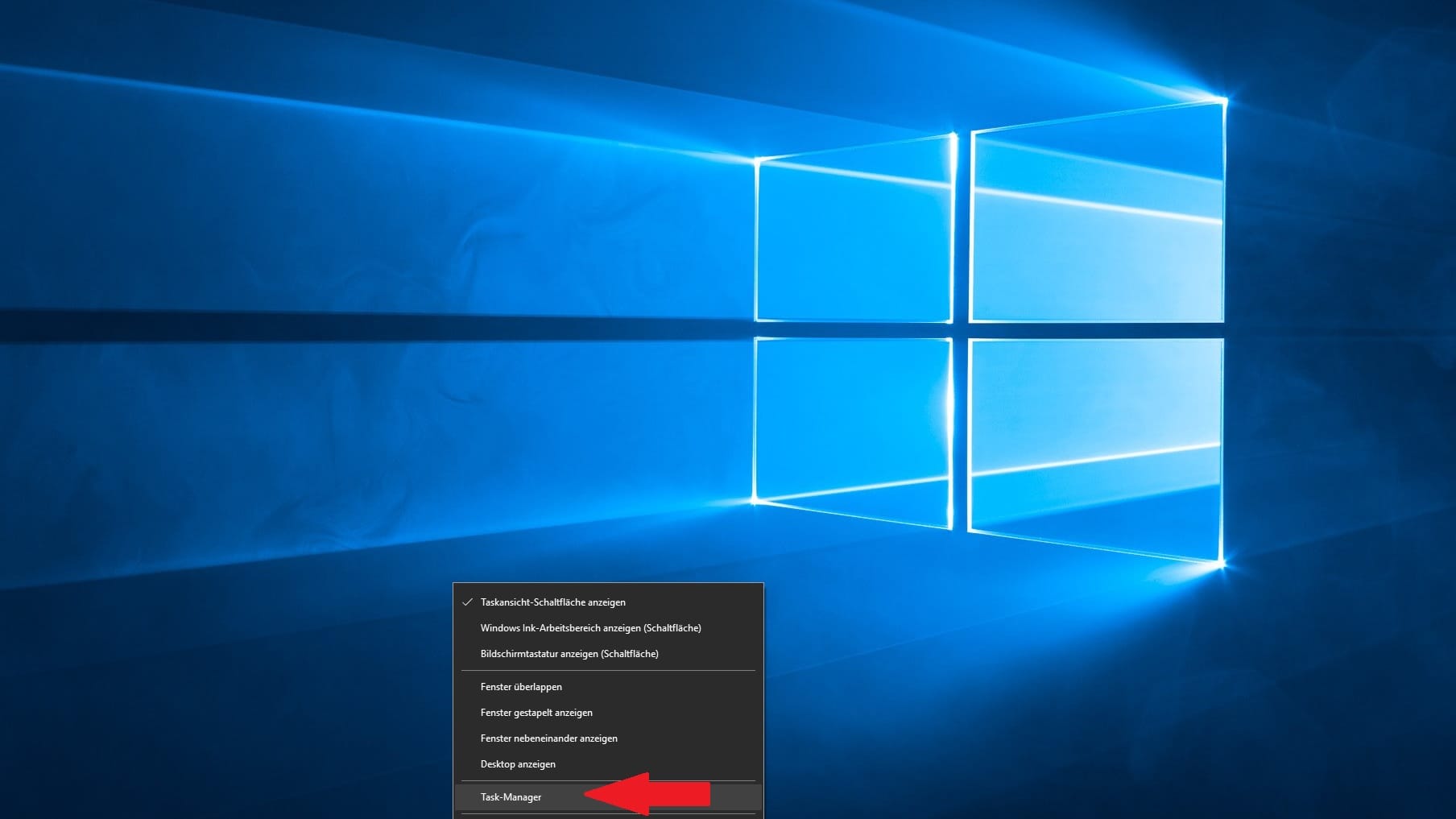Rechnerprobleme bei Windows 10 Wie sie mit Wiederherstellungspunkten Windows wieder flottmachen


Sie wollen das Betriebssystem Ihres PCs in einen früheren Zustand zurückversetzen? Wir zeigen Ihnen, wie das geht.
Egal, ob Sie gerade ein neues Programm installiert haben oder Ihr Windows 10 im Hintergrund ein Update aufgespielt hat: Beides sind kritische Situationen, bei denen es im Nachhinein zu Problemen kommen kann. Wenn Sie nun unerklärliche Fehlermeldungen erhalten, Programme nicht mehr starten, die zuvor noch funktioniert haben oder Windows 10 anderweitig ein merkwürdiges Verhalten zeigt, sollten Sie in Erwägung ziehen, einen Wiederherstellungspunkt zu nutzen und das System auf einen frühen Zeitpunkt zurückzuspielen.
Was ist ein Wiederherstellungspunkt?
Windows 10 erstellt Wiederherstellungspunkte automatisch, bevor es größere Installationen oder Updates ausführt. Damit merkt sich das System seinen eigenen Zustand zum Zeitpunkt vor der Installation, um anschließend wieder dorthin zurückkehren zu können, wenn etwas schiefläuft.
Das Konzept der Wiederherstellungspunkte gibt es bereits seit vielen Jahren. Es spielte auch in früheren Windows-Versionen schon eine wichtige Rolle. Und es hat im Laufe der Zeit vielen Anwendern eine Menge Zeit, Arbeit und Nerven erspart. Wenn sich Ihr Betriebssystem also seit dem letzten Update ungewöhnlich verhält, so kann das Einspielen eines Wiederherstellungspunktes von vor dieser Aktualisierung Abhilfe schaffen.
Wiederherstellungspunkt in Windows 10 finden und nutzen
Indem Sie die folgenden sieben Schritte ausführen, versetzen Sie Ihr Windows 10 in einen früheren Systemzustand:
- Öffnen Sie die Systemsteuerung von Windows 10. Sie finden diese ganz schnell, indem Sie das Startmenü öffnen und das Wort "Systemsteuerung" eintippen. Bereits während der Eingabe schlägt die Suche Ihnen die richtige Anwendung vor.
- Wählen Sie die Kategorie "System und Sicherheit" und öffnen Sie anschließend "Sicherheit und Wartung".
- Klicken Sie anschließend ganz unten im Fenster auf "Wiederherstellung" und danach auf "Systemwiederherstellung öffnen".
- Daraufhin erscheint ein Assistent, der Sie durch den Prozess begleitet. Dieser schlägt Ihnen den letzten Wiederherstellungspunkt vor und wählt diesen für Sie aus.
- Optional: Wenn Sie einen "anderen Wiederherstellungspunkt auswählen" möchten, wählen Sie die entsprechende Option und klicken Sie auf "Weiter". In der nachfolgenden Ansicht sehen Sie alle verfügbaren Wiederherstellungspunkte mit ihrer jeweiligen Erstellungszeit. Beachten Sie auch die Option "Weitere Wiederherstellungspunkte anzeigen", um mehr Ergebnisse zu bekommen.
- Nach einem Klick auf "Weiter" erhalten Sie abschließend eine Übersicht über die Wiederherstellung. Bestätigen Sie Ihre Auswahl durch "Fertigstellen".
- Es erscheint daraufhin noch eine Warnmeldung. Bestätigen Sie diese mit "Ja".
Das System kehrt nun zu seinem Zustand zurück, der im ausgewählten Wiederherstellungspunkt gespeichert war. Dieser Vorgang kann einige Zeit in Anspruch nehmen.
- Eigene Recherche
- support.microsoft.com: "Erstellen eines Systemwiederherstellungspunkts" (Stand: 01.12.2022)