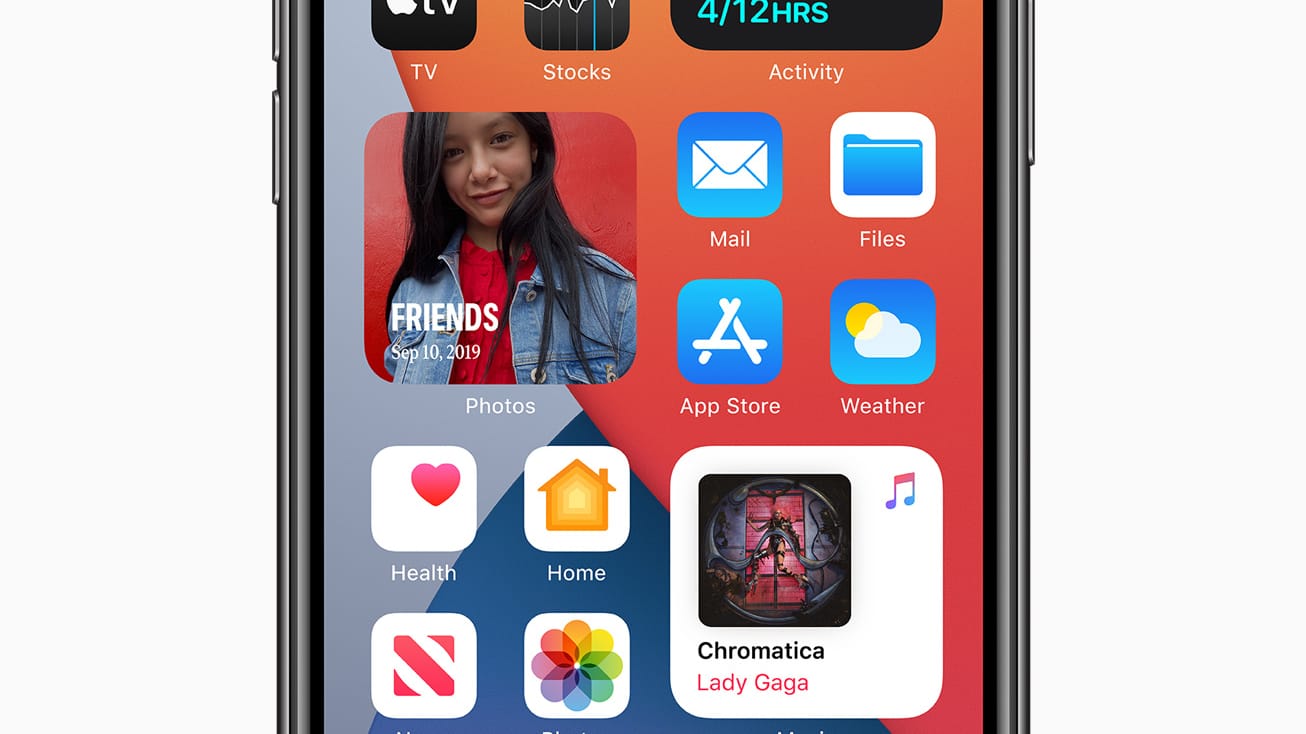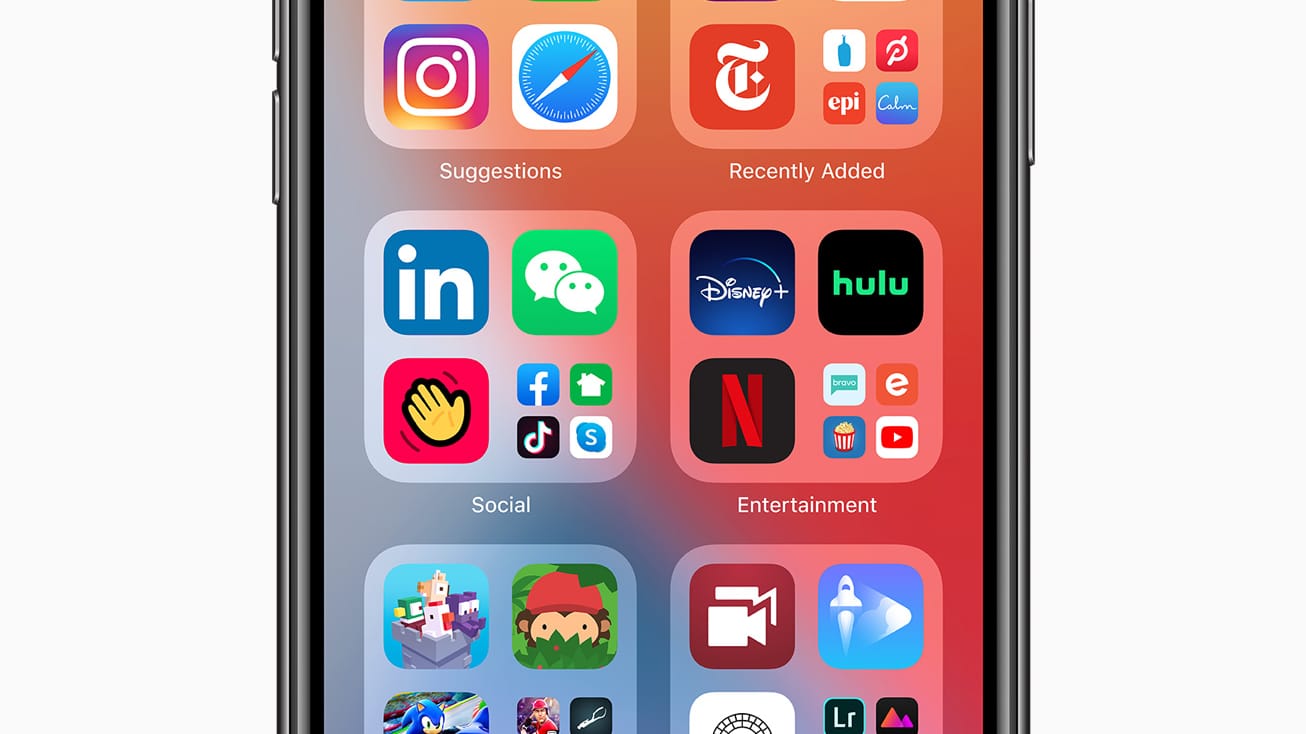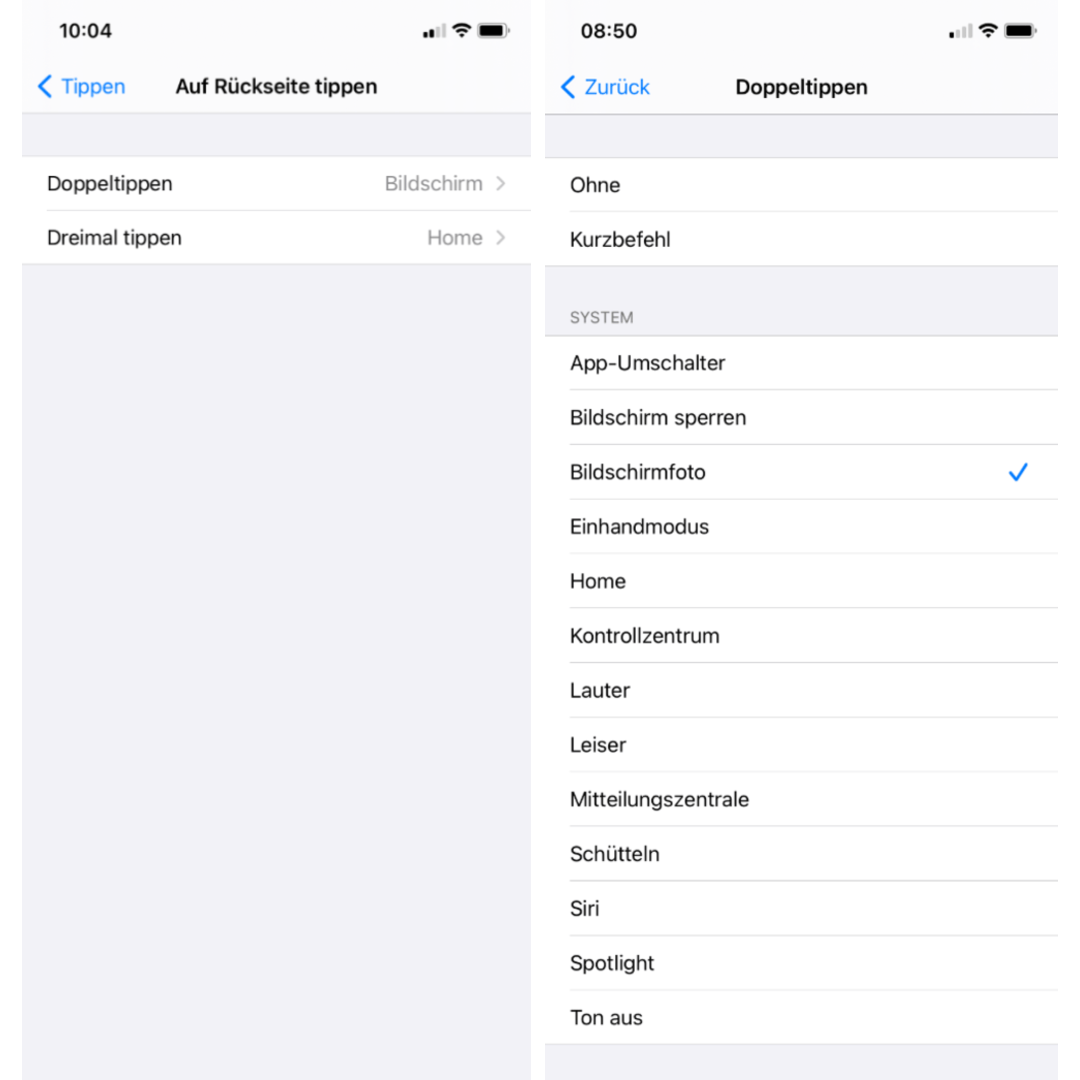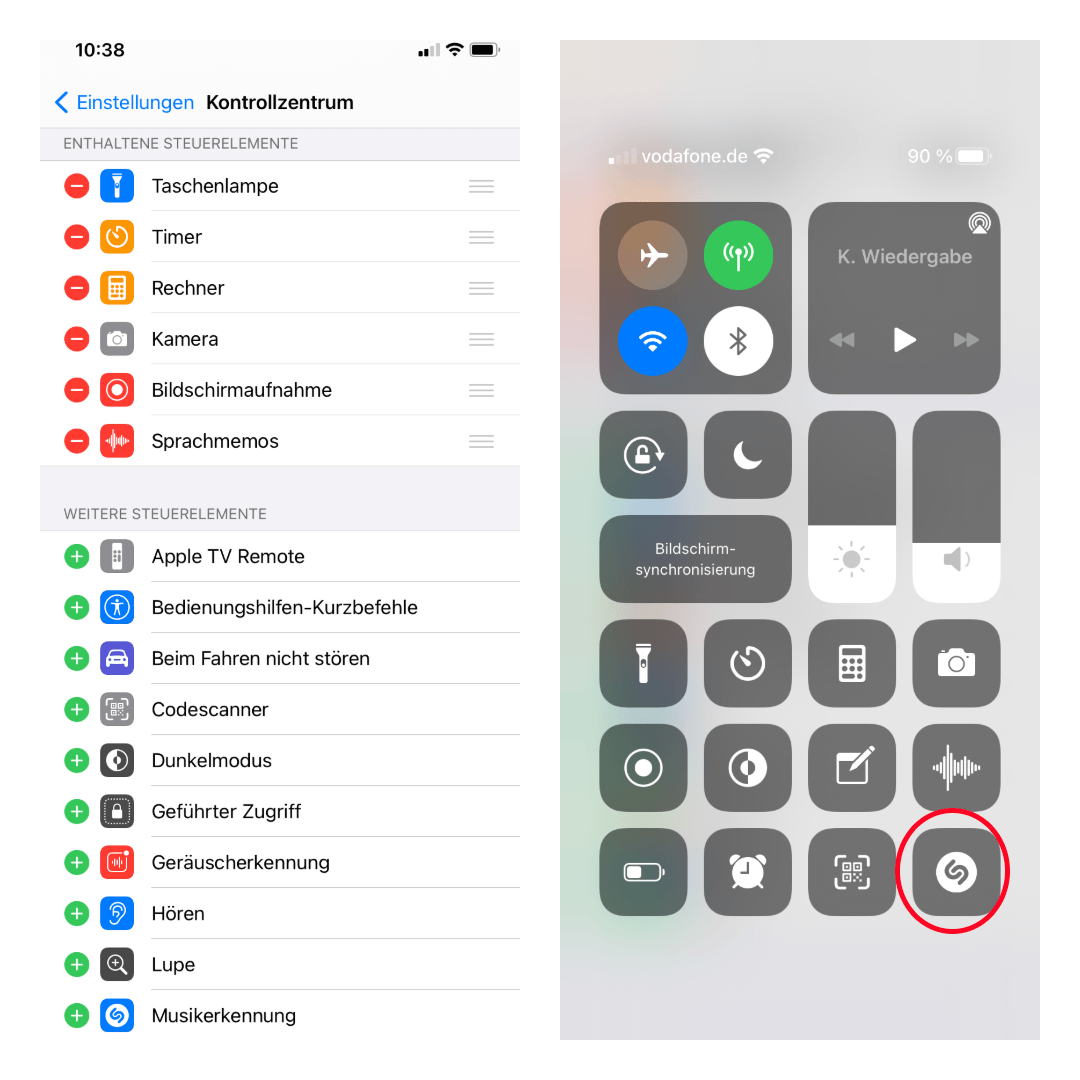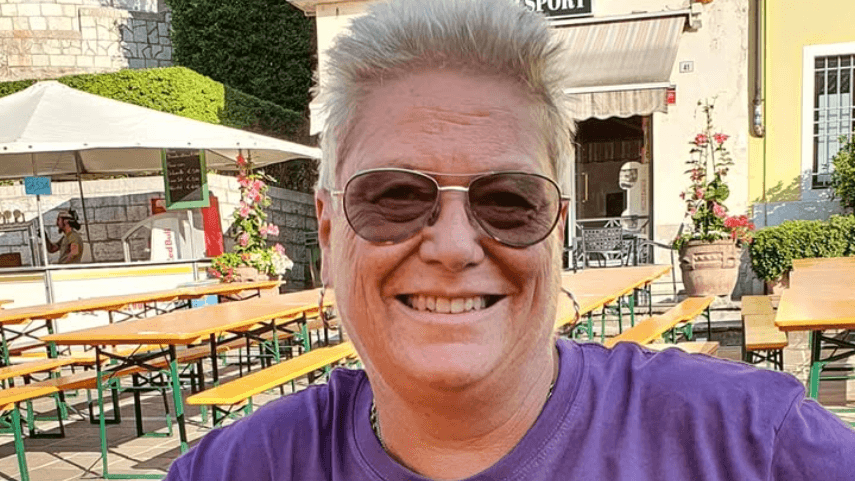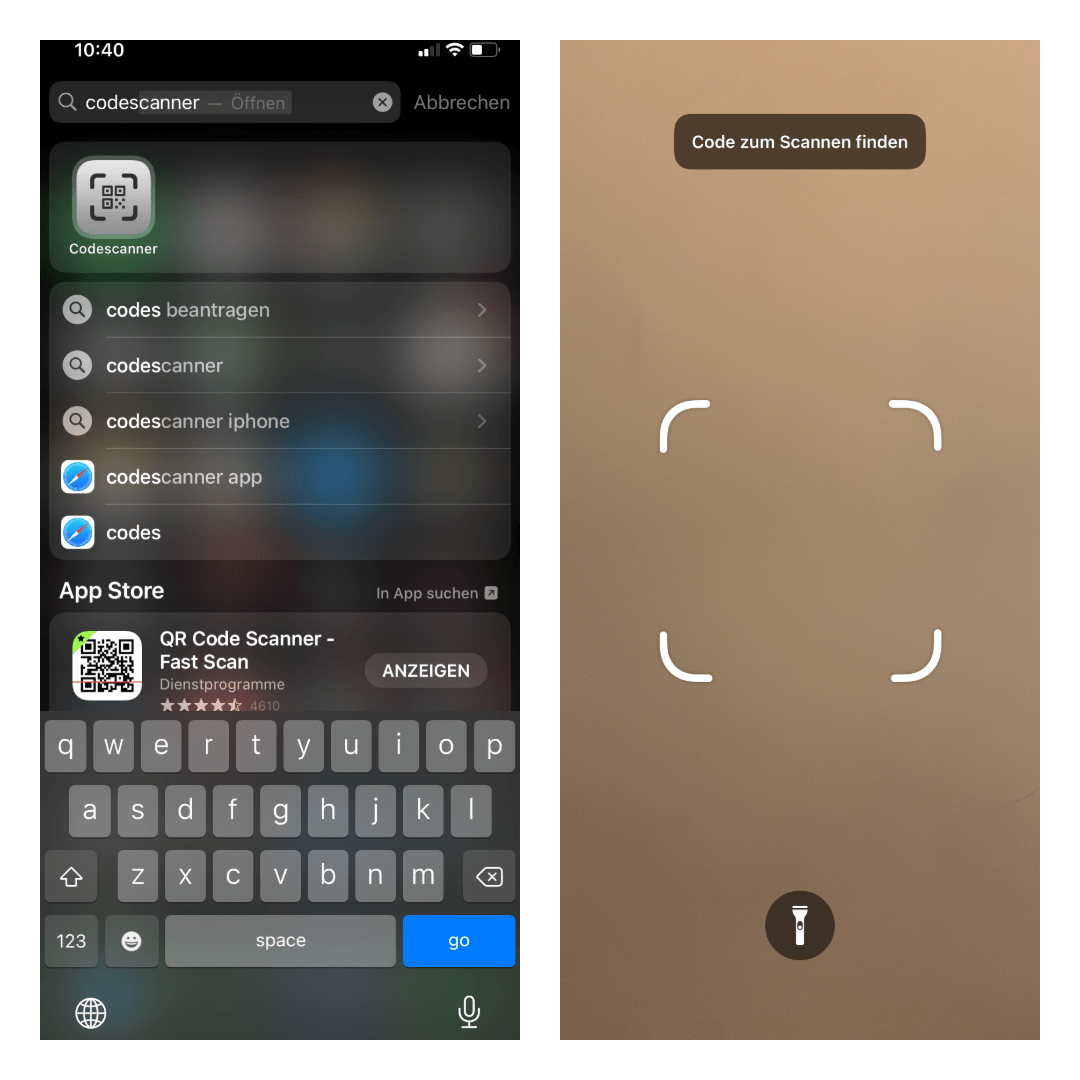iPhone-Tipps Diese versteckten iOS-Funktionen sollten Sie kennen


Apples Betriebssystem iOS 14 bietet viele praktische Funktionen. Einige sind aber so gut versteckt, dass die meisten Nutzer von ihnen vermutlich noch nie gehört haben. t-online zeigt Ihnen die besten Tricks.
Mit iOS 14 verpasste Apple dem iPhone ein großes Update mit vielen neuen Funktionen. Doch neben größeren Neuerungen wie Widgets oder der App-Bibliothek verbergen sich in iOS 14 einige nützliche Funktionen, von denen die meisten wohl noch nie etwas gehört haben.
t-online zeigt Ihnen sechs praktische Features, die Sie sicher noch nicht kannten.
1. Auf Rückseite tippen
Eine praktische Funktion unter iOS 14 ist die Möglichkeit, bestimmte Befehle auszulösen, indem Sie zwei oder drei Mal auf die Rückseite des iPhones tippen. Dabei können Sie verschiedene Befehle auswählen, etwa die Mitteilungszentrale aufrufen, ein Bildschirmfoto machen oder auf den Home-Screen gelangen.
- Um die Funktion nutzen können, wählen Sie zuerst in den iPhone-Einstellungen "Bedienungshilfen" aus.
- Anschließend scrollen Sie im Untermenü "Tippen" nach ganz unten und wählen die Option "Auf Rückseite tippen" aus.
- Nun können Sie die Befehle für zweifaches oder dreifaches Tippen festlegen.
- Dabei haben Sie neben verschiedener Systemfunktionen wie ein Bildschirmfoto aufnehmen oder Siri aktivieren auch die Möglichkeit, Bedienungshilfen zu konfigurieren. So können Sie sich beispielsweise mit doppeltem Tippen den Bildschirminhalt vorlesen lassen oder die Lupe aufrufen.
2. Besserer Klang für Kopfhörer
Apple erlaubt es seit iOS 14, den Klang von unterstützten Apple- oder Beats-Kopfhörern individuell anzupassen. So werden etwa Stimmen stärker hervorgehoben oder der Klang heller gemacht. Eigentlich ist diese Funktion für Hörgeschädigte gedacht, doch auch für alle anderen kann sich die Tonqualität dadurch deutlich verbessern.
- Um die Kopfhörer-Einstellungen zu ändern, rufen Sie zunächst die iPhone-Einstellungen auf und tippen Sie auf "Bedienungshilfen".
- Im Untermenü "Audio/Visuell" wählen Sie anschließend die Option "Kopfhörer-Anpassungen".
- In diesem Menü können Sie nun den Klang Ihrer Kopfhörer individuell anpassen. Dafür legen Sie mithilfe von verschiedenen Hörbeispielen, von denen Sie die für Sie besser klingende Option auswählen können, eine eigene Audiokonfiguration fest.

Embed
3. Standard-Browser ändern
Was lange Zeit undenkbar war, wurde mit iOS 14 Realität. Apple erlaubt zum ersten Mal, einen anderen Browser als Safari als Standard festzulegen, wenn man beispielsweise auf Webseiten-Links tippt.
Um beispielsweise Chrome oder Firefox als Standard-Browser zu definieren, müssen Sie im Einstellungsmenü der jeweiligen App auf die Option "Standard-Browser-App" tippen und Ihren Lieblings-Browser auswählen. Über denselben Weg können Sie auch wieder zurück zu Safari wechseln.
4. Shazam im Kontrollzentrum
Seit dem Update auf iOS 14 bietet Apple die Möglichkeit, mit der Erkennungssoftware Shazam Songs direkt über das Kontrollzentrum zu erkennen – ohne dafür eine gesonderte App installieren zu müssen.
- Um Shazam dem Kontrollzentrum hinzuzufügen, öffnen Sie zunächst die Einstellungen auf dem iPhone.
- Anschließend tippen Sie auf die Option "Kontrollzentrum". Hier haben Sie die Wahl zwischen unterschiedlichen Funktionen.
- Fügen Sie nun das Steuerelement "Musikerkennung" der Liste hinzu, indem Sie auf das Plus-Symbol tippen.
- Um nun Songs zu erkennen, tippen Sie einfach auf das Shazam-Symbol im Kontrollzentrum. Das funktioniert sowohl bei Songs, die in Ihrer Umgebung abgespielt werden, als auch bei Songs, die Sie über Ihr Gerät hören – selbst wenn Sie Kopfhörer verwenden.
5. Home-Bildschirm freihalten
Mit iOS 14 hat Apple die App-Mediathek eingeführt, in der alle installierten Anwendungen automatisch in Kategorien einsortiert werden. Damit ist es nicht mehr nötig, die installierten Apps auf den Home-Screens zu sortieren.
Wenn Sie allerdings neue Apps herunterladen, wandern diese weiterhin automatisch auf dem Home-Bildschirm. Damit das lästige App-Sortieren künftig wegfällt, können Sie eine einfache Änderung vornehmen. Wählen Sie dafür in den iPhone-Einstellungen das Untermenü "Home-Bildschirm" aus. Dort können Sie festlegen, ob kürzlich geladene Apps zum Home-Bildschirm hinzugefügt oder nur in der App-Mediathek angezeigt werden.
Erhalten Sie Antworten aus Tausenden t-online-Artikeln.
Antworten können Fehler enthalten und sind nicht redaktionell geprüft. Bitte keine personenbezogenen Daten eingeben. Mehr Informationen. Bei Nutzung akzeptieren Sie unsere Datenschutzhinweise sowie unsere t-online-Assistent Nutzungsbedingungen.
6. Versteckter QR-Code-Scanner
Seit iOS 12 muss man keine zusätzliche App herunterzuladen, um mit dem iPhone QR-Codes zu scannen. Die einfachste Möglichkeit dafür bietet die interne Kamera-App, die QR-Codes automatisch erkennt, sobald man den Sucher auf einen Code richtet. Doch es gibt auch einen anderen Weg, der zudem eine praktische Zusatzfunktion bietet.
Um den alternativen QR-Code-Scanner zu öffnen, gibt es zwei Möglichkeiten: Für die erste öffnen Sie auf Ihrem iPhone die Suchfunktion, indem Sie auf dem Home-Screen nach unten wischen. Im Suchfeld geben Sie anschließend "Codescanner" ein und öffnen die Anwendung. Im Unterschied zur Kamera-App führt Sie die Anwendung direkt auf die verlinkte Seite, anstatt den Umweg über eine Safari-Mitteilung zu gehen. Praktisch für dunkle Umgebungen: Über einen Schalter lässt sich zudem die Taschenlampe aktivieren.
Alternativ können Sie den QR-Code-Scanner auch im Kontrollzentrum verankern. Um dies zu tun, gehen Sie simultan zum obigen Shazam-Beispiel vor und aktivieren Sie in den Einstellungen das Steuerelement "Codescanner".
- Eigene Recherchen
- Cnet.com: "Your iPhone has a completely hidden app. Here's how to find and use it" (englisch)
Quellen anzeigen