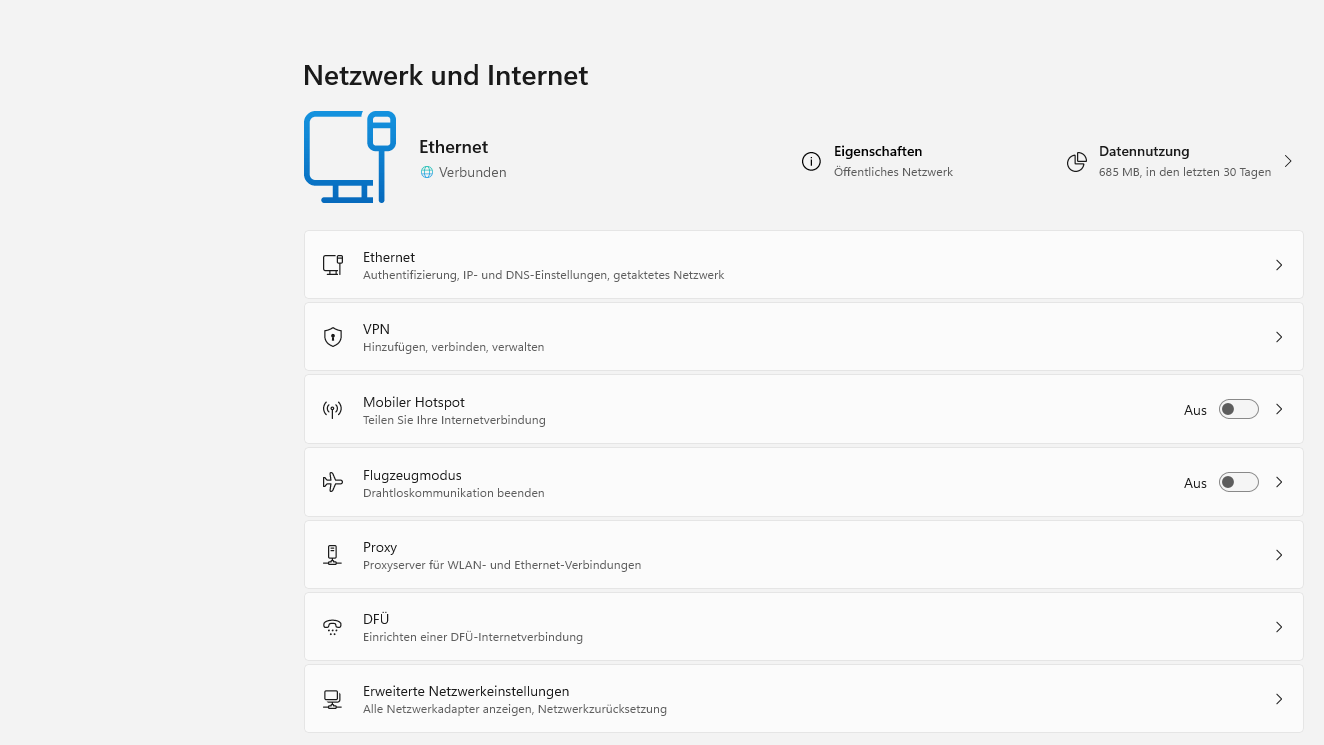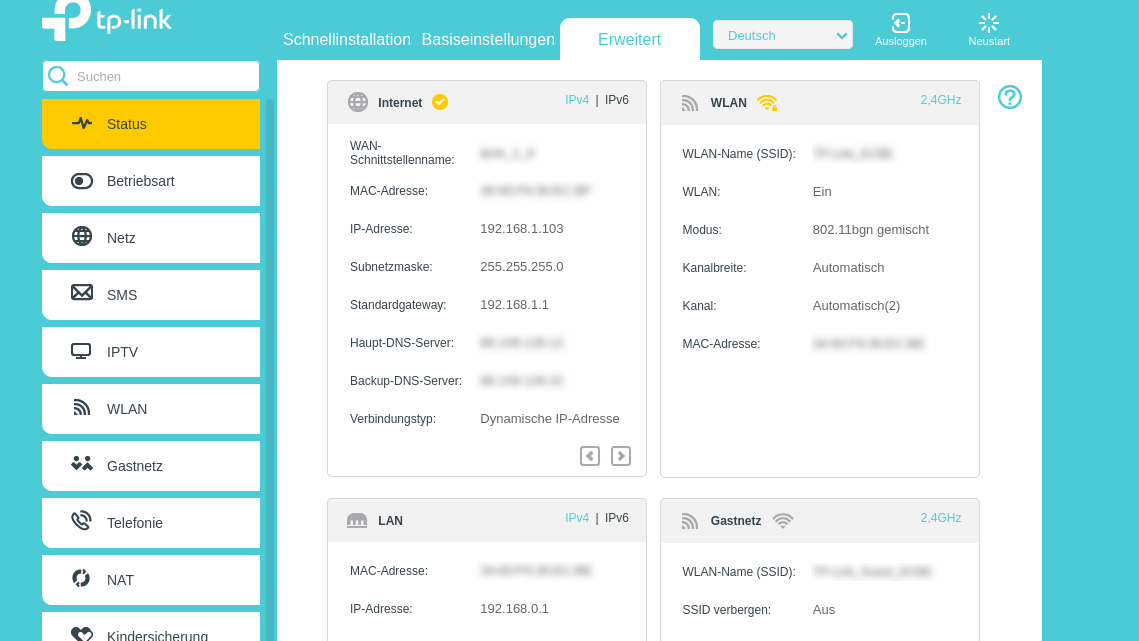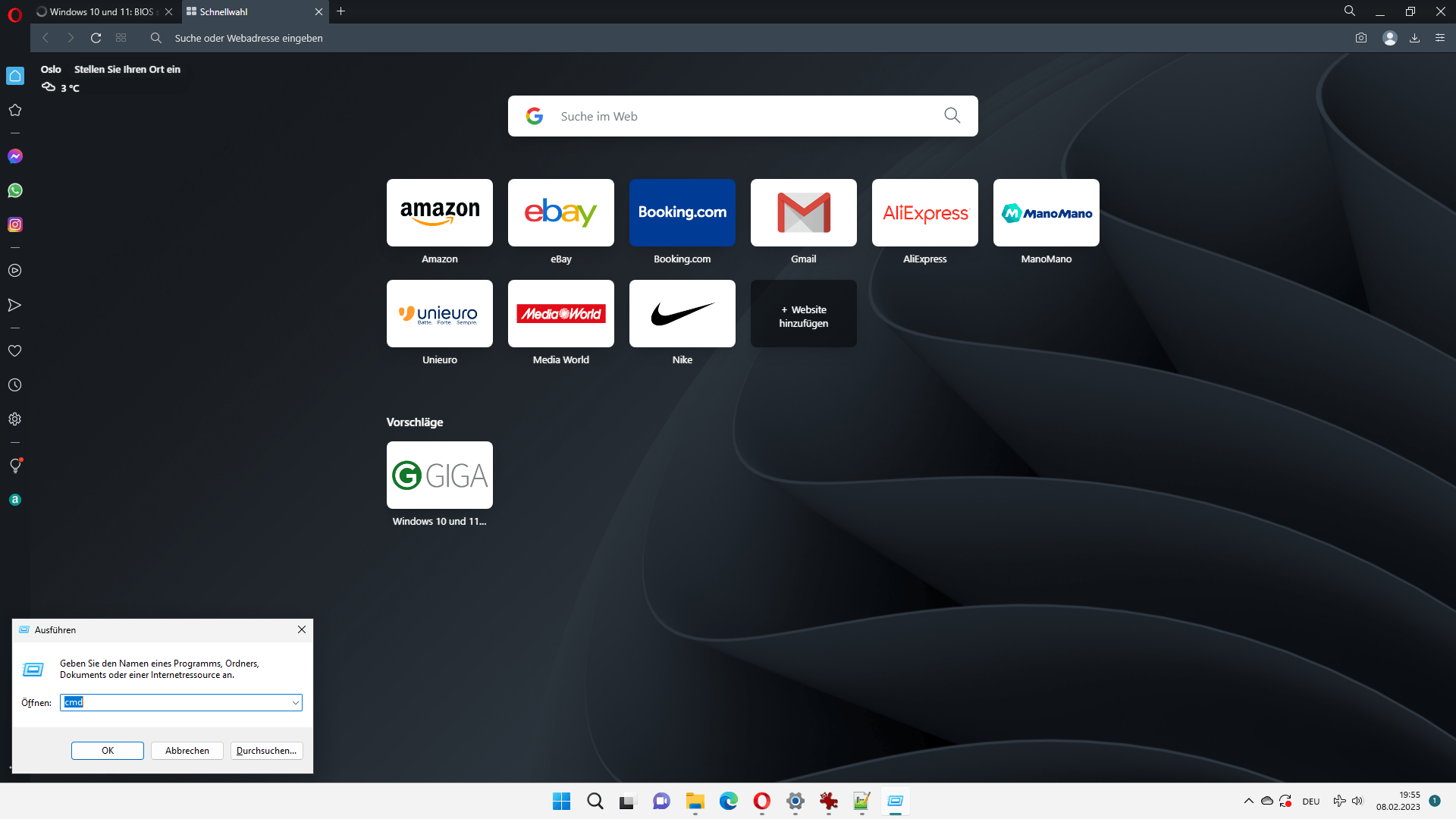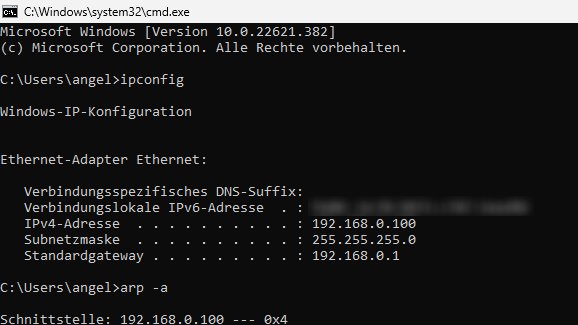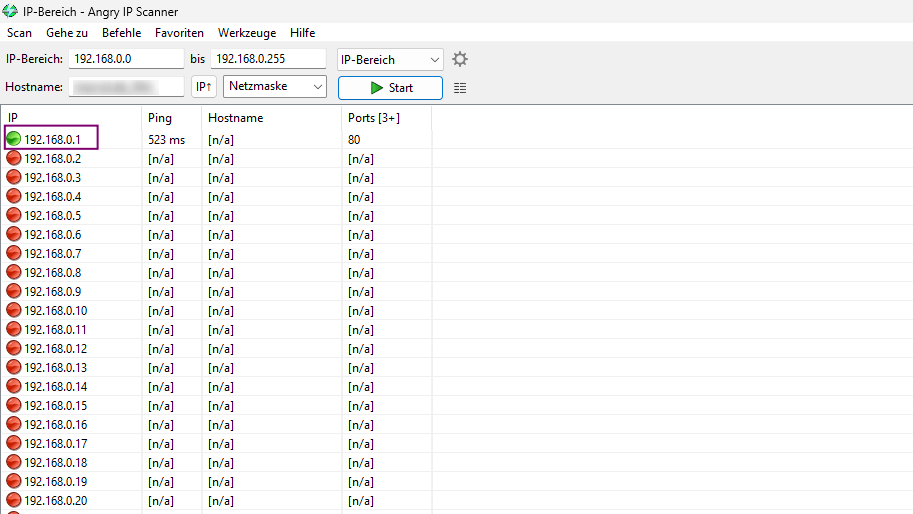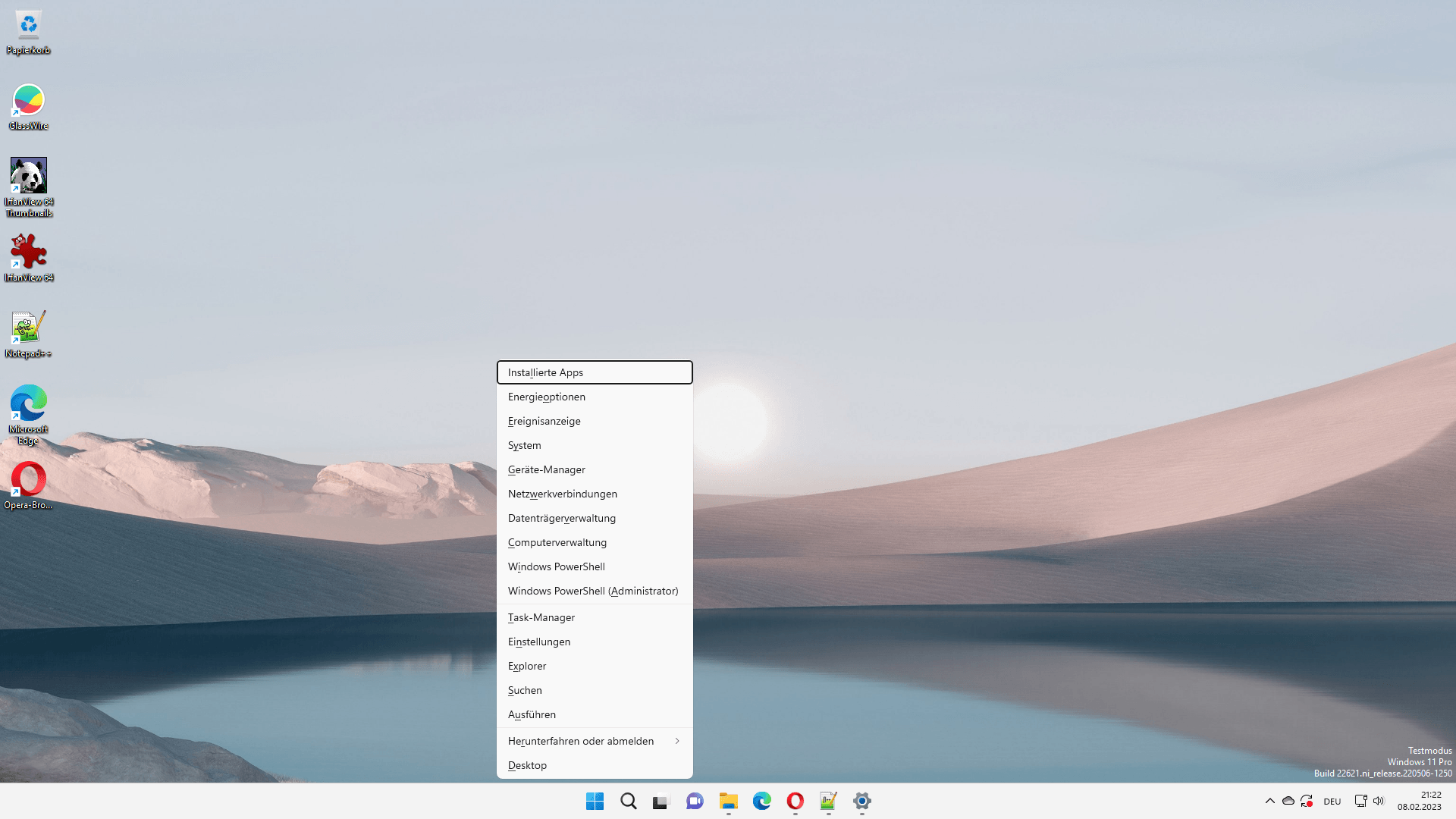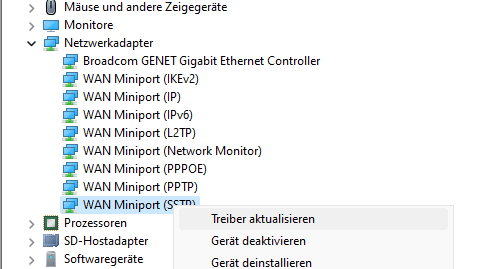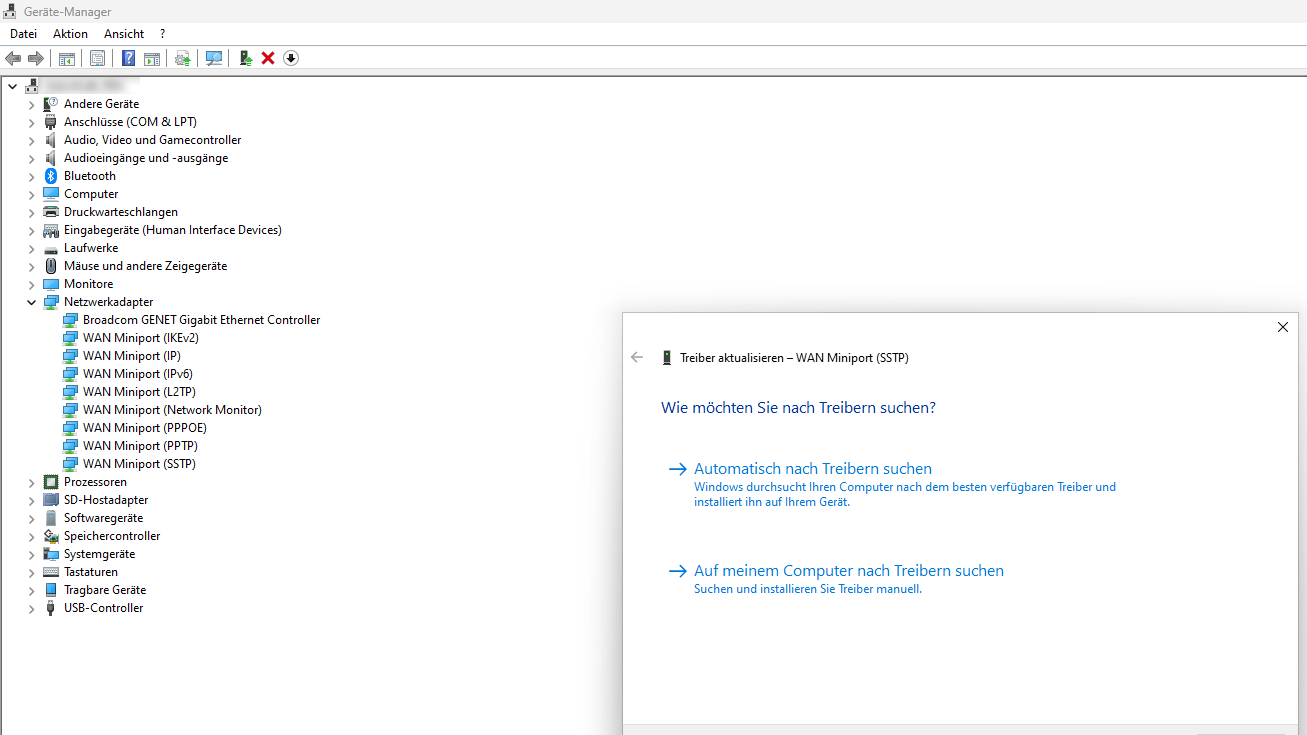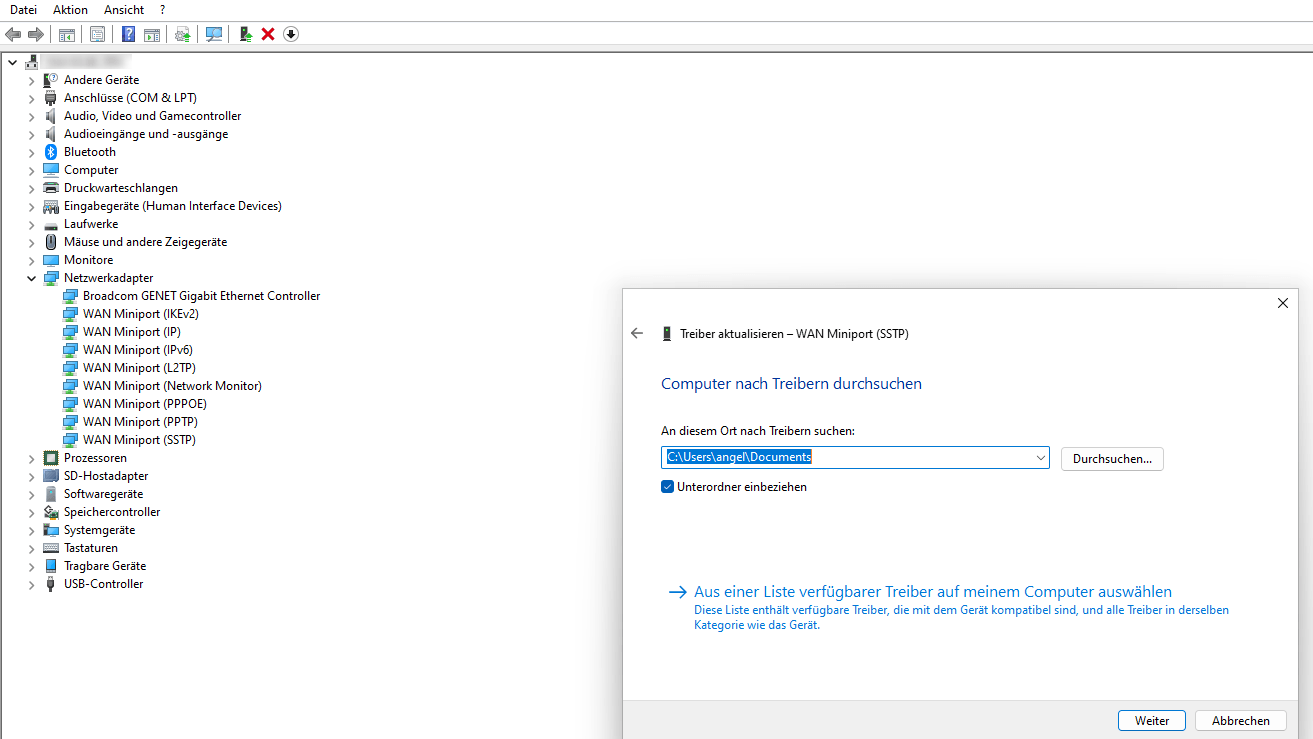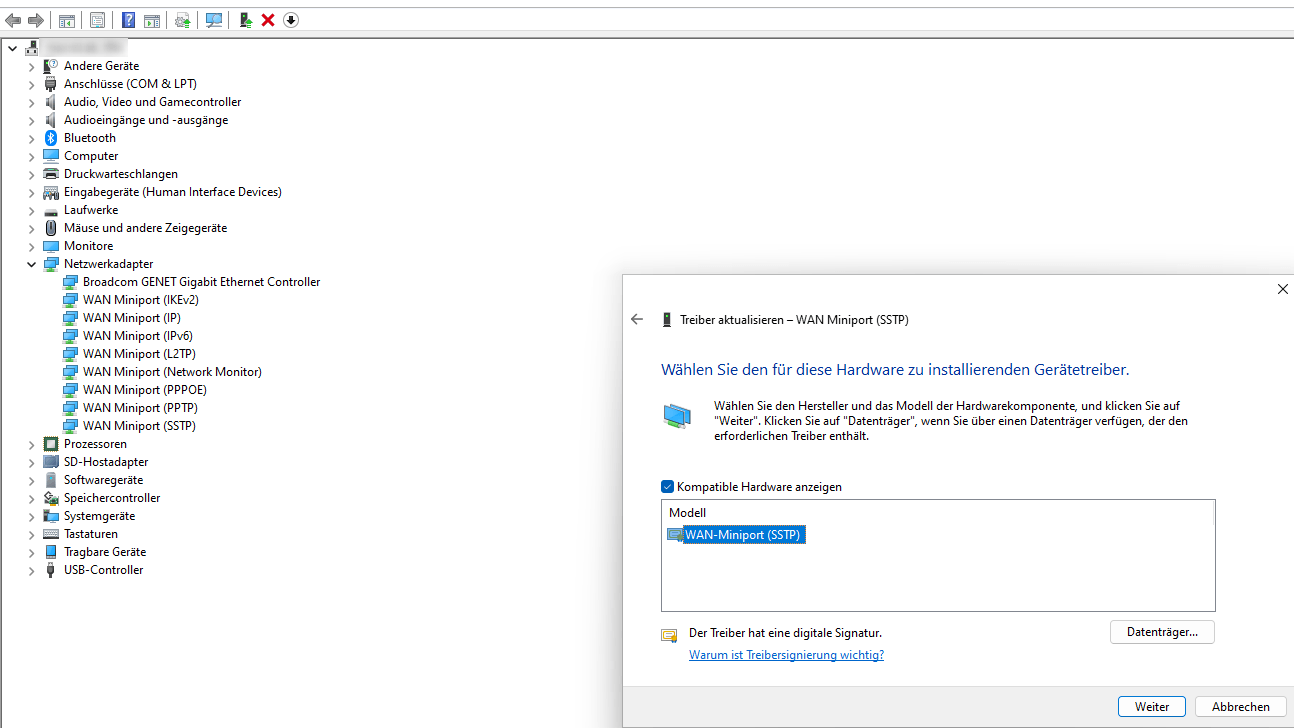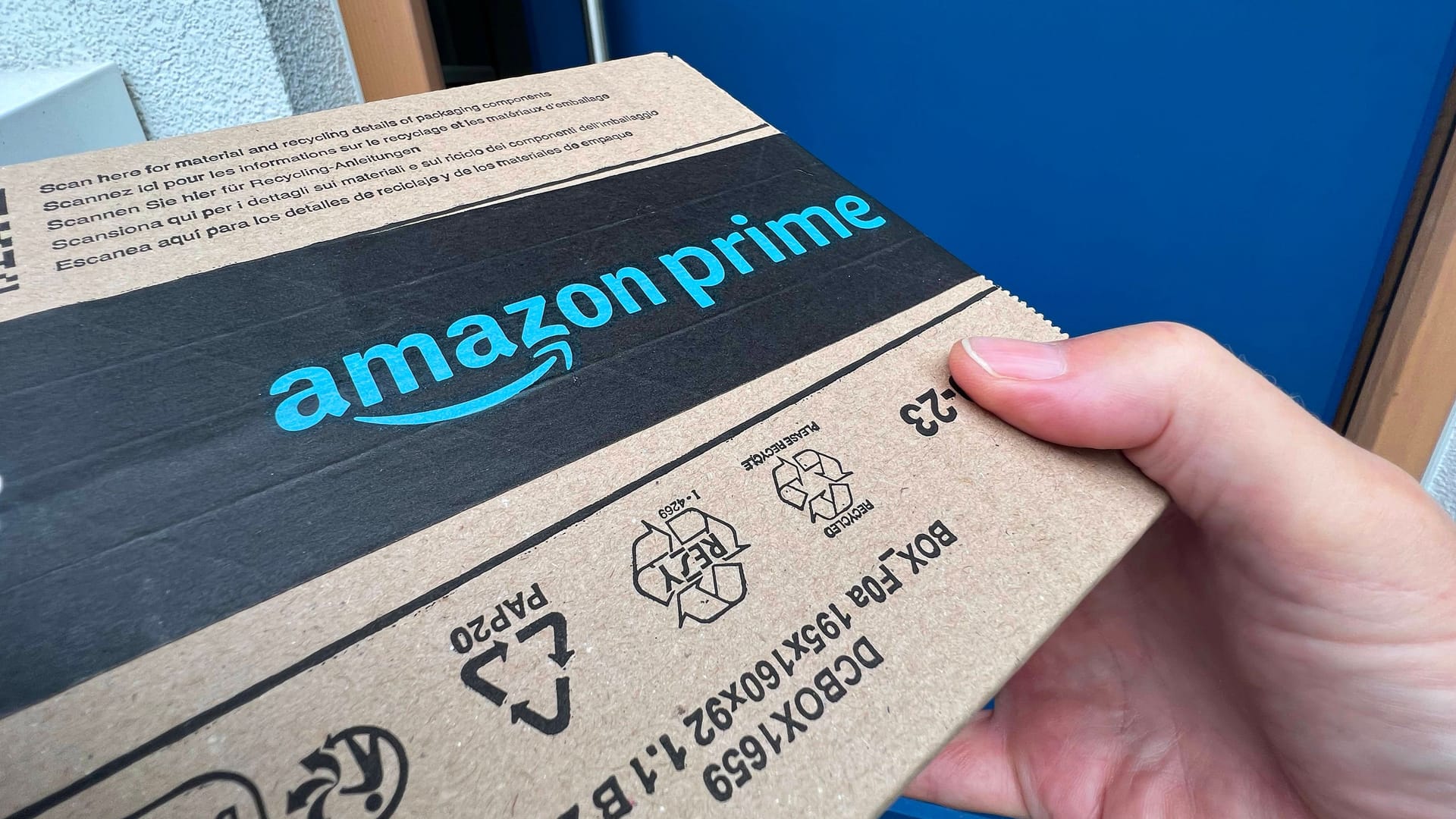Kein Internet-Zugang Laptop findet WLAN nicht: So beheben Sie die Störung


Die Nutzung eines Netzwerks ist beruflich und privat unverzichtbar. Wir erklären die Ursachen, wenn Ihr Laptop nicht mehr aufs WLAN zugreifen kann.
Beim Netzwerkanschluss des Laptops handelt es sich um eine Schnittstelle, die das Betriebssystem mit dem Netzwerk verbindet. Der Rechner baut per Funk eine direkte Verbindung zum WLAN-Router oder Modem auf, indem zwischen WLAN-Adapter des Laptops und dem Gateway eine Funkverbindung zustande kommt.
Während bei Ethernet-Ports die LED anzeigen, wenn der Laptop eine Verbindung herstellt, lässt sich bei Funk lediglich in den Einstellungen des WLAN-Netzwerkadapters überprüfen, weshalb der Laptop das WLAN nicht findet.
Mögliche Ursachen überprüfen
Um herauszufinden, welcher Ursache das WLAN-Problem zugrunde liegt, führen Sie die folgenden Schritte in Windows durch und notieren sich Auffälligkeiten:
- Gehen Sie zu "Einstellungen" > "Netzwerk und Internet": Stellen Sie sicher, dass das WLAN eingeschaltet ist. Außerdem darf der Flugmodus nicht aktiviert sein, da sonst die Netzwerkverbindung nicht funktioniert. Darüber hinaus verfügen manche Laptops über WLAN-Schalter, sodass die dazugehörige LED-Leuchte anzeigt, ob die Funkverbindung aktiv ist.
- Überprüfen Sie die Verbindung zum Router oder der LAN-Dose, indem Sie den Laptop per Netzwerkkabel mit dem Router oder der LAN-Dose verbinden. Sofern ein Verbindungsaufbau erfolgreich war, ist der Netzabschnitt von Router beziehungsweise LAN-Dose bis zum Internetserviceprovider nicht die Ursache Ihres Problems. Ist dies jedoch nicht der Fall, kontaktieren Sie Ihren Internetserviceprovider. Dort erhalten Sie Auskunft darüber, weshalb auch per Kabel die Verbindung fehlerhaft ist und können den Fehler beheben.
- Ist weder der Router noch die LAN-Dose defekt, drücken Sie die Tasten [Windows]+[R] und geben "cmd" im Eingabefeld ein. Auf diese Weise gelangen Sie zur Windows-Konsole, von wo aus Sie grundlegende Informationen zum Netzwerk abrufen.
- Auf der Windows-Konsole geben Sie zunächst "ipconfig" ein. Bei bestehender Internetverbindung bezieht Ihr Laptop eine IP-Adresse vom Internetprovider. Mithilfe der IP-Adresse des Standardgateways, dem sogenannten Tor zum Internet, gelangt Ihr Laptop schließlich zum Internet, indem Ihr Netzbetreiber eine Route zwischen Ihrem Laptop und dem Internet einrichtet. Alternativ erhalten Sie die IP-Adresse des Standardgateways, indem Sie den Befehl "arp -a" auf der Konsole eingeben.
- Um zu testen, ob der Standardgateway erreichbar ist, pingen Sie ihn einfach auf der Konsole an. Bei einer Antwort vom Standardgateway ist ein Verbindungsaufbau möglich.
- Falls Ihnen die Konsole nicht zusagt, probieren Sie einfach das Tool Angry IP Scanner aus, indem Sie nach dem Starten des Programms auf den Start-Button klicken. Dadurch lösen Sie einen Scan des von Ihnen eingestellten Adressbereichs aus. Leuchtet nach dem Scannen des lokalen Netzes das Lämpchen beim Standardgateway grün, kann sich der Laptop zumindest mit dem Standardgateway verbinden. Schon bei kurzer Suche finden Sie auch viele andere, geeignete IP-Scanner, die Ihnen helfen.
Treiber für Netzwerkadapter aktualisieren
Veraltete Treiber des WLAN-Netzwerkadapters stellen eine weitere Ursache für eine fehlende Netzwerkverbindung dar. Die Aktualisierung des Treibers für den Netzwerkadapter funktioniert auch offline, indem Sie auf einem anderen Rechner die neuesten Treiber herunterladen und sie dann manuell installieren. Versuchen Sie alternativ, den Treiber unter Windows erneut zu installieren:
- Starten Sie den Geräte-Manager als Administrator, indem Sie auf die Tasten [Windows]+[x] drücken und anschließend auf Geräte-Manager klicken.
- Bei der Kategorie "Netzwerkadapter" wählen Sie Ihren WLAN-Netzwerkadapter aus, indem Sie mit der rechten Maustaste das Kontextmenü öffnen, gefolgt von einem Klick auf "Treiber aktualisieren".
- Wählen Sie im nächsten Fenster "Auf meinem Computer nach Treibern suchen" aus.
- Danach klicken Sie auf "Aus einer Liste verfügbarer Treiber". Daraufhin markieren Sie Ihren Netzwerkadapter und bestätigen die Auswahl mit einem Klick auf "weiter". Anschließend reinstalliert Windows den Treiber für Sie. Damit die Änderungen greifen, sollten Sie Ihren Laptop rebooten.
Erhalten Sie Antworten aus Tausenden t-online-Artikeln.
Antworten können Fehler enthalten und sind nicht redaktionell geprüft. Bitte keine personenbezogenen Daten eingeben. Mehr Informationen. Bei Nutzung akzeptieren Sie unsere Datenschutzhinweise sowie unsere t-online-Assistent Nutzungsbedingungen.
WLAN neu einrichten
Falls alles nicht geholfen hat, versuchen Sie es mit benutzerfreundlicher Software, welche für Sie die nötigen Netzwerkeinstellungen vornimmt. Es gibt zahlreiche Programme, wie zum Beispiel NetSetMan, mit denen Sie unter anderem mehrere Netzwerkeinstellungen sowie Profile verwalten. Dies erleichtert Ihnen das Ändern der Einstellungen, falls Sie mit Ihrem Laptop an einem anderen Ort ins Internet gehen.
Andere Tools, wie WirelessNetView, zeigen Ihnen die WLAN-Netze in Ihrer Umgebung zusammen mit den wichtigsten Informationen, zum Beispiel SSID oder Signalstärke, an.
- answers.microsoft.com: "Laptop findet mein WLAN nicht, andere Verbindungen aber schon"
- Eigene Recherche