
Für diesen Beitrag haben wir alle relevanten Fakten sorgfältig recherchiert. Eine Beeinflussung durch Dritte findet nicht statt.
Zum journalistischen Leitbild von t-online.Die besten Tricks und Shortcuts So fertigen Sie Screenshots unter Windows 10 an


Wer ein Bildschirmfoto anfertigen will, braucht unter Windows 10 keine Zusatzprogramme zu installieren. Mit dem "Ausschneiden und Skizzieren"-Tool von Microsoft lassen sich Screenshots direkt bearbeiten und am Wunschort abspeichern.
Egal, ob beim Surfen, Spielen oder Arbeiten am Rechner: Manchmal möchte man den Bildschirminhalt abfotografieren, um ihn anderen zu zeigen oder für die eigenen Unterlagen zu konservieren. Dazu muss man keine Kamera zücken: Windows bietet seit vielen Jahren das Snipping Tool, mit dem sich sogenannte Screenshots anfertigen lassen. Mit dem Herbst-Update von 2018 gesellte sich die Standard-App "Ausschneiden und Skizzieren" dazu.
Beide Werkzeuge bieten ähnliche Funktionen. Welches Sie lieber nutzen, ist vor allem eine Frage der Gewohnheit. In den neueren Windows-Versionen öffnet sich jedoch standardmäßig die App "Ausschneiden und Skizzieren", wenn Sie einen Screenshot per Tastenkürzel neu erstellen. Wer das Snipping Tool aufruft, erfährt in einem Hinweis, dass es in einem zukünftigen Update "auf eine andere Seite verschoben" wird. Das bedeutet, dass Microsoft es wohl über kurz oder lang ganz abschaffen und durch "Ausschneiden und Skizzieren" ersetzen will. Der Zeitpunkt ist also günstig, sich schon mal mit der neuen Screenshot-App vertraut zu machen.
Wir erklären Schritt für Schritt, wie Sie die Werkzeuge unter Windows 10 bedienen und welche Abkürzungen es gibt.
Mit diesen Shortcuts geht's am schnellsten
Um ein Bildschirmfoto anzufertigen, genügt ein Tastendruck: Mit dem Kurzbefehl [Windows-Taste] + [Druck] etwa wird automatisch ein Foto vom ganzen Bildschirm angefertigt und als Datei in einem vordefinierten Bilder-Ordner abgelegt. Unter Windows 10 landen die fertigen Aufnahmen für gewöhnlich im Ordner mit dem Dateipfad "C:\Benutzer\Ihr Nutzername\Bilder\Screenshots". Die Bilder werden zunächst im PNG-Format gespeichert.
Wenn Sie nur die [Druck]-Taste bedienen, landet ein Bildschirmfoto in der Zwischenablage. Von dort aus muss es direkt in Dokumente oder Bildbearbeitungsprogramme eingefügt werden, sonst wird es überschrieben und gelöscht. Beachten Sie außerdem: Falls Sie mit mehreren Bildschirmen arbeiten, wird mit dieser Methode ein Screenshot aller Monitore erstellt. Mit der Tastenkombination [Alt] + [Druck] können Sie die Bildauswahl auf das aktive Programmfenster eingrenzen. Die Aufnahme wird zunächst nicht angezeigt, sondern befindet sich nun in der Zwischenablage.
Will man das Bild bearbeiten und speichern, kann man es beispielsweise in ein Programm wie Paint einfügen. Öffnen Sie dazu Paint und drücken Sie "Strg" + "V" für den "Einfügen"-Befehl.
Hinweis: Auf einigen Laptops ist die Druck-Taste mit mehreren Funktionen belegt. Um die Screenshot-Funktion aufzurufen, müssen Sie gegebenenfalls zusätzlich die [Fn]-Taste (neben der Windows-Taste) bedienen.
Ausschnitt, Speicherort und Dateiformat selbst festlegen mit "Ausschneiden und Skizzieren"
Mehr Kontrolle bietet die Tastaturkombination [Windows-Taste] + [Shift] + [S]. Dann erscheint am oberen Bildschirmrand eine Werkzeugleiste mit den Optionen, den ganzen Bildschirm zu fotografieren oder nur einen Ausschnitt. Der Nutzer kann
- eine rechteckige Auswahl treffen
- eine frei gewählte Form ausschneiden
- ein bestimmtes Programmfenster abfotografieren
- oder den ganzen Bildschirm erfassen lassen.
Mit einem Klick auf das Kreuz wird der Vorgang abgebrochen.
Nachdem die Auswahl getroffen ist, wird der Screenshot zunächst in der Zwischenablage gespeichert. Rechts unten erscheint dann – sofern man die Standardeinstellungen nicht geändert hat – eine Benachrichtigung mit Vorschaubild im Info-Center. Mit einem Klick darauf kann der Nutzer den Screenshot anschließend in der App "Ausschneiden und Skizzieren" bearbeiten und an einem beliebigen Ort und im gewünschten Bildformat abspeichern.
Die wichtigsten Shortcuts im Schnellüberblick
Zusammengefasst hier noch einmal die wichtigsten Tastaturkürzel zum Anfertigen von Bildschirmfotos:
- [Druck]: Screenshot des ganzen Bildschirms (alle Monitore) wird in die Zwischenablage gelegt und muss erst noch per [Strg] + [V] in ein Bildbearbeitungsprogramm oder Dokument eingefügt werden.
- [Druck] + [Alt]: Screenshot des aktiven Fensters landet in der Zwischenablage und kann per "Einfügen"-Befehl in einem Programm bearbeitet und gespeichert werden.
- [Windows] + [Druck]: Screenshot des ganzen Bildschirms wird erstellt und als PNG-Datei in einem vordefinierten Ordner gespeichert.
- [Windows] + [Shift] + [S]: Screenshot-Tool "Ausschneiden und Skizzieren" wird gestartet. Der Nutzer kann den Bildschirmbereich, den er fotografieren will, frei festlegen.
So fertigen Sie Screenshots mit dem Snipping-Tool an
Langjährige Windows-Nutzer kennen wahrscheinlich noch das Snipping Tool. Auch damit lassen sich noch weiterhin Screenshots anfertigen.
Im Start- beziehungsweise Programmmenü finden Sie das Snipping Tool im Ordner "Windows-Zubehör". Öffnen Sie das Microsoft-Tool entweder über das Startmenü oder geben Sie einfach "Snipping Tool" in die Suchleiste ein.
Es öffnet sich ein Fenster mit dem Werkzeugkasten. Unter dem Dropdown-Menü "Modus" können Sie festlegen, ob Sie den ganzen Bildschirm oder nur einzelne Fenster abfotografieren möchten. Sie können auch eine rechteckige oder eine freie Auswahl erstellen.
Sobald Sie den Modus festgelegt haben, wird der Hintergrund ausgegraut und Sie können mit der Auswahl des Screenshots beginnen. Halten Sie dazu die Maustaste gedrückt und ziehen Sie den Cursor über die Stelle, die abfotografiert werden soll.
Wenn Sie loslassen, erscheint eine Vorschau auf das fertige Bild. Sie können das nun bearbeiten, per E-Mail verschicken oder abspeichern. Wenn Sie mit dem Ergebnis nicht zufrieden sind, klicken Sie einfach auf "Neu" und beginnen von vorne.
Wenn Sie das Snipping Tool jederzeit griffbereit haben wollen, können Sie die App mit einem Rechtsklick an die Taskleiste anheften. Eine Anleitung finden Sie hier.
Erhalten Sie Antworten aus Tausenden t-online-Artikeln.
Antworten können Fehler enthalten und sind nicht redaktionell geprüft. Bitte keine personenbezogenen Daten eingeben. Mehr Informationen. Bei Nutzung akzeptieren Sie unsere Datenschutzhinweise sowie unsere t-online-Assistent Nutzungsbedingungen.
So fertigen Sie Screenshots unter Windows 7 an
Unter Windows 7 werden Bildschirmfotos entweder mit der [Druck]-Taste, der Tastenkombination [Alt] + [Druck] oder mit dem Snipping Tool angefertigt. Die Vorgehensweise ist dabei ähnlich wie oben beschrieben unter Windows 10. Eine Anleitung speziell für Windows 7 finden Sie außerdem hier.
Das alte Betriebssystem Windows 7 wird allerdings nur noch in Ausnahmefällen unterstützt. Privatanwender sollten dringend zum aktuellen Betriebssystem Windows 10 wechseln. Trotzdem kann es sein, dass man (zum Beispiel am Arbeitsplatz) noch auf das alte Betriebssystem angewiesen ist.
- Eigene Recherche
- t-online Archiv









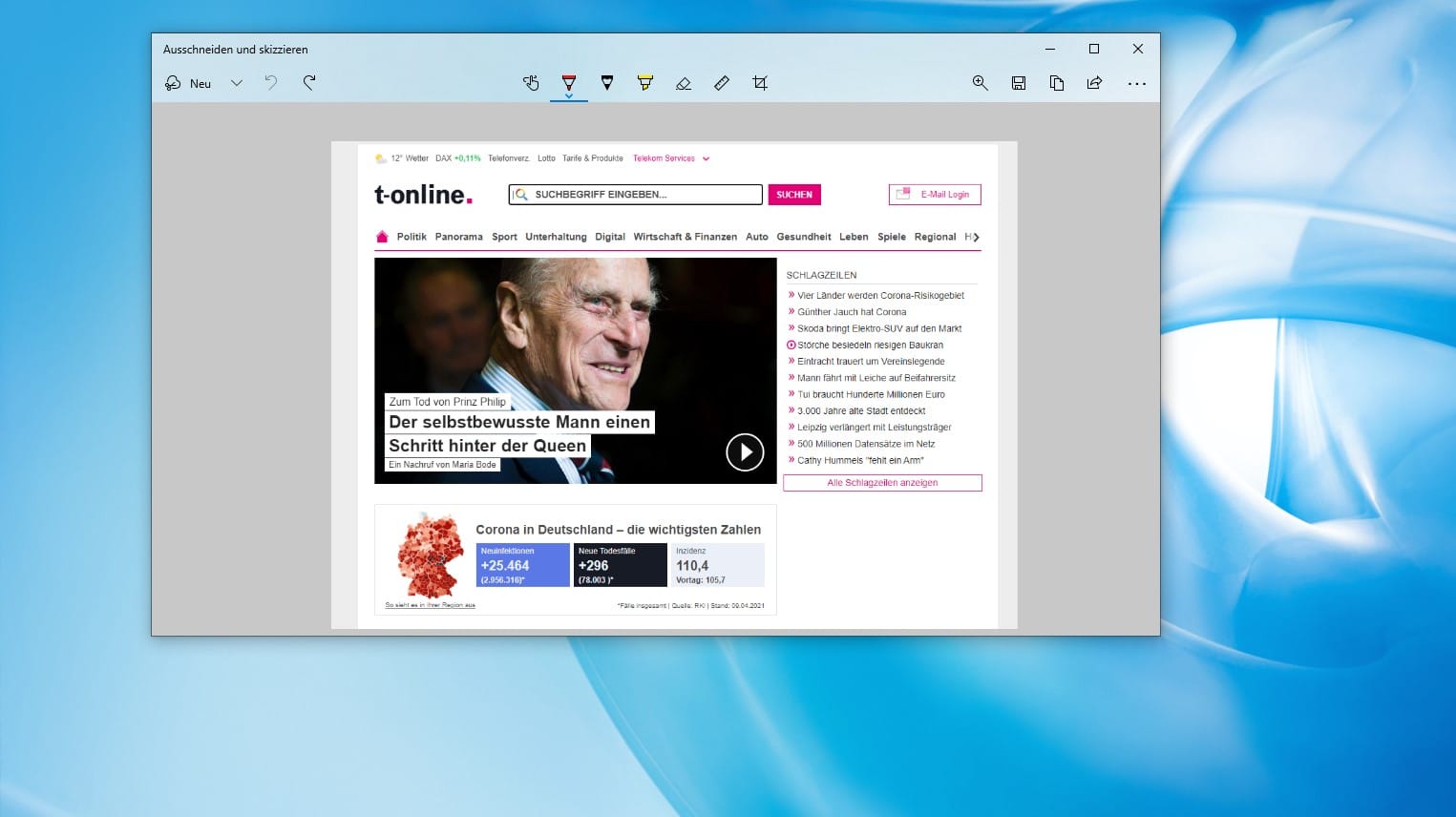
![Mit der Tastenkombination [Windows-Taste] + [Shift] + [S] öffnet sich der Werkzeugkasten für Screenshots unter Windows 10. Mit der Tastenkombination [Windows-Taste] + [Shift] + [S] öffnet sich der Werkzeugkasten für Screenshots unter Windows 10.](https://images.t-online.de/2021/07/89834454v2/0x180:1920x1080/fit-in/1920x0/mit-der-tastenkombination-windows-taste-shift-s-oeffnet-sich-der-werkzeugkasten-fuer-screenshots-unter-windows-10.jpg)











