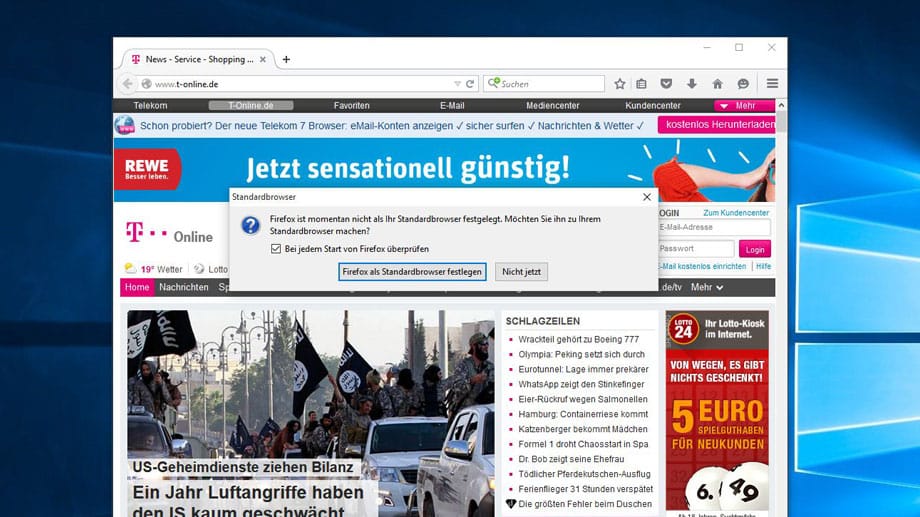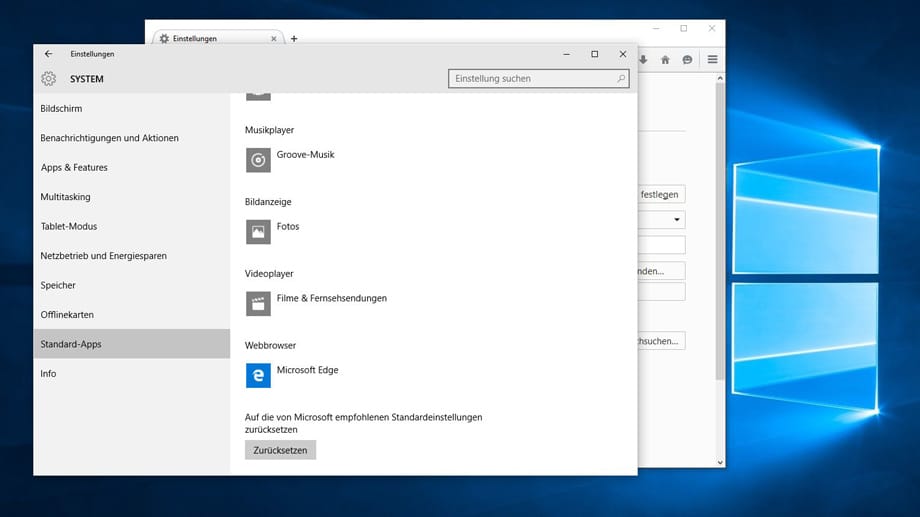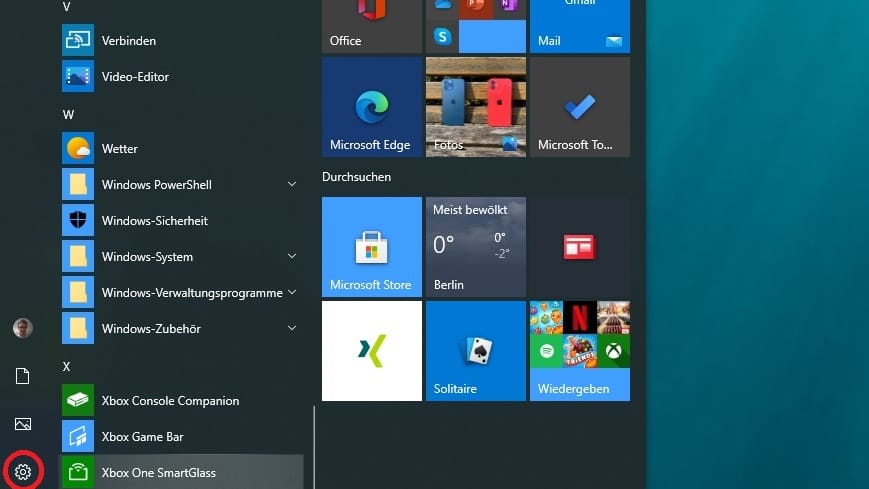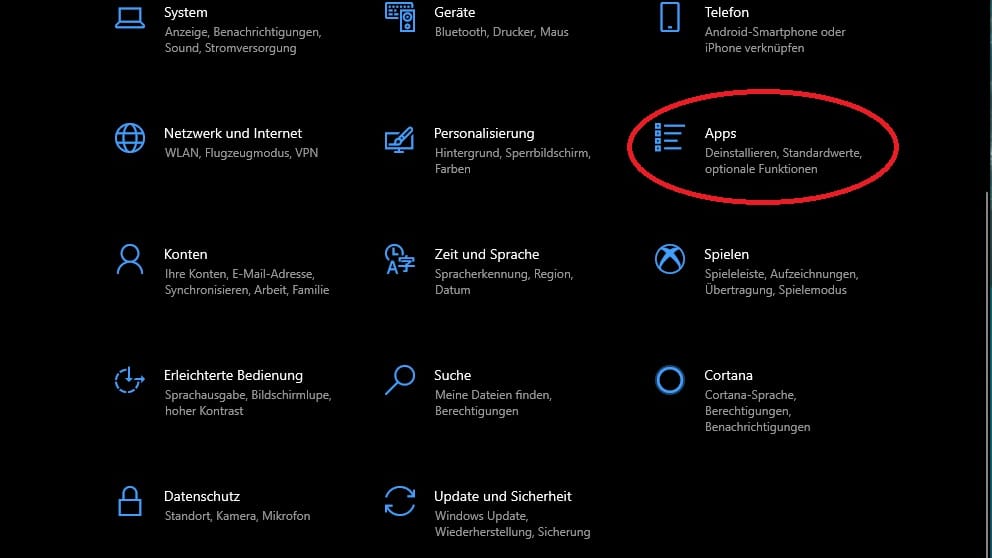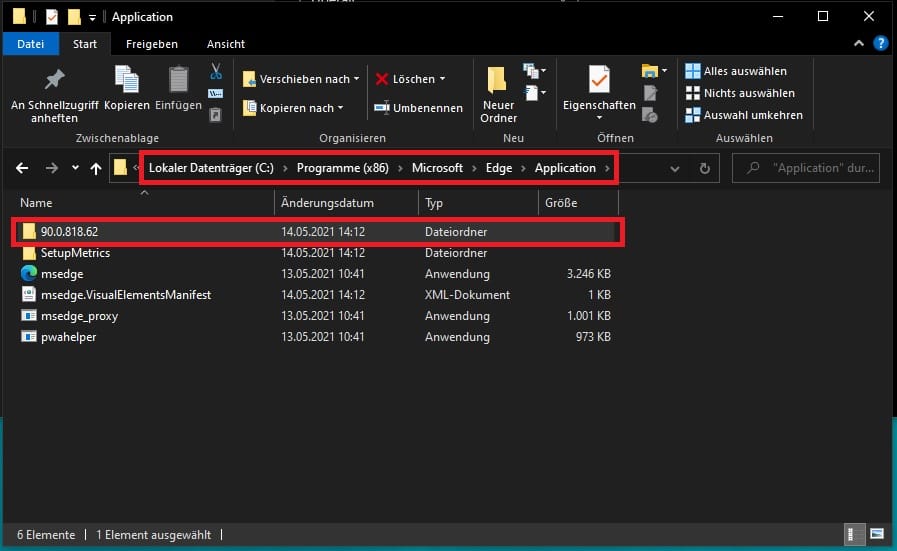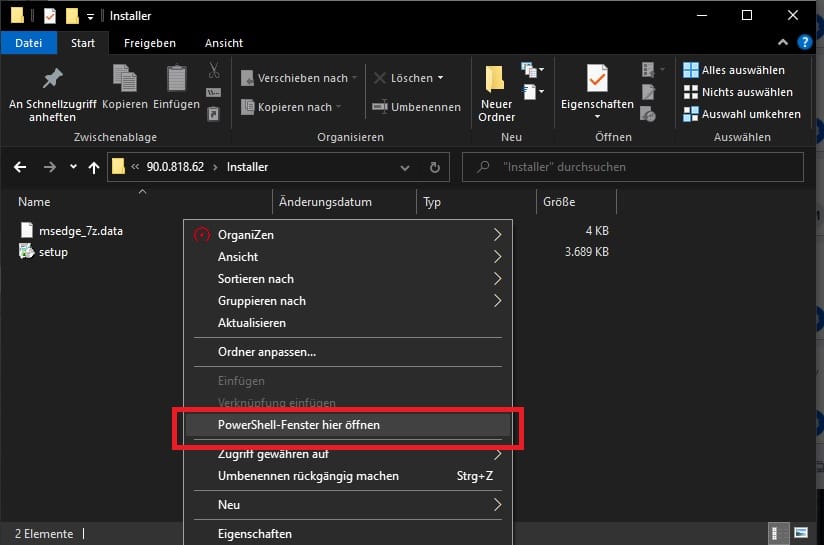Tipps für Windows Browser Microsoft Edge deinstallieren: So geht's


Microsoft installiert seinen Browser Edge automatisch mit Windows. Eine Deinstallation ist nicht vorgesehen. So klappt es trotzdem.
Microsofts Internetbrowser Edge kommt automatisch mit jeder Windows-Installation auf den Rechner – als Standardbrowser. Viele Anwender stören sich daran, finden aber keinen Weg, um die Anwendung wieder vom Computer zu deinstallieren. Tatsächlich gelingt das auch nur mit einem Trick. So geht's:
Microsoft Edge in wenigen Schritten deinstallieren
Normalerweise lassen sich Programme per Mausklick über "Einstellungen" > "Apps" deinstallieren. Doch bei Edge ist das oft nicht möglich, da das Feld ausgegraut ist. Allerdings kann man Windows trotzdem dazu zwingen, Edge aus dem Betriebssystem zu entfernen: mit Hilfe der Powershell.
1. Richtigen Ordner im Datei-Explorer finden
Als Erstes müssen Sie den Edge-Ordner finden. Öffnen Sie dazu den Arbeitsplatz (Dieser PC) und steuern Sie diesen Unterordner an: C: > Programme (x86) > Microsoft > Edge > Application. Hier finden Sie den Ordner, der den Namen der aktuellen Version des Browsers trägt. Sind mehrere Verzeichnisse vorhanden, wählen Sie den mit der höchsten Zahl.
2. Installer-Ordner finden und PowerShell-Fenster öffnen
Suchen Sie im Versionsnummer-Ordner nun nach dem Unterordner "Installer". Öffnen Sie diesen. Nun halten Sie die Shift-Taste gedrückt, während Sie mit der rechten Maustaste in einen freien Bereich im Ordnerfenster klicken. Wählen Sie "PowerShell-Fenster hier öffnen" aus.
3. Löschbefehl in PowerShell-Fenster eingeben
Jetzt öffnet sich das PowerShell-Fenster mit einem blinkenden Cursor. Hier geben Sie nun folgende Befehlszeile ein:
.\setup.exe -uninstall -system-level -verbose-logging -force-uninstall
Sie können den Befehl auch hier kopieren und mit STRG + V in das PowerShell-Fenster einfügen. Anschließend drücken Sie Enter und bestätigen den folgenden Systemdialog.
Anschließend ist der Edge-Browser deinstalliert. Es kann allerdings sein, dass im Startmenü ein leerer Ordner des Browsers verbleibt.
Erhalten Sie Antworten aus Tausenden t-online-Artikeln.
Antworten können Fehler enthalten und sind nicht redaktionell geprüft. Bitte keine personenbezogenen Daten eingeben. Mehr Informationen. Bei Nutzung akzeptieren Sie unsere Datenschutzhinweise sowie unsere t-online-Assistent Nutzungsbedingungen.
Was ist mit dem Blocker-Toolkit?
Zwischenzeitlich bot Microsoft ein kleines Tool an, das verhinderte, dass Edge per Windows-Update wieder nachinstalliert wurde. Das ist mittlerweile nicht mehr verfügbar.
Wie verhindere ich, dass Edge mein Standard-Browser ist?
Wer Edge vielleicht nicht löschen, aber doch deutlich seltener nutzen möchte, kann verhindern, dass Edge etwa automatisch geöffnet wird, wenn man eine Website oder ein PDF öffnen will. So geht's:
- Klicken Sie im Startmenü links unten auf das Zahnradsymbol für "Einstellungen", wählen Sie dann "Apps" und schließlich das Untermenü "Standard-Apps" aus.
- Unter dem Eintrag "Webbrowser" klicken Sie auf das Browser-Icon. Es öffnet sich nun eine Auswahl der installierten Browser. Mit einem Klick können Sie nun einen anderen Standard-Browser festlegen.
Darüber hinaus können Sie auch auswählen, welche Anwendung sich öffnen soll, wenn Sie beispielsweise den Inhalt einer PDF- oder HTML-Datei betrachten wollen.
- Scrollen Sie im Menü "Standard-Apps" ganz nach unten und klicken Sie auf den Eintrag "Standard-Apps nach Dateityp auswählen".
- Suchen Sie nun in der Liste nach der gewünschten Dateiendung, zum Beispiel ".pdf". Daneben sehen Sie, welche Standard-App diesem Dateiformat zugeordnet wurde. In den Windows-Standardeinstellungen ist das häufig Microsoft Edge.
- Mit einem Klick auf das Browser-Symbol können Sie den Eintrag ändern und einen Browser oder ein anderes Programm Ihrer Wahl festlegen.
Wer noch nie mit Edge gearbeitet hat, sollte dem Browser eine Chance geben. Mit dem früheren Internet Explorer hat er absolut nichts mehr zu tun, technisch basiert er auf demselben Fundament wie Google Chrome.
- Eigene Recherche