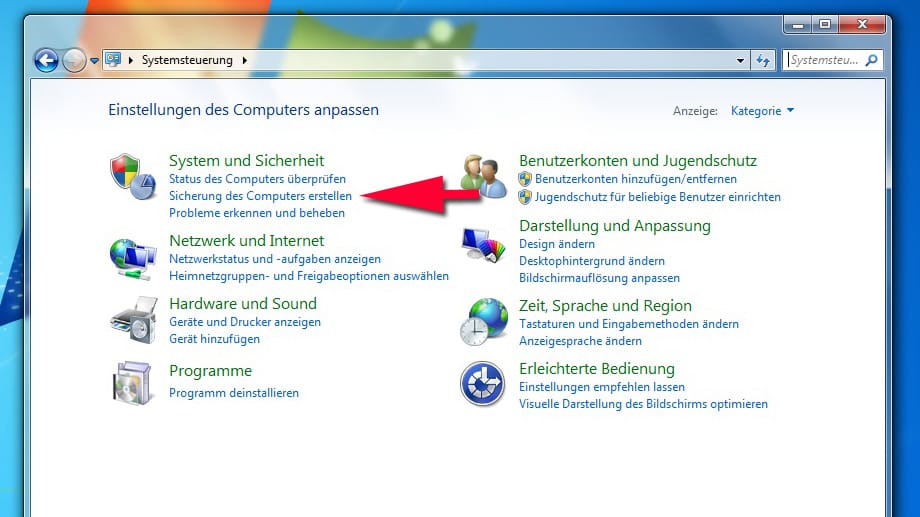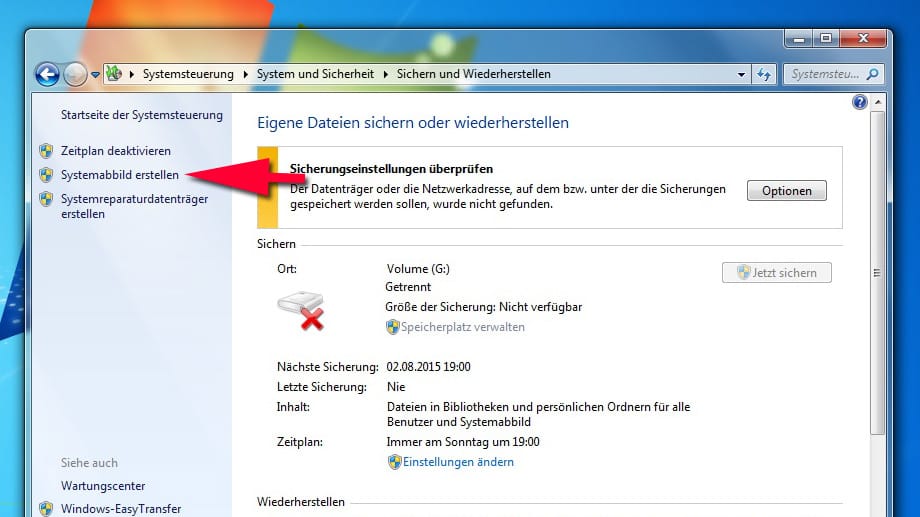System-Backup machen So kann beim Upgrade auf Windows 10 nichts schief gehen


Mit dem Support-Aus für Windows 7 steht für zahlreiche Nutzer ein Zwangsumzug zu Windows 10 an. Wir erklären, was sie zuvor beachten sollten.
Am 14. Januar 2020 endete der offizielle Support für das fast zehn Jahre alte Betriebssystem Windows 7. Noch immer ist es auf vielen Rechnern installiert, Schätzungen gehen von einem Anteil von knapp 30 Prozent in Deutschland aus. Für diese Nutzer steht spätestens im nächsten Jahr der Umzug zu einem neuen Betriebssystem an.
- Erfolgreich wechseln zu Windows 10: Alles, was Nutzer jetzt wissen müssen
Linux-Systeme wie Linux Mint oder Ubuntu können eine kostenlose Alternative darstellen. Dieser Artikel stellt die Open-Source-Software leicht verständlich vor. Die meisten PC-Anwender werden wohl aber zu Windows 10 wechseln. Mit einem Trick kann man sich das neue Microsoft-System nämlich immer noch kostenlos besorgen (wie, haben wir hier erklärt). Nutzer sollten die Installation des neuen Betriebssystems jedoch nicht überstürzen. Wir erklären, was man vor dem Upgrade berücksichtigen sollte und wie der Wechsel ohne Datenverlust klappt.
Vorbereitungen auf das Upgrade
Zunächst einmal ist es wichtig, dass der Rechner die Mindestanforderungen für Windows 10 erfüllt. Dabei sollte man ruhig konservativ sein und die Messlatte etwas höher hängen, als Microsoft es tut. Mehr dazu erfahren Sie hier.
Außerdem empfiehlt es sich, vorher ein System-Backup anzufertigen und auf einem Wiederherstellungsdatenträger zu speichern, etwa einer externen Festplatte. Allgemeine Tipps zur Datensicherung haben wir hier zusammengestellt. Wie man das Datensicherungs-Tool unter Windows 7 bedient, erklärt diese Fotoshow Schritt für Schritt.
Warum brauche ich ein Backup?
Das Upgrade auf Windows 10 lässt die persönlichen Dateien in der Regel zwar unangetastet, allerdings ist die Installation eines neuen Betriebssystem immer ein tiefgehender Eingriff. Wenn etwas schief läuft – etwa wegen unverträglicher Hardware und Software, Überhitzung des Notebooks oder Stromausfall – drohen massive Datenverluste. Daher rät auch Microsoft zur Sicherung des Systems und aller persönlichen Dateien.
Mit einem Systemabbild sind Sie für alle Fälle gerüstet: Wenn es mit dem Upgrade nicht klappt, können Sie damit nämlich zum alten Windows zurückkehren und alle Daten wiederherstellen.
Drei Windows-Werkzeuge zur Datensicherung
Mit den Werkzeugen von Windows 7 und 8.1 können Sie drei verschiedene Arten von Backups anlegen: eine schlichte "Systemwiederherstellung", die Funktion "Sichern und Wiederherstellen" und ein komplettes "Systemabbild".
Der Vorteil der "Systemwiederherstellung": Sie wird automatisch in regelmäßigen Abständen erstellt – etwa vor jedem Windows-Update. Diese schlichte Backup-Funktion kann Veränderungen an Windows bis zu einem gewissen Datum in der Vergangenheit zwar rückgängig machen. Persönliche Dateien schützt die Systemwiederherstellung aber nicht.
Ihre Dokumente, Fotos und weitere persönliche Dateien können Sie mithilfe von "Sichern und Wiederherstellen" gezielt vor dem Datenverlust schützen. System- und Programmdateien werden hier explizit ausgeschlossen. Das spart Speicherplatz. Sollte das Upgrade auf Windows 10 aber Ihr derzeitiges Betriebssystem zerschießen, ist der Reparaturaufwand ohne ein komplettes Backup entsprechend höher.
Vollständiges Systemabbild erstellen
Für eine umfassende Sicherung aller Dateien, Programme und Systemeinstellungen ist das "Systemabbild" gedacht. Die Funktion spiegelt den Gesamtzustand des Systems und stellt sicher, dass nichts verloren geht.
Der Nachteil: Das sogenannte Image benötigt sehr viel Speicherplatz. Außerdem lassen sich anschließend keine einzelnen Dateien aus dem Image herausziehen. Bei der Wiederherstellung heißt es also: ganz oder gar nicht.
Ein Backup gehört nicht auf die Festplatte: Ihr Backup sollten Sie direkt auf einer externen Festplatte, DVD oder Blu-ray Disc speichern. Da ein Abbild des kompletten Systemlaufwerks aber leicht 30 bis 100 Gigabyte und mehr Speicherplatz in Anspruch nimmt, empfehlen wir eine externe Festplatte mit mindestens 200 Gigabyte freiem Speicherplatz.
Erhalten Sie Antworten aus Tausenden t-online-Artikeln.
Antworten können Fehler enthalten und sind nicht redaktionell geprüft. Bitte keine personenbezogenen Daten eingeben. Mehr Informationen. Bei Nutzung akzeptieren Sie unsere Datenschutzhinweise sowie unsere t-online-Assistent Nutzungsbedingungen.
Windows sichern, so geht's:
- Die Datensicherung starten Sie über die Systemsteuerung von Windows.
- Im Bereich "System und Sicherheit" finden Sie den Eintrag "Sichern und Wiederherstellen".
- Anschließend können Sie entscheiden, ob Sie ein komplettes Systemabbild erstellen wollen oder nur ein Backup Ihrer persönlichen Dateien anlegen möchten.
- Für Letzteres entfernen Sie das Häkchen bei "Systemabbild erstellen" und wählen Sie die benutzerdefinierten Einstellungen.
Eine Schritt-für-Schritt-Anleitung zur Erstellung eines kompletten Systemabbildes finden Sie in unserer Foto-Show.
Reparatur-CD nicht vergessen
Sollte Windows nicht mehr starten, nützt auch ein komplettes System-Backup wenig. In diesem Fall ist eine bootfähige Reparatur-CD/DVD die Rettung. Der Systemreparaturdatenträger startet ein Mini-Windows für derartige Notfälle. Zusammen mit einem Systemabbild auf einer USB-Festplatte bleibt Ihnen dann sogar bei einem Totalschaden Ihres Rechners ein kompletter Datenverlust erspart.
- Eigene Recherche