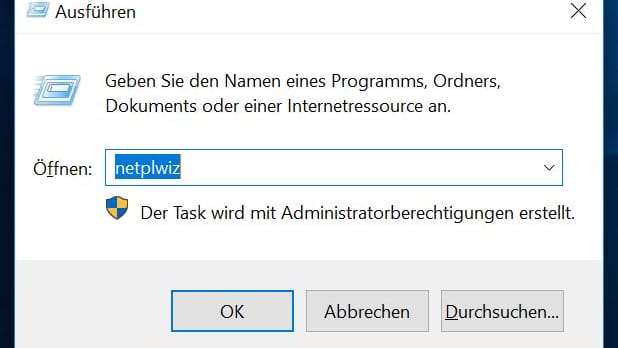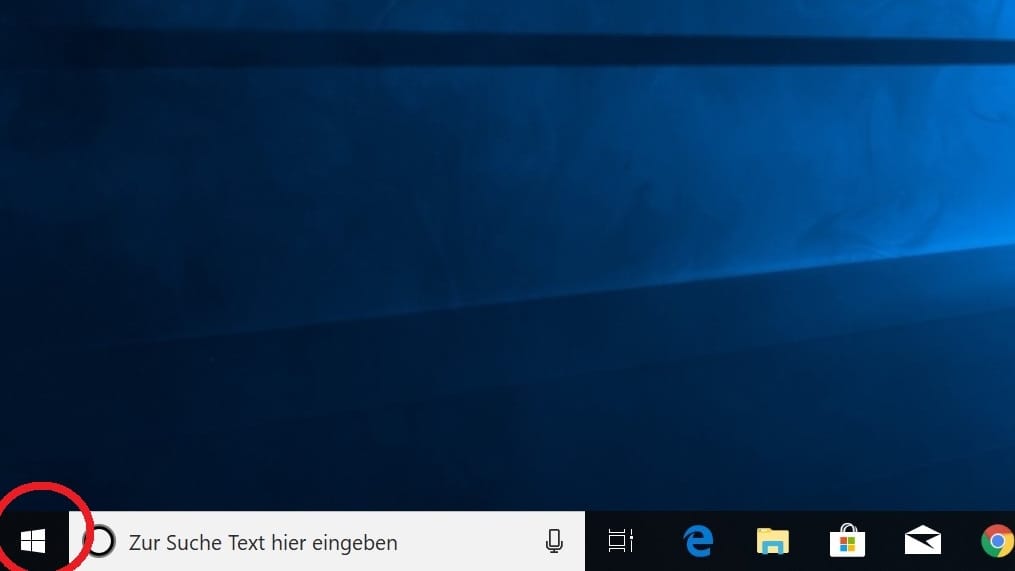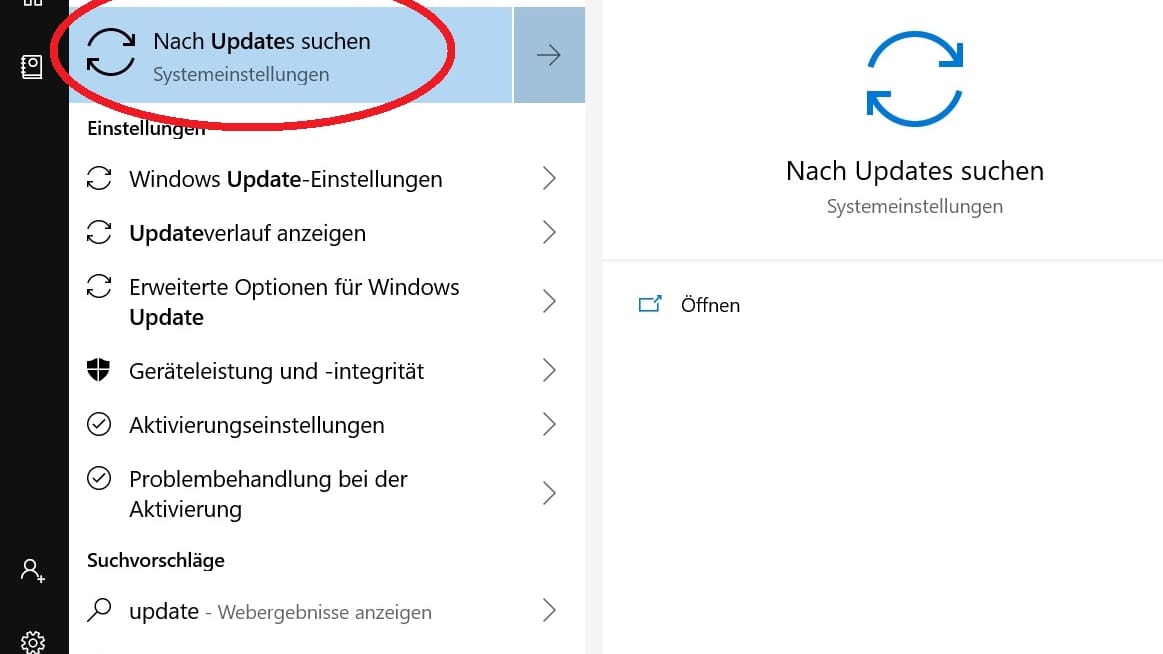Tipp für Windows 10 Druckerproblem nach Windows-Update beheben


Nutzer berichten nach einem Windows-Update immer wieder, dass der Drucker nicht mehr richtig funktioniert. Microsoft weiß um dieses Problem und bietet Lösungen an. Mit diesen einfachen Tipps läuft der Drucker nach dem Update wieder.
Nach einer Aktualisierung von Windows 10 kann es zu Problemen mit dem eigenen Drucker kommen. Beispielsweise werden Druckaufträge nicht richtig erkannt oder abgebrochen. Dieses Problem lässt sich häufig mit wenigen Klicks beheben.
Manuelles Treiber-Update
Auch Drucker benötigen Software-Updates, um richtig funktionieren zu können. Nach einem Update von Windows 10 ist die Software des Druckers zumeist aber noch nicht aktualisiert und noch auf die alte Windows-Version optimiert. Das kann zu den genannten Problemen bei Druckaufträgen führen.
Betroffene Nutzer sollten deshalb den Treiber ihres Druckers aktualisieren. Dafür gibt es mehrere Möglichkeiten:
Windows nach Treiber suchen lassen
Windows kann selbst nach Updates für den installierten Drucker suchen. Die entsprechende Option findet sich unter Einstellungen > "Update und Sicherheit" > "Nach Updates suchen". Windows installiert den Treiber damit automatisch, sofern er von Windows gefunden wird.
Sollte dies nicht der Fall sein, müssen Nutzer auf der Support-Webseite des entsprechenden Druckerherstellers nachsehen. Hier lässt sich anhand der Modellbezeichnung oder der Gerätenummer nach passender Software suchen. Diese müssen Nutzer dann herunterladen und installieren.
Microsoft empfiehlt, den Drucker nach der Aktualisierung zu entfernen und wieder hinzuzufügen. Dazu gehen Sie in den Einstellungen auf den Reiter "Geräte" und dann auf "Drucker und Scanner". Hier können Sie den Drucker entfernen und über das "Plus"-Symbol wieder hinzufügen.
Treiber über Assistenten hinzufügen
Sollte der Treiber dennoch nicht installiert sein, können Sie diesen auch über den Assistenten hinzufügen. Diesen finden Sie im Menü "Drucker und Scanner" auf der rechten Seite. Klicken Sie hier auf "Druckerservereigenschaften". Sollte im neuen Fenster unter dem Reiter "Treiber" der Drucker aufgeführt sein, ist der Treiber installiert.
Erhalten Sie Antworten aus Tausenden t-online-Artikeln.
Antworten können Fehler enthalten und sind nicht redaktionell geprüft. Bitte keine personenbezogenen Daten eingeben. Mehr Informationen. Bei Nutzung akzeptieren Sie unsere Datenschutzhinweise sowie unsere t-online-Assistent Nutzungsbedingungen.
Falls nicht, klicken Sie auf Hinzufügen. Jetzt öffnet sich der "Assistent für die Druckertreiberinstallation". Klicken Sie auf "Weiter" bis Ihnen verschiedene Drucker und Treiber angezeigt werden. Wählen Sie ihren Druckerhersteller aus und klicken Sie auf "Weiter" > "Fertig stellen". Anschließend müssen Sie den Drucker, wie oben beschrieben, neu hinzufügen.
Sollte die Fehlermedlung: "Ein Treiber kann auf diesem Gerät nicht geladen werden" auftauchen. finden Sie hier eine Anleitung, wie das Problem zu lösen ist. Falls ein Treiber-Update das Problem nicht löst, bietet Microsoft auf dieser Seite noch weitere Schritte zur Problemlösung an.