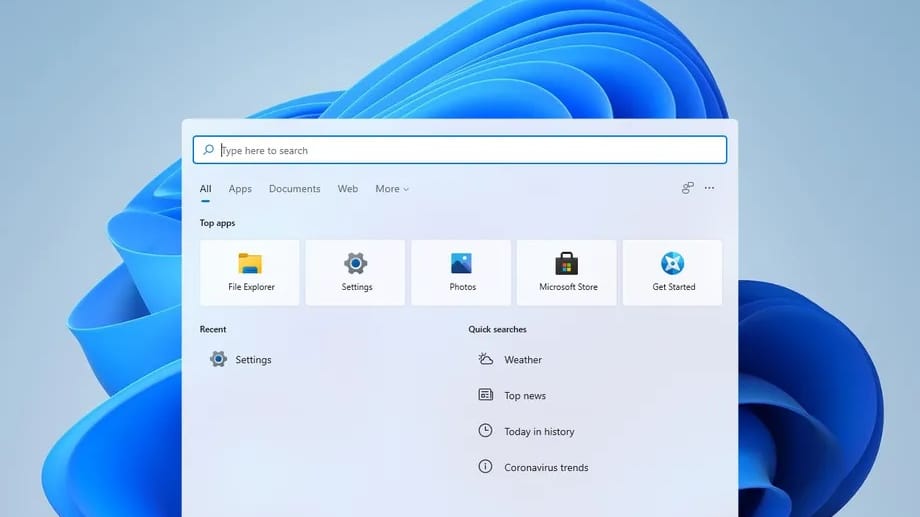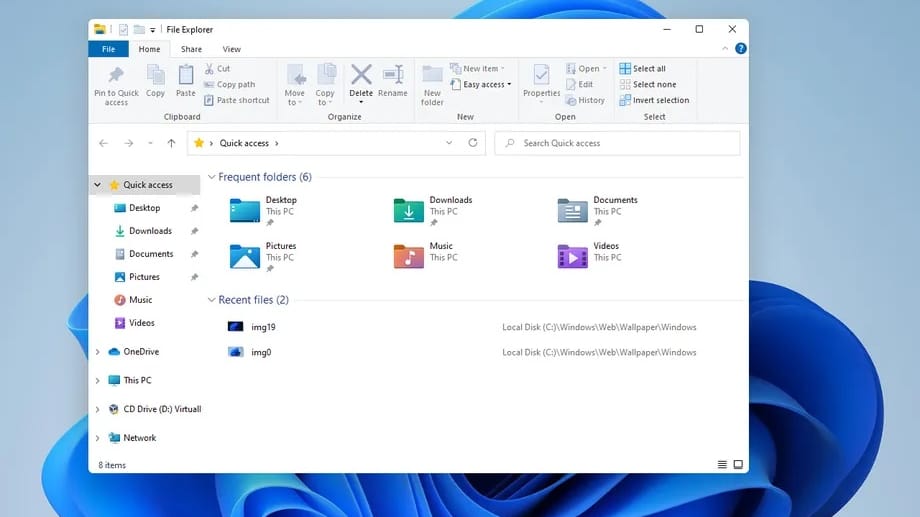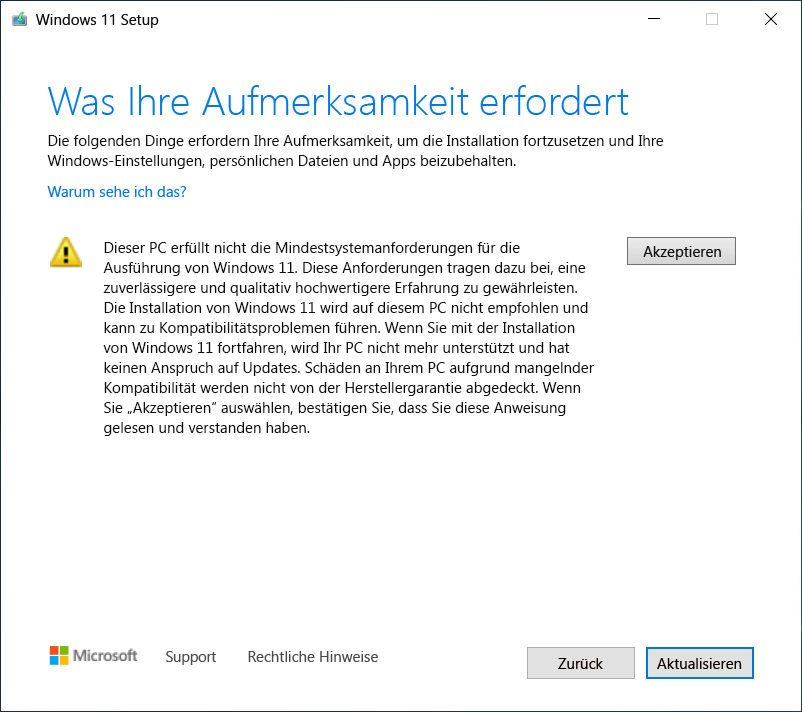Mehr als 150 Journalistinnen und Journalisten berichten rund um die Uhr für Sie über das Geschehen in Deutschland und der Welt.
Zum journalistischen Leitbild von t-online.Ohne lange Wartezeit So installieren Sie Windows 11 auf älteren Computern


Windows 11 ist ab sofort für Millionen Nutzer kostenlos verfügbar. Doch die hohen Hardwareanforderungen schließen viele ältere PCs aus. So klappt die Installation trotzdem.
Mit Windows 11 hat Microsoft den Nachfolger seines erfolgreichen Beriebssystems Windows 10 veröffentlicht. Doch schon im Vorfeld war klar: Um problemlos auf die jüngste Version upgraden zu können, braucht der PC etwa einen recht aktuellen Prozessor – andernfalls verweigert Microsoft die automatische Installation.
Nicht in jedem Fall mag das Nutzern sinnvoll erscheinen – deshalb macht Microsoft ein Upgrade auch für PCs möglich, die nicht die minimalen Anforderungen erfüllen. Allerdings ist dieser Weg etwas umständlicher. Übrigens ist ein Upgrade derzeit alles andere als zwingend: Wer will, kann Windows 10 noch bis ins Jahr 2025 nutzen und erhält solange auch noch alle wichtigen Updates.
Wie erfahre ich, ob mein PC kompatibel ist?
Wer eine Installation von Windows 11 erwägt, sollte zunächst prüfen, ob dem eigenen Computer nicht der bequemste Weg dafür offen steht: Eine Installation über Windows Update. Hier wird der Nutzer dann automatisch benachrichtigt, wenn diese zur Verfügung steht. Das geschieht allerdings in Phasen und nicht bei jedem Nutzer sofort.
Das heißt im Umkehrschluss: Nur weil man bislang noch nicht über ein mögliches Upgrade informiert wurde, bedeutet das nicht, dass der Computer dafür nicht grundsätzlich alle Vorraussetzungen erfüllt. Ob er das tatsächlich tut, kann man mit Microsofts "App für die PC-Integritätsprüfung" herausfinden. Diese kann hier heruntergeladen werden. Das kostenlose Tool "WhyNotWindows11" prüft das ebenfalls und stellt besser dar, woran es möglicherweise hapert.
Die offiziellen Systemanforderungen können zudem auch direkt bei Microsoft nachgelesen werden. Neben der Prozessorgeneration ist der kritischste Punkt wohl das TPM. Die Abkürzung steht für "Trusted Platform Module" – ein Sicherheitselement. Dieses muss in der Version 2.0 vorliegen – und kann entweder separat auf dem Mainboard oder integriert in die CPU verbaut sein. Nachrüsten lässt es sich in den meisten Fällen jedoch nicht.
Erteilt die App nach der Prüfung grünes Licht für Windows 11, kann man also darauf warten, bis man von Windows Update benachrichtigt wird oder aktiv nach verfügbaren Updates suchen. Ungeduldige Naturen können aber ebenfalls einen der weiter unten beschriebenen Wege zur sofortigen Installation nutzen.
Sollte ich ein Upgrade gegen Microsofts Empfehlung wagen?
Grundsätzlich sollte man überlegen, ob ein Upgrade wirklich sinnvoll ist. Wer auf einem zehn Jahre alten PC schon heute Probleme mit Windows 10 hat, wird bei einem Upgradeversuch entweder gänzlich scheitern oder viele Probleme dabei haben.
Wer dagegen einen vier oder fünf Jahre alten PC mit Mittelklasseprozessor hat, wird aufgrund der recht restriktiven CPU-Kompatibilitätsliste Microsofts vermutlich ebenfalls kein automatisches Upgrade erhalten. Womöglich würde Windows 11 aber dennoch weitestgehend problemlos auf dem Gerät laufen.
Wichtig ist: Generell sollten alle Nutzer, die ihr Betriebssystem auf eine neue Version upgraden, ein Backup ihrer Daten anlegen. Das gilt insbesondere für diejenigen, die sich über Microsofts Hardwareempfehlungen hinwegsetzen wollen.
So erzwingt man das Upgrade
Wer nicht auf eine Mitteilung von Windows Update warten kann oder will, besucht diese Downloadseite von Microsoft. Hier werden drei verschiedene Downloads angeboten:
- Installationsassistent für Windows 11 – Er sollte von allen Nutzern gewählt werden, deren PC offiziell mit Windows 11 kompatibel ist.
- Erstellen von Installationsmedien für Windows 11 – Dabei wird ein Programm heruntergeladen, mit dessen Hilfe sich ein startbares Installationsmedium für Windows 11 erstellen lässt. Dies lässt sich entweder auf einem USB-Stick (mindestens acht GB Speicherplatz) oder einer DVD (als ISO-Datei) anlegen.
- Herunterladen eines Windows 11-Datenträgerimages (ISO) – Hier wird direkt ein ISO-Image eines Windows 11-Installationsmediums heruntergeladen. Damit kann man Windows 11 etwa auf einem neuen oder formatierten PC installieren. Allerdings wird dann auch ein entsprechender LIzenzschlüssel benötigt.
- Wichtig: Über den jeweiligen "Herunterladen"-Schaltflächen findet sich das Wort "Vorab" mit einem Plus-Symbol davor. Klicken Sie auf das Plus, um weitere Hinweise zum jeweiligen Installationsweg zu erhalten – etwa die Installationsanweisung für eine ISO-Datei.
Nutzer, deren PC die Mindestanforderungen nicht erfüllt, haben folgende Optionen: Bei der zweiten Option "Erstellen eines Installationsmediums" hat der Nutzer die Möglichkeit, das Upgrade direkt aus Windows 10 anzustoßen, indem man die Setup-Datei auf dem erstellten Installationsmedium startet.
Hier hat man die Wahl zwischen "Vollständiges Upgrade" (Dateien, Einstellungen und Windows-Apps bleiben erhalten), "Nur Daten behalten" (persöhnliche Daten bleiben, Apps und Einstellungen gehen verloren) und "Neuinstallation" (nichts bleibt erhalten).
Damit ein Upgrade überhaupt möglich ist, obwohl TPM 2.0 nicht verfügbar ist oder der Prozessor offiziell nicht unterstützt wird, müssen Nutzer einen Ausflug in die Registry-Einträge ihres PCs wagen:
Wer sich das zutraut, öffnet das Programm Regedit und sucht dann den Registry-Schlüssel HKEY_LOCAL_MACHINE\SYSTEM\Setup\MoSetup. Hier erstellt man einen neuen Eintrag vom Typ DWORD. Dieser muss den Namen AllowUpgradesWithUnsupportedTPMOrCPU tragen und den Wert 1 erhalten.
Anschließend ignoriert der Windows-11-Installationsassistent die Anforderung hinsichtlich TPM 2.0 (TPM 1.2 ist allerdings mindestens erforderlich) und der CPU. Trotzdem wird folgende Warnung erscheinen, die man durch einen Klick auf "Akzeptieren" überwindet.
Wer sich die Arbeit in der Windows-Registry nicht zutraut, hat die Möglichkeit, eine Imageinstallation vorzunehmen – die dritte der oben genannten Download-Varianten. Bei dieser Installationsart werden CPU- und TPM-Anforderungen ignoriert. Allerdings muss man dafür einen gültigen Windows-10-Schlüssel zur Hand haben. Außerdem wird das bisherige System überschrieben, die Installation lässt sich nicht rückgängig machen.
- Eigene Recherche
- MIcrosoft-Support: Installieren von Windows 11 auf Geräten, die die Mindestsystemanforderungen nicht erfüllen