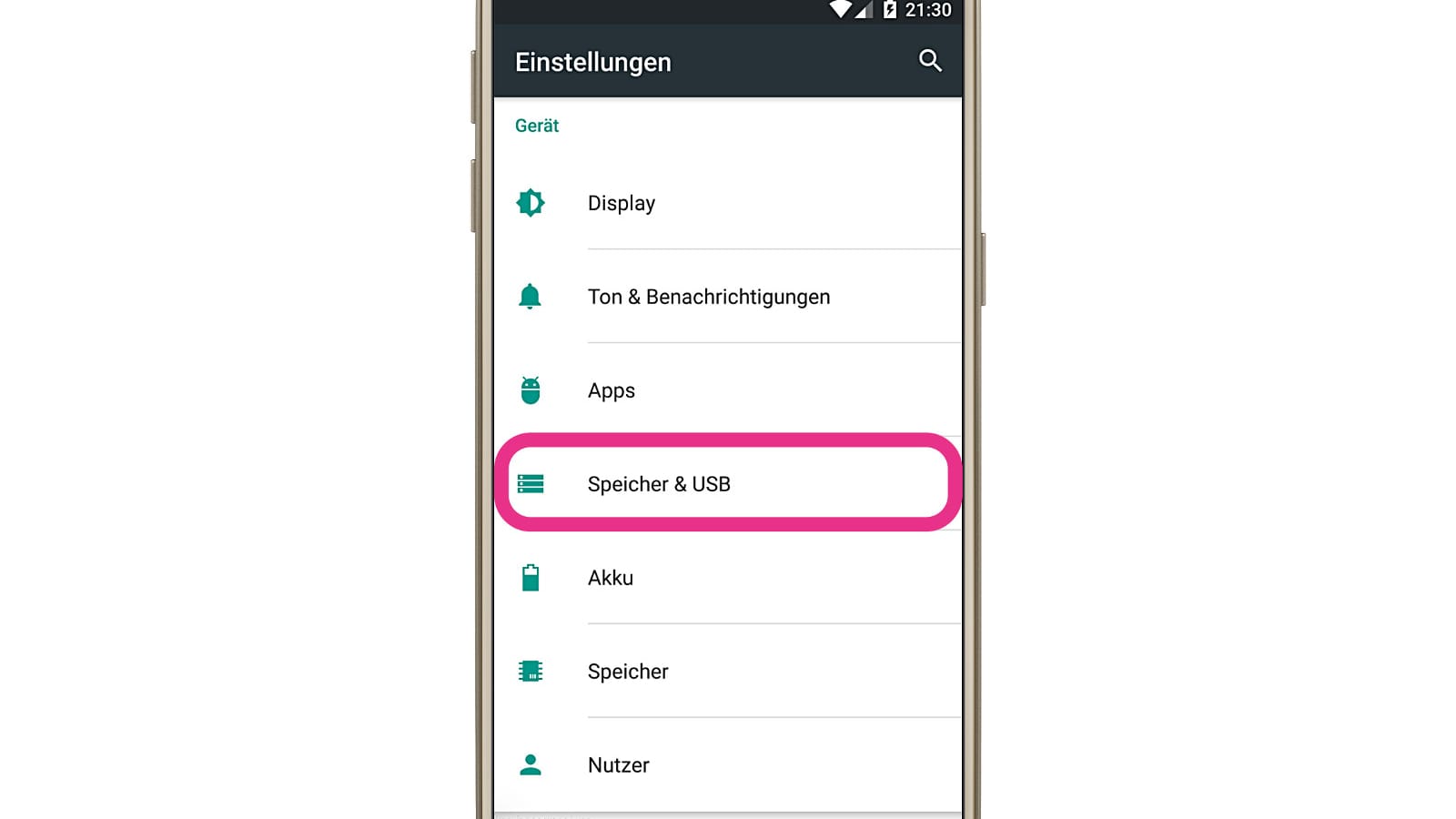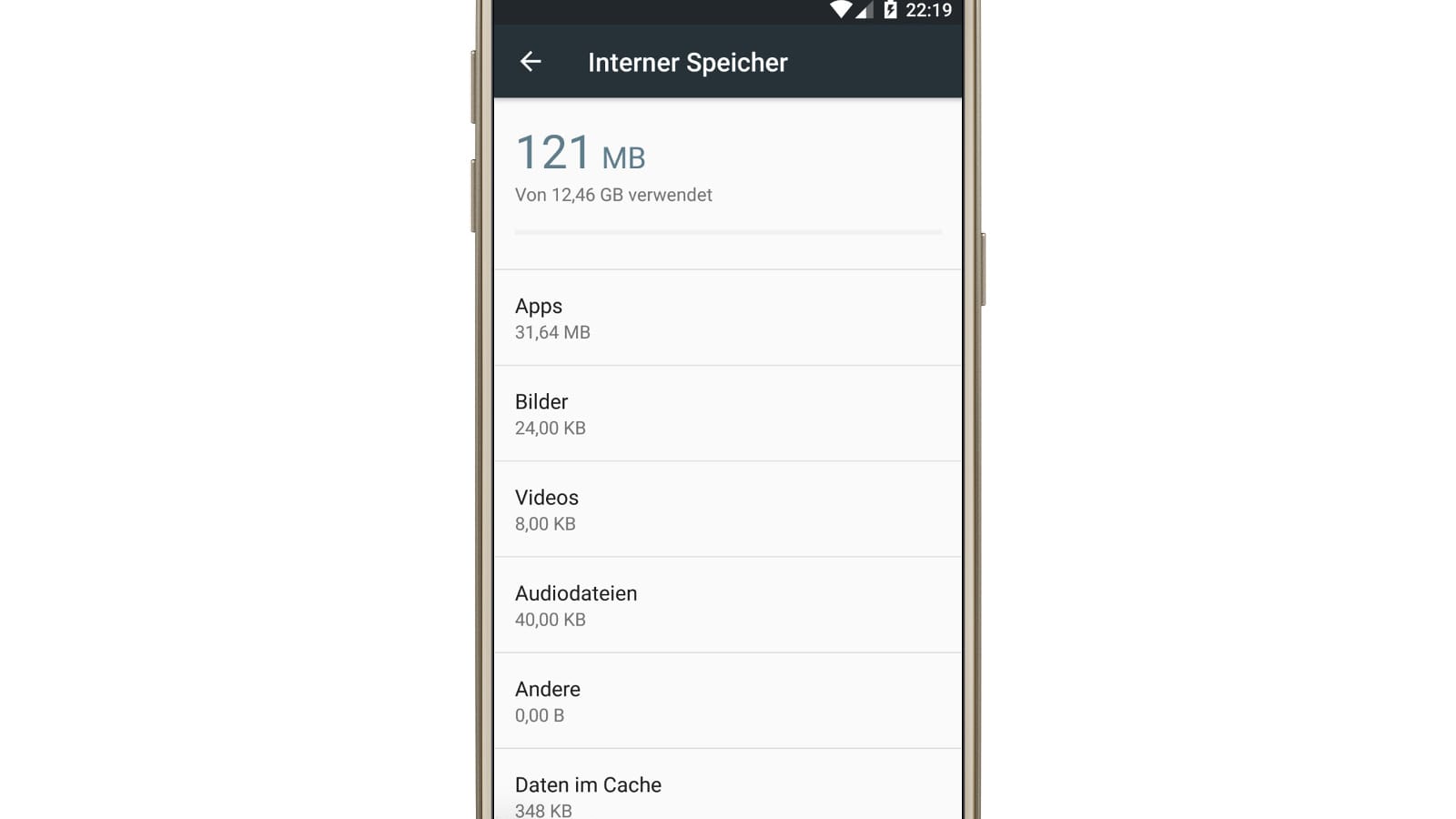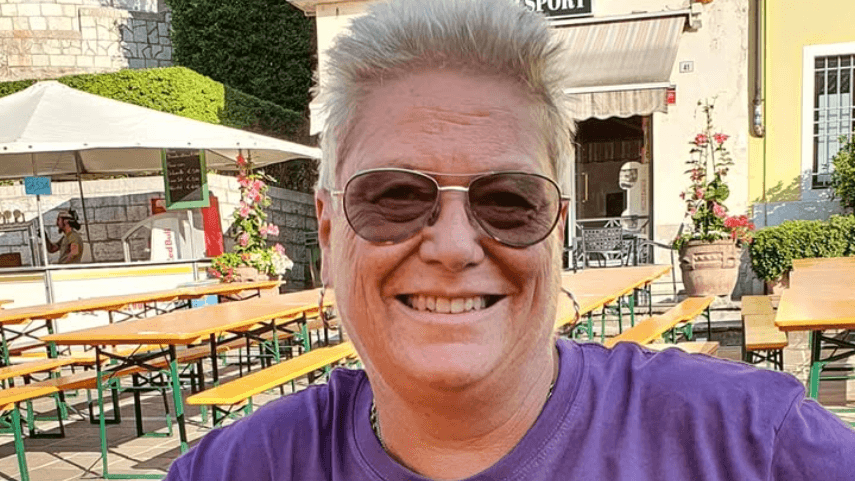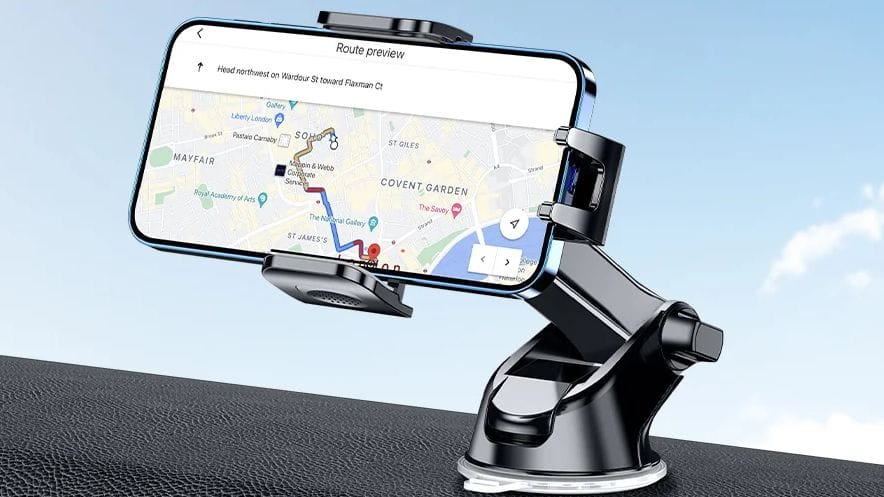Für diesen Beitrag haben wir alle relevanten Fakten sorgfältig recherchiert. Eine Beeinflussung durch Dritte findet nicht statt.
Zum journalistischen Leitbild von t-online.Smartphone aufräumen So schaffen Sie Platz auf Ihrem Android-Gerät


Wer viele Apps herunterlädt, Medien-Dateien wie Musik oder Filme speichert und Dateien lokal speichert, stellt schnell fest: Der Speicher auf dem Android-Telefon oder Tablet ist schnell voll. Viele günstige Geräte haben oft nur wenige Gigabyte Platz – dadurch verschlimmert sich das Problem noch.
Je weniger Speicher zur Verfügung steht, desto mehr Zeit muss man für die Verwaltung des internen Speichers einsetzen. Wer regelmäßig zu wenig Speicher hat und sich darum kümmern muss, sollte daher beim nächsten Mal die Anschaffung eines Smartphones oder Tablets mit mehr Speicher in Betracht ziehen.
Android-Speicher mit Bordmitteln verwalten
Moderne Versionen von Android enthalten eine Speicher-App. Sie zeigt genau an, was wie viel Speicher auf dem Gerät belegt. Die Speicher-App lässt sich aufrufen, indem zuerst die Einstellungen geöffnet werden; dann auf Speicher & USB tippen. Hier ist sofort sichtbar, welcher Platz von Apps und zugehörigen Daten, von Fotos und Videos, Audio-Dateien, Downloads, zwischengespeicherten Daten und diversen anderen Elementen verbraucht wird.
Wer hier auf einen der Einträge tippt, sieht noch konkreter, was den Speicher belegt. Auch ein Löschen ist aus dieser Ansicht heraus kein Problem. Beispielsweise könnte man auf Apps tippen und sieht dann eine Liste der Anwendungen, die am meisten Speicher fressen – und kann sie direkt entfernen, falls gewünscht. Tippt man hingegen auf Downloads, erscheint eine Liste mit sämtlichen heruntergeladenen Dateien. Von hier aus lassen sich einzelne Downloads auch schnell entfernen. Und wird auf Daten im Cache getippt, können anschließend die zwischengespeicherten Daten aller installierter Apps entfernt werden, was für zusätzlichen Platzgewinn sorgt. Mit den anderen Optionen findet der Nutzer heraus, welche Dateien Speicher belegen, und kann unerwünschte Elemente bequem loswerden.
Nicht nur die Apps selbst verbrauchen Speicher
Beim Umgang mit Apps sollte man beachten, dass sowohl die App selbst als auch ihre Daten und ihr temporärer Speicher zu dem insgesamt von der jeweiligen App belegten Speicher beitragen. Ist etwa Spotify installiert und man hat viel Musik zum Offline-Hören lokal abgespeichert, kann es gut sein, dass Spotify über ein Gigabyte Speicher in Anspruch nimmt. Um diesen wieder freizugeben, kann entweder der Spotify-Cache über die Speicher-App von Android geleert werden – dadurch werden die Daten radikal gelöscht –, oder man startet die Spotify-App und ändert die Einstellungen so, dass weniger Daten zum Offline-Hören lokal gespeichert werden. Jede App, die Daten zur Offline-Nutzung zwischenspeichert, funktioniert auf diese Weise.
Wie viel Speicher durch eine App für solche Daten-Dateien belegt wird, lässt sich leicht abrufen. Dazu in den Einstellungen unter Speicher zunächst auf Apps und dann auf den Namen der App tippen, für die Informationen abgerufen werden sollen. Von hier aus können die Cache-Daten auf Wunsch auch entfernt werden.
Herausfinden, welche Ordner und Dateien viel Platz fressen
Die integrierte Speicher-App von Android ist zwar hilfreich, um schnell zu sehen, welche unterschiedlichen Arten von Daten Platz belegen. Für einzelne Ordner und Dateien hilft das Programm allerdings nicht weiter. Dazu braucht man eine externe App, etwa das kostenlose DiskUsage. Nach der Installation aus dem Google Play Store wird DiskUsage gestartet. Danach kann das gesamte Dateisystem des Geräts gescannt werden.
Anschließend erscheint eine grafische Ansicht der Belegung des Speichers. Hier ist auf den ersten Blick zu erkennen, welche Ordner und Dateien am meisten Speicher belegen. Um Platz freizugeben, können Elemente direkt aus der DiskUsage-App heraus gelöscht werden. Zum Beispiel werden hier auch Ordner aufgelistet, die von einem zuvor installierten Spiel oder einer App übrig geblieben sind. Bei der Entfernung der App hätten diese Daten eigentlich automatisch mit gelöscht werden sollen. Mit DiskUsage lässt sich das aber auch problemlos nachträglich manuell erledigen. Dazu zunächst einen Ordner oder eine Datei auswählen, dann oben rechts auf den Menü-Button tippen und schließlich die Funktion Delete (Löschen) auswählen.
Wichtig: Mit DiskUsage lassen sich theoretisch auch Dateien löschen, die von noch installierten Apps benötigt werden. Daher unbedingt darauf achten, keine unbekannten Daten oder Programm-Elemente zu löschen, es sei denn, man ist sich sicher. In vielen Fällen werden Daten auch mit der Cloud synchronisiert und können bei Bedarf einfach erneut heruntergeladen werden.
SD-Karte einsetzen und Daten darauf verschieben
Bei vielen Android-Geräten gibt es die Möglichkeit, eine microSD-Karte einzusetzen. Neuere Geräte sparen sich diesen Steckplatz allerdings oft. Falls beim eigenen Smartphone oder Tablet noch eine solche microSD-Option vorhanden ist, kann man eine passende microSD-Karte kaufen und sie in das Gerät einsetzen. So bekommt man schnell mehr Speicher, der sich für Musik, Videos, Fotos und weitere Mediendateien nutzen lässt – und in einigen Fällen sogar für Apps. Auch einige Apps selbst enthalten eine Option, mit der sich die Cache-Daten auf eine SD-Karte auslagern lassen. Der Vorteil: Es bleibt mehr Speicher auf dem internen Medium frei.
Verfügt das Gerät bereits über eine SD-Karte, kann diese auch durch eine Variante mit mehr Speicherplatz ersetzt werden. MicroSD-Karten sind relativ günstig, sodass sich schnell und einfach der Speicher erweitern lässt. Speicherkarten mit 32 Gigabyte kosten rund 10 Euro, und Modelle mit 64 Gigabyte unter 20 Euro.
Nach dem Einsetzen der SD-Karte sollte diese als portabler oder interner Speicher formatiert werden (bei Android 6.0 oder höher). Anschließend wird das Android-Gerät an einen Computer angeschlossen, sodass man Musik, Medien und weitere Dateien auf den freien Speicher der SD-Karte verschieben kann.
Apps auf die SD-Karte verschieben
Je nach Smartphone- oder Tablet-Modell und der genutzten Android-Version lassen sich sogar ganze Apps auf die SD-Karte verschieben, wodurch Platz geschaffen wird.
Nutzer von Android 6.0 („Marshmallow“) oder höher formatieren dazu die SD-Karte als internen Speicher. Anschließend erscheint die Karte auf diesem Gerät als lokaler Speicher. Das System bestimmt, bei welchen Apps es am meisten Sinn macht, sie auf die SD-Karte zu verschieben. Als Nutzer bemerkt man keinen Unterschied zwischen echtem internen Speicher und einer SD-Karte, die zur internen Nutzung formatiert ist. Man hat also keine Möglichkeit, manuell einzelne Apps zu überspielen. (Außerdem lässt sich die SD-Karte nicht mehr wahlweise auf anderen Geräten einsetzen. Dazu muss sie zuerst gelöscht und neu formatiert werden.)
Fotos in die Cloud verlagern
Bilder nehmen auf einem modernen Smartphone schnell viel Platz ein. Anstatt sie alle auf dem Handy zu speichern, könnte man eine App einsetzen, die aufgenommene Fotos automatisch auf einen Online-Account wie Google Photos, Dropbox, OneDrive, Flicker oder woanders ablegt. Google Photos ist in die vorinstallierte Fotos-App des Android-Geräts integriert und bietet unbegrenzt viel Speicher für Bilder. Der Zugriff erfolgt über die Fotos-App – oder von jedem beliebigen PC aus durch Aufruf der Adresse photos.google.com im Browser. Nach Übertragung der Bilder kommt die Fotos-App zum Einsatz, um die lokal auf dem Gerät gespeicherten Kopien der Fotos zu löschen. Das ergibt schnell mal mehrere Gigabyte mehr Speicherplatz.
Wer seine Bilder nur ungern in die Cloud hochladen will, kann das Gerät natürlich auch einfach an einen PC oder Mac anschließen und die Foto-Dateien auf klassische Weise dort archivieren. Der Vorteil der Internet-Sicherung besteht darin, dass über die Fotos-App weiterhin auf die Bilder zugegriffen werden kann, ungeachtet dessen, ob sie lokal oder in der Cloud gespeichert sind. Übrigens: Das Ganze funktioniert natürlich auch mit anderen Cloud-Apps, zum Beispiel bei der Dropbox.
Diverse Daten in der Cloud lagern
Ähnlich wie bei Fotos können Nutzer auf jeden Fall auch andere Dateien in die Cloud oder auf den Computer verlagern, die vor Ort auf dem Smartphone oder Tablet viel zu viel Platz belegen. Ist zum Beispiel eine große Musik-Sammlung vorhanden, könnte man diese in die Cloud laden und dann bei Bedarf zur Wiedergabe über das Internet streamen. So werden nur die wirklich benötigten Dateien gespeichert und nicht die gesamte Sammlung.
Im Endeffekt verhelfen diese Tricks natürlich nur begrenzt zu mehr Speicher. Beim nächsten Handy also besser darauf achten, dass es über genug Speicher für alle benötigten Dateien verfügt. Doch in der Not sollten diese Tipps dabei helfen, ein wenig mehr Platz zu bekommen, damit für wichtige Daten genug Speicher zur Verfügung steht.