Technische Probleme Windows Fotoanzeige funktioniert nicht
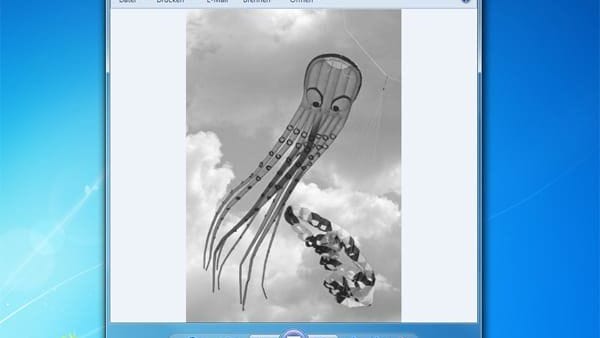

Ob durch beschädigte Dateien oder unverfügbare Speicherorte: Die Windows Fotoanzeige funktioniert oft nicht. Wir erklären, wie Sie dabei am besten vorgehen.
Mit der Windows Fotoanzeige können Sie sich Ihre digital gespeicherten Bilder ganz einfach ansehen. Das Anwendungsprogramm ermöglicht zudem den Druck der Fotos in verschiedenen Größen, sowie grundlegende Bearbeitungsfunktionen wie das Drehen. Was Sie jedoch tun können, wenn Sie beim Stöbern durch Ihre Fotos der letzten Grillparty oder Geburtstagsfeier plötzlich bemerken, dass sie nicht oder nicht richtig angezeigt werden, verraten wir hier.
Warum funktioniert die Windows-Fotoanzeige nicht?
Wenn die Fotoanzeige nicht funktioniert, stecken meist Dateiprobleme dahinter. Möglicherweise haben Sie die Bilddatei versehentlich gelöscht oder an einem nicht mehr verfügbaren Speicherort abgelegt. Bei großen JPG-Dateien kommt es zudem oft zu Fehlermeldungen, wenn nicht genügend Arbeitsspeicher zur Verfügung steht.
Softwareprobleme führen ebenfalls zu Fehlfunktionen. Die Fotoanzeige-App kann durch Updates oder Systemänderungen beeinträchtigt werden. Dies geschieht insbesondere unter Windows 10, bei dem die ursprüngliche Fotoanzeige durch die Fotos-App ersetzt wurde. Die alte Fotoanzeige ist dann nicht mehr kompatibel mit der auf Ihrem Computer installierten Version von Windows.
Ist die Fotoanzeige nicht auf dem neuesten Stand, haben Sie Updates nicht ordnungsgemäß installiert oder bestimmte Einstellungen bzw. Konfigurationen geändert, ist die korrekte Ausführung beeinträchtigt.
Erhalten Sie Antworten aus Tausenden t-online-Artikeln.
Antworten können Fehler enthalten und sind nicht redaktionell geprüft. Bitte keine personenbezogenen Daten eingeben. Mehr Informationen. Bei Nutzung akzeptieren Sie unsere Datenschutzhinweise sowie unsere t-online-Assistent Nutzungsbedingungen.
So aktualisieren Sie die Windows-Fotoanzeige
Um das Problem zu beheben, versuchen Sie zunächst, die Fotoanzeige zu aktualisieren:
- Öffnen Sie den Microsoft Store auf Ihrem Computer.
- Suchen Sie nach "Windows Fotoanzeige" in der Suchleiste.
- Ist eine Aktualisierung verfügbar, klicken Sie auf die Schaltfläche "Update".
- Warten Sie, bis das Update abgeschlossen ist und starten Sie Ihren Computer neu, sodass alle Änderungen übernommen wurden.
- Öffnen Sie die Einstellungen von Windows 11 und navigieren Sie zu "Apps" > "Standardapps". Wählen Sie die Windows Fotoanzeige aus und legen Sie sie für die gewünschten Dateiformate als Standard fest.
Wenn die Aktualisierung scheitert: So gehen Sie vor
Wenn Ihre Fotos auch nach dem Update nicht angezeigt werden, können Sie die alte Windows-Fotoanzeige unter Windows 11 wiederherstellen:
- Drücken Sie die Tasten [Win] + [R], geben den Befehl "regedit" ein und drücken Enter, um den Registrierungseditor zu öffnen.
- Navigieren Sie zu dem Schlüssel: HKEY_LOCAL_MACHINE\SOFTWARE\Microsoft\Windows Photo Viewer\Capabilities\FileAssociations.
- Klicken Sie mit der rechten Maustaste in das rechte Fenster. Wählen Sie Neu > Zeichenfolge. Bennen Sie die Zeichenfolge z.B. in ".jpg".
- Mit einem Doppelklick gelangen Sie auf den neuen Eintrag. Geben Sie hier "PhotoViewer.FileAssoc.Jpeg" als Wert ein und wiederholen den Vorgang für alle anderen Dateiendungen wie ".png" oder ".gif".
- Legen Sie auch hier, wie oben beschrieben, die Windows Fotoanzeige für die gewünschten Dateiformate als Standard fest.
Die oben genannten Schritte haben nicht geholfen? Dann können Sie mithilfe einer Reparaturinstallation Ihre beschädigte Windows-Installation ohne komplette Neuinstallation beheben. Um zukünftige Probleme zu vermeiden und auf dem neusten Stand zu sein, verwenden Sie am besten die Foto-App in Windows 11 oder greifen alternativ auf eine externe Bildersoftware zurück.
- Eigene Recherche

















