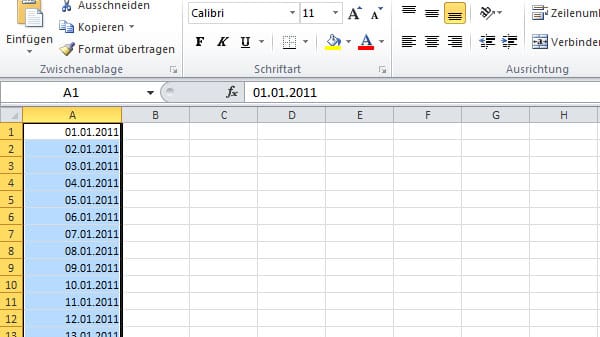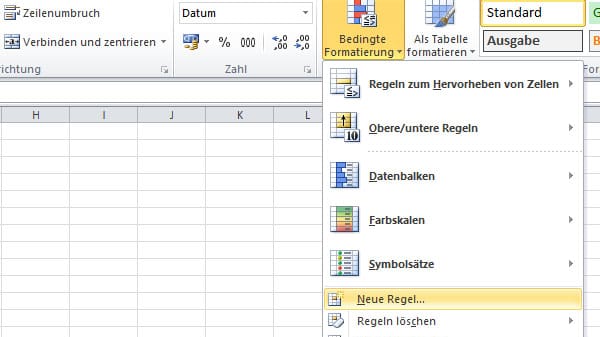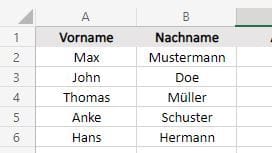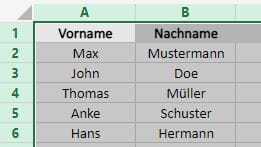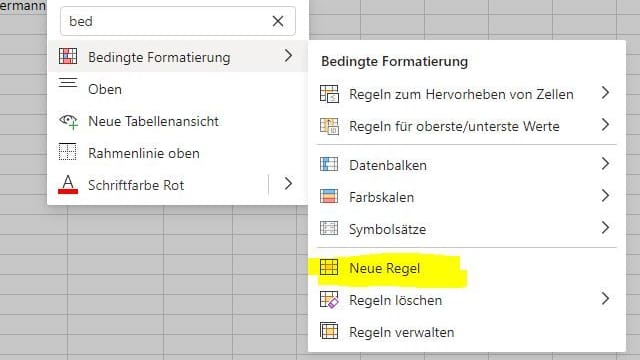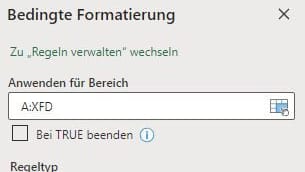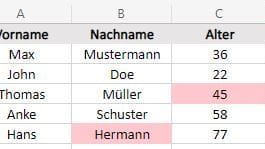Tipp für Microsoft Office Excel-Tabellen vergleichen: So entgeht Ihnen kein Datensatz mehr


Um in Excel-Tabellen den Überblick zu behalten, hilft es Ihnen, Unterschiede bestimmter Zellen farblich hervorzuheben. Wir erklären, wie das geht.
Mit Tabellenkalkulationsprogrammen wie Microsoft Excel lassen sich Datensätze verschiedener Art verwalten. Gerade für Privatpersonen oder Einzelunternehmer ist das oftmals einfacher, als zu einem komplexen Datenbanksystem zu greifen.
Manchmal ist es jedoch erforderlich, die Inhalte zweier Excel-Tabellen miteinander zu vergleichen. Gerade bei umfangreichen Datenbeständen kann das auf Dauer ermüdend sein. Um Ihren Augen die Anstrengung zu nehmen, können Sie die Unterschiede optisch hervorheben.
So vergleichen Sie zwei Tabellen in Excel
Damit sich diese Anleitung besser nachvollziehen lässt, erzeugen wir zur Vorbereitung zunächst zwei Tabellen, deren Unterschiede wir anschließend durch eine bedingte Formatierung optisch hervorheben. Dieser Schritt dient lediglich dem Verständnis der nachfolgenden Abbildungen.
Erhalten Sie Antworten aus Tausenden t-online-Artikeln.
Antworten können Fehler enthalten und sind nicht redaktionell geprüft. Bitte keine personenbezogenen Daten eingeben. Mehr Informationen. Bei Nutzung akzeptieren Sie unsere Datenschutzhinweise sowie unsere t-online-Assistent Nutzungsbedingungen.
Vorbereitung: Zwei Tabellen mit kleinen Unterschieden erstellen
Um Ihnen zu zeigen, wie Sie in der Webversion von Excel zwei Tabellen miteinander vergleichen, werden zunächst zwei beispielhafte Tabellen benötigt. Dafür füllen wir "Tabelle1" mit ein paar Datensätzen. Diese enthalten Vor- und Nachnamen sowie das Alter einiger fiktiver Personen. Das Ergebnis kann in etwa wie folgt aussehen:
Anschließend machen Sie einen Rechtsklick auf die Registerkarte des Tabellenblatts und wählen "Duplizieren". In der Kopie, die wir "Tabelle2" nennen, nehmen Sie ein paar kleine Änderungen an den Daten vor, die wir mit der nachfolgenden Anleitung optisch hervorheben möchten. Wie Sie später am Ergebnis sehen, ändern wir in unserem Fall das Alter in Zeile 4 und den Nachnamen in Zeile 6.
Anleitung: Excel-Tabellen durch bedingte Formatierung vergleichen
Die nachfolgenden fünf Schritte zeigen Ihnen, wie Sie die beiden Excel-Tabellen vergleichen und die Unterschiede in "Tabelle1" mit einem roten Hintergrund hervorheben.
Schritt 1: Markieren Sie zunächst das gesamte Tabellenblatt. Klicken Sie dafür auf das kleine Dreieck links neben der Spaltenbeschriftung "A".
Schritt 2: Machen Sie anschließend einen Rechtsklick auf den markierten Bereich und geben Sie in das Suchfeld "Bedingte Formatierung" ein. Schon während der Eingabe schlägt Excel Ihnen den entsprechenden Menüeintrag vor. Fahren Sie mit dem Mauszeiger darüber und wählen Sie "Neue Regel".
Schritt 3: Auf der rechten Seite der Anwendung erscheint nun das Konfigurationsmenü "Bedingte Formatierung". Klappen Sie darin die Liste unter der Überschrift "Regeltyp" aus und wählen Sie "Formel". Tragen Sie in dem Textfeld direkt darunter den Inhalt "=Tabelle1!A1<>Tabelle2!A1" ein. Ersetzen Sie darin bei Bedarf "Tabelle1" und "Tabelle2" durch die beiden in Ihrem Fall zutreffenden Tabellennamen. Die Reihenfolge der eingetragenen Namen ist hierbei unwichtig.
Schritt 4: Unter "Formatieren mit" wählen Sie eine Formatierung, die sich auf die Zellen mit den sich unterscheidenden Inhalten auswirkt. In unserem Beispiel nehmen wir die "Hellrote Füllung". Am Ende sieht die fertige Regel wie folgt aus:
Schritt 5: Bestätigen Sie Ihre Angaben abschließend ganz unten in dem Menü mit der Schaltfläche "Fertig".
Nachdem der Prozess abgeschlossen ist, hebt Excel sogleich die Zellen rot hervor, deren Inhalte sich von denen aus "Tabelle2" unterscheiden. Damit entgeht Ihnen ab sofort kein geänderter Datensatz mehr.
- Eigene Recherche
- malter365.de: "Microsoft Excel: Bedingte Formatierung mit Regeln erstellen" (Stand: 29.11.2022)