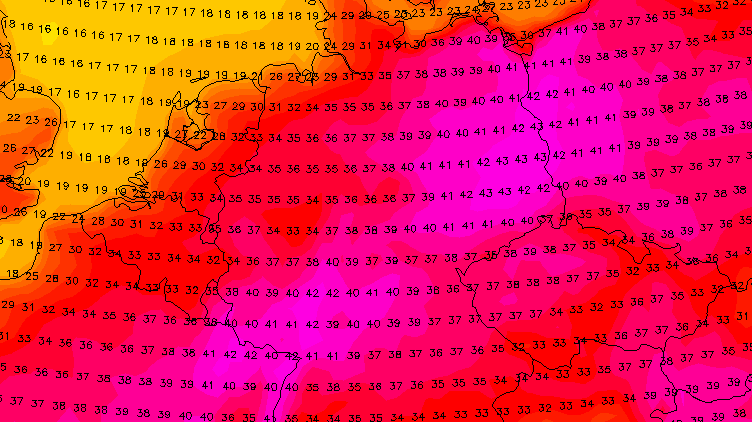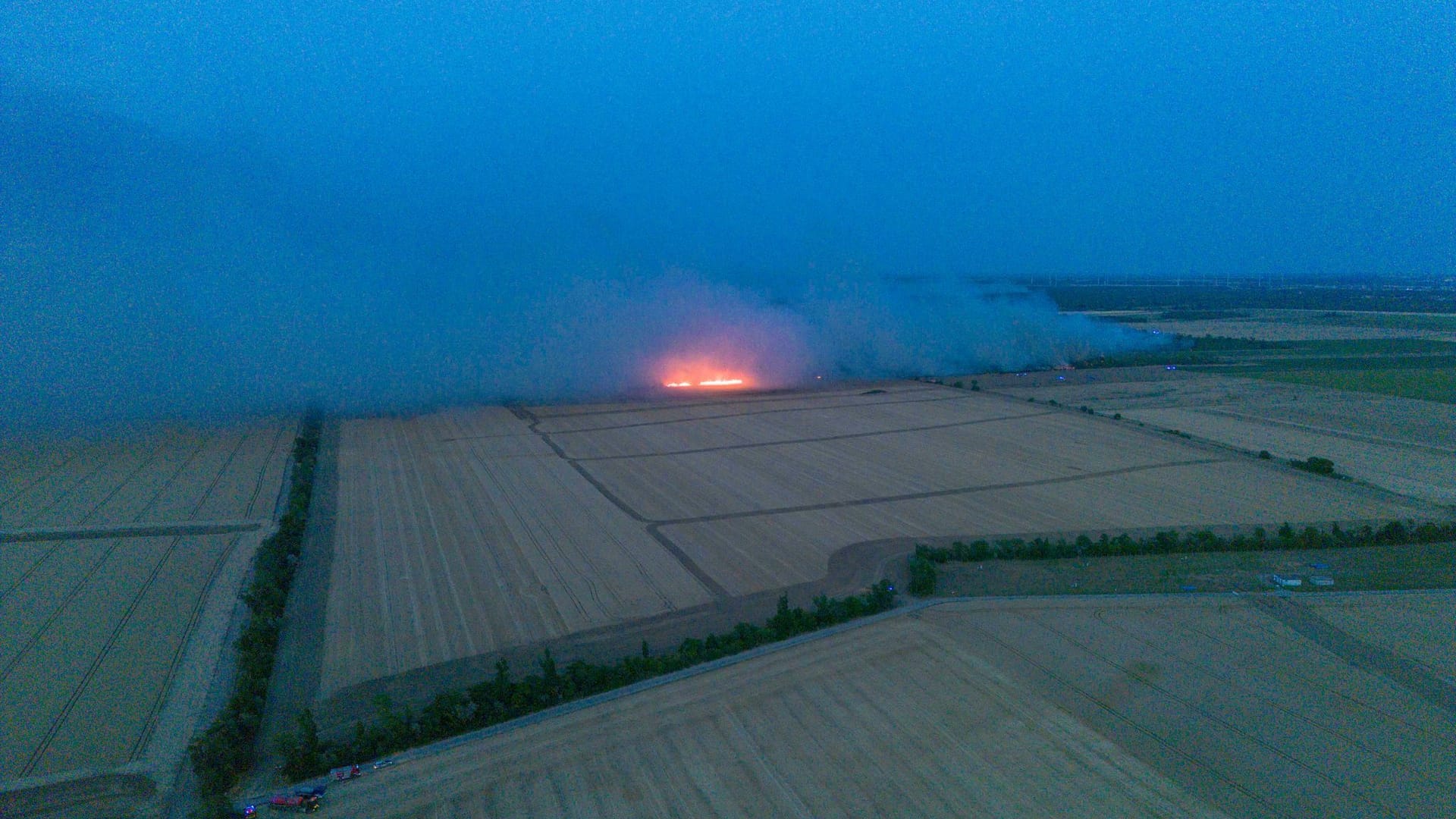Probleme mit dem PC Windows 10 im abgesicherten Modus starten – so geht's


Bei PC-Problemen kann es sinnvoll sein, Windows 10 im abgesicherten Modus zu starten. Wir zeigen Ihnen Schritt für Schritt, wie das geht.
Inhaltsverzeichnis
- Was ist der abgesicherte Modus für Windows 10?
- Was genau passiert beim Start im abgesicherten Modus?
- Wie starte ich Windows 10 im abgesicherten Modus?
- Welche Taste drücken, um Windows 10 im abgesicherten Modus zu starten?
- Wie komme ich aus Windows 10 in den abgesicherten Modus?
- Weitere Optionen für Windows 10: abgesicherten Modus über misconfig.exe oder cmd.exe aufrufen oder deaktivieren
- Windows 10: abgesicherten Modus per Eingabeaufforderung mit "cmd.exe" starten
- Der abgesicherte Modus geht nicht – was kann ich tun?
Wenn der Computer Probleme macht, können Windows-Nutzer den Rechner im abgesicherten Modus starten und nach Ursachen und Lösungen suchen. Hier erfahren Sie alles, was Sie dazu wissen müssen.
Was ist der abgesicherte Modus für Windows 10?
Laut Microsoft werden im abgesicherten Modus "nur grundlegende Windows-Funktionen mit einem begrenzten Satz an Dateien und Treibern ausgeführt". Das führt dazu, dass Nutzer die Ursache eines Problems besser eingrenzen können.
Außerdem haben Sie im abgesicherten Modus die Möglichkeit, fehlerhafte Programme, Dateien oder Treiber zu entfernen und Systemreparaturen durchzuführen, damit Windows 10 beim nächsten Hochfahren wieder normal funktioniert. Das ist beispielsweise hilfreich, wenn ein Virus den Rechner befallen hat und der Nutzer keinen Zugriff mehr auf die Standard-Nutzeroberfläche hat.
Was genau passiert beim Start im abgesicherten Modus?
Wenn Sie Windows 10 im abgesicherten Modus starten, werden nur wirklich notwendige Systemtreiber, Dateien und Programme geladen. Grafiktreiber und Autostart-Programme zählen häufig nicht dazu.
Auch die Benutzeroberfläche sieht im abgesicherten Modus anders aus als sonst: Der Hintergrund ist schwarz und am oberen Bildschirmrand findet sich ein Hinweis auf den Modus sowie Grundinformationen zur Systemversion.
Wie starte ich Windows 10 im abgesicherten Modus?
Es gibt verschiedene Wege, um unter Windows 10 in den abgesicherten Modus zu gelangen:
- Drücken Sie beim Systemstart eine bestimmte Taste, bevor der Anmeldebildschirm von Windows erscheint. Welche Sie dazu drücken müssen, erfahren Sie im nächsten Abschnitt.
- Starten Sie den abgesicherten Modus aus Windows heraus, zum Beispiel über die Einstellungen oder das Startmenü.
- Nutzen Sie im Notfall die Wiederherstellungsumgebung von Windows, um das System im abgesicherten Modus zu starten.
Am einfachsten funktioniert die zweite Methode. Diese setzt allerdings voraus, dass Sie Windows bereits erfolgreich gestartet haben und auf bestimmte Funktionen zugreifen können.
Welche Taste drücken, um Windows 10 im abgesicherten Modus zu starten?
Wenn der Computer gerade erst gestartet wurde, lässt sich der abgesicherte Modus noch während des Hochfahrens durch eine bestimmte Tastenkombination aufrufen. In der Regel ist das [Shift] + [F8]. Bei einigen PC-Herstellern kommen aber auch andere Tasten wie [Esc], [Entf], [F1], [F2] oder [F10] infrage.
Damit Windows automatisch im abgesicherten Modus hochfährt, muss der Nutzer schnell sein und die richtigen Tasten erwischen, noch bevor das Windows-Logo zu sehen ist. Viele moderne PCs fahren mittlerweile so schnell hoch, dass man den richtigen Moment oft verpasst.
Microsoft empfiehlt diese Option schon gar nicht mehr auf seiner Support-Seite und schlägt stattdessen vor, den abgesicherten Modus über die Windows-Einstellungen oder den Anmeldebildschirm aufzurufen.
Wie komme ich aus Windows 10 in den abgesicherten Modus?
Ein erweiterter Neustart ist der einfachste Weg, um Windows 10 im abgesicherten Modus zu verwenden. Bevor Sie loslegen, speichern und schließen Sie zunächst alle offenen Programme. Falls Ihr Gerät verschlüsselt ist, brauchen Sie gegebenenfalls den BitLocker-Wiederherstellungsschlüssel. Halten Sie diesen bereit.
Hier folgt nun die Schritt-für-Schritt-Anleitung, um den abgesicherten Modus in Windows 10 zu starten.
- Rufen Sie die Windows-Einstellungen auf, indem Sie entweder die Tastenkombination [Windows-Taste] + [I] verwenden oder im Startmenü auf das Zahnrad-Symbol klicken.
- Wählen Sie nun das Menü "Update und Sicherheit" aus.
- Klicken Sie auf "Wiederherstellung".
- Wählen Sie unter "Erweiterter Start" die Option "Jetzt neu starten".
Alternativ können Sie auch die Starteinstellungen aufrufen, auf "Ein/Aus" gehen und die [Shift]-Taste gedrückt halten, während Sie auf "Neu starten" klicken.
Hinweis
Diese Möglichkeit haben Sie auch im Anmeldebereich, wenn der Rechner noch gar nicht vollständig hochgefahren ist oder wenn Sie laufende Prozesse mit dem Klammergriff [Strg] + [Alt] + [Entf] unterbrechen mussten. Klicken Sie rechts unten einfach auf das "Ein/Aus"-Symbol und halten Sie die [Shift]-Taste gedrückt, während Sie auf "Neu starten" klicken.
Danach geht es so weiter:
- Der Rechner wird neu gestartet, allerdings mit erweiterten Systemoptionen. Das erkennen Sie an dem hellblauen Hintergrund und den großen Kacheln.
- Klicken Sie auf die Kachel "Problembehandlung". Weiter geht es mit "Erweiterte Optionen" → "Starteinstellungen" → "Neu starten".
- Starten Sie den PC neu.
Nach dem Neustart wird nun eine Liste mit verschiedenen Optionen für den abgesicherten Modus angezeigt. Wählen Sie die gewünschte Variante mit den entsprechenden Nummern- oder Funktionstasten aus:
- Drücken Sie die Nummerntaste [4] oder [F4], um den PC im abgesicherten Modus zu starten. Das ist die sicherste Standard-Variante.
- Mit [5] oder [F5] wird der abgesicherte Modus mit Netzwerktreibern gestartet. Das bedeutet, dass Sie auch auf das Internet oder andere Computer in Ihrem Netzwerk zugreifen können.
- Fortgeschrittene Nutzer können Option [6] nehmen oder [F6] drücken, um den abgesicherten Modus mit Eingabeaufforderung zu aktivieren.
Als Nächstes wird das Betriebssystem im abgesicherten Modus hochgefahren. Weiter unten erfahren Sie, woran Sie den Spezialmodus erkennen und welche Funktionen Ihnen zur Verfügung stehen.
Weitere Optionen für Windows 10: abgesicherten Modus über misconfig.exe oder cmd.exe aufrufen oder deaktivieren
Es gibt noch mehr Möglichkeiten, den abgesicherten Modus unter Windows 10 zu starten, zum Beispiel über die Systemkonfiguration (msconfig.exe) oder die Eingabeaufforderung (cmd.exe). Der Nachteil bei dieser Methode: Danach startet Windows immer im abgesicherten Modus – bis Sie die Einstellungen wieder rückgängig machen.
So starten Sie Windows 10 im abgesicherten Modus mithilfe der Systemkonfiguration:
- Rufen Sie die Systemkonfiguration auf, indem sie "msconfig.exe" in das Suchfeld neben dem Startmenü eingeben und auf "Enter" drücken.
- Wechseln Sie in dem Fenster zur Registerkarte "Start".
- Setzen oder entfernen Sie jetzt unter "Startoptionen" das Häkchen neben "Abgesicherter Start". Aktivieren Sie gegebenenfalls die Option "Netzwerk" für den Internetzugriff.
- Speichern Sie die Änderungen mit "OK" und starten Sie den Rechner neu.
Windows 10: abgesicherten Modus per Eingabeaufforderung mit "cmd.exe" starten
Darüber hinaus können fortgeschrittene Nutzer auch die Eingabeaufforderung nutzen, um den abgesicherten Modus zu öffnen. So geht's:
- Geben Sie "cmd.exe" in die Suchleiste ein, um die Eingabeaufforderung zu starten.
- Wählen Sie dabei die Option "Als Administrator ausführen".
- Bestätigen Sie die Sicherheitsabfrage mit "Ja".
- Geben Sie den Befehl "bcdedit /set {current} safeboot network" in die Konsole ein und bestätigen Sie diesen mit "Enter". Wenn Sie keinen Netzwerkzugriff brauchen, nutzen Sie den Befehl "bcdedit /set {current} safeboot minimal".
Schließen Sie das Fenster und starten Sie den Rechner neu. Windows 10 startet jetzt automatisch im abgesicherten Modus. Um die Einstellung rückgängig zu machen und den abgesicherten Modus zu verlassen, müssen Sie gegebenenfalls die Systemkonfiguration wieder anpassen (siehe oben).
Erhalten Sie Antworten aus Tausenden t-online-Artikeln.
Antworten können Fehler enthalten und sind nicht redaktionell geprüft. Bitte keine personenbezogenen Daten eingeben. Mehr Informationen. Bei Nutzung akzeptieren Sie unsere Datenschutzhinweise sowie unsere t-online-Assistent Nutzungsbedingungen.
Der abgesicherte Modus geht nicht – was kann ich tun?
Für den Fall, dass keine der oben genannten Optionen zur Verfügung steht – beispielsweise, weil sich der Rechner gar nicht mehr starten lässt oder ständig abstürzt – hat Microsoft einen Notfallmechanismus eingebaut.
Dazu müssen Sie durch mehrmaliges An- und Ausschalten in die Wiederherstellungsumgebung von Windows 10 wechseln. Dabei handelt es sich um eine recht aggressive Methode, die bei einem gesunden System nicht notwendig sein sollte. So geht's:
- Halten Sie die Netztaste (An-/Aus-Schalter) am Gerät so lange gedrückt, bis es ausgeht. Schalten Sie es wieder ein und warten Sie auf ein Startsignal. Bei einigen Herstellern ertönt ein kurzes Piepen und/oder das Herstellerlogo erscheint kurz auf dem Bildschirm. Schalten Sie das Gerät sofort wieder aus, bevor es vollständig hochfahren kann.
- Warten Sie einige Sekunden und wiederholen diesen Vorgang mindestens dreimal. Dadurch werden gescheiterte Startversuche simuliert. Beim vierten Mal warten Sie ab und lassen das Gerät im Diagnosemodus starten.
- Windows 10 sollte nun registriert haben, dass etwas nicht in Ordnung ist und automatisch in die Wiederherstellungsumgebung (winRE) wechseln, die Sie an dem blauen Bildschirm erkennen.
Hier können Sie nun verfahren, wie oben bereits beschrieben. Klicken Sie auf die Kachel "Problembehandlung" → "Erweiterte Optionen" → "Starteinstellungen" → "Neu starten". So gelangen Sie immer noch recht einfach in den abgesicherten Modus. Dort haben Sie unter anderem die Möglichkeit zur Systemwiederherstellung.
Um den abgesicherten Modus wieder zu beenden, müssen Sie den Rechner einfach nur neu starten. Falls nicht anders vorgesehen, sollte er nun ganz normal hochfahren.
- support.microsoft.com: "Starten Des PCs im abgesicherten Modus unter Windows"
- deskmodder.de: "Abgesicherten Modus in Windows 10 starten"