Läuft Ihr PC optimal? Checkliste für Windows 7

Die interne Systemuhr von Windows ist alles andere als genau. Um falsche Zeitangaben, etwa beim Mail-Versand, zu vermeiden, ist der Zeitvergleich besonders wichtig und steht am Anfang jedes Computerchecks.
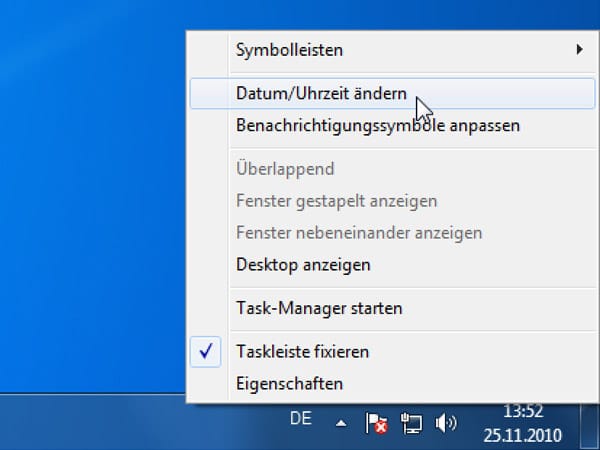
Klicken Sie mit der rechten Maustaste auf die Uhrzeitanzeige in der Windows-Taskleiste und wählen Sie den Eintrag Datum/Uhrzeit ändern.
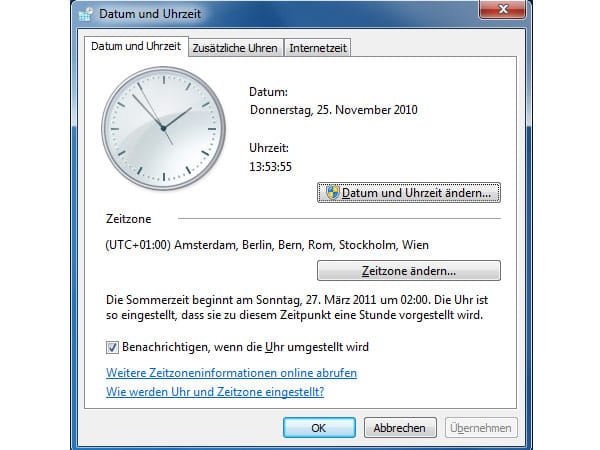
Vergleichen Sie nun die Uhrzeit mit einem genauen Zeitgeber und stellen Sie die PC-Uhr gegebenenfalls nach. Sekundengenaue Zeitangaben finden Sie im Internet, zum Beispiel auf der Internetseite www.uhrzeit.org.

Sobald Sie eine Datei löschen, verschiebt Windows diese in den Papierkorb. Tatsächlich dient die Abfallhalde auch als Datensicherung. So prüfen Sie, ob Ihr System den Mindestplatz einhält.
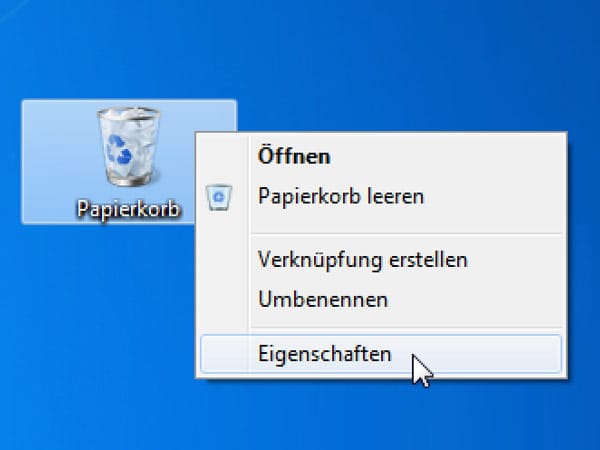
Schieben Sie den Mauszeiger auf das Papierkorb-Symbol und klicken Sie einmal auf die rechte Maustaste. Im Menü wählen Sie den Punkt Eigenschaften.
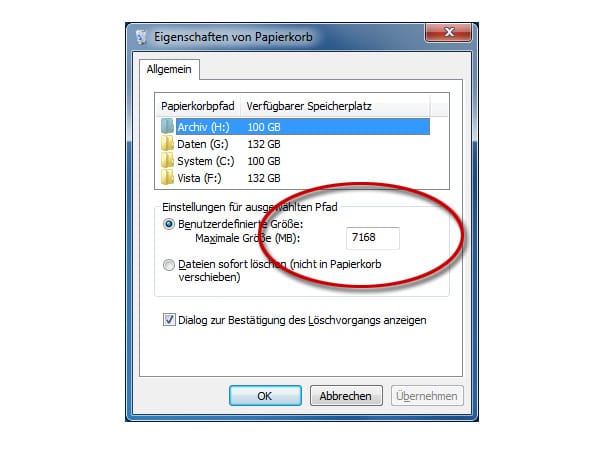
Markieren Sie nacheinander die angezeigten Laufwerke und prüfen Sie die Größenangabe im unteren Feld. Windows 7 reserviert etwa sieben Prozent vom verfügbaren Speicherplatz für die Müllablage. Bewegen Sie hauptsächlich kleine Dateien, sind Werte zwischen 5.000 und 7.000 Megabyte mehr als ausreichend.

Seit Ausbruch des Blaster-Wurms 2003 gilt Windows als extrem anfällig gegenüber Software-Schädlingen wie Computerwürmern. Microsoft hat seitdem einige Sicherheitsventile eingebaut. Ob sie aktiv sind, prüfen Sie in Punkt 3 des Systemchecks.
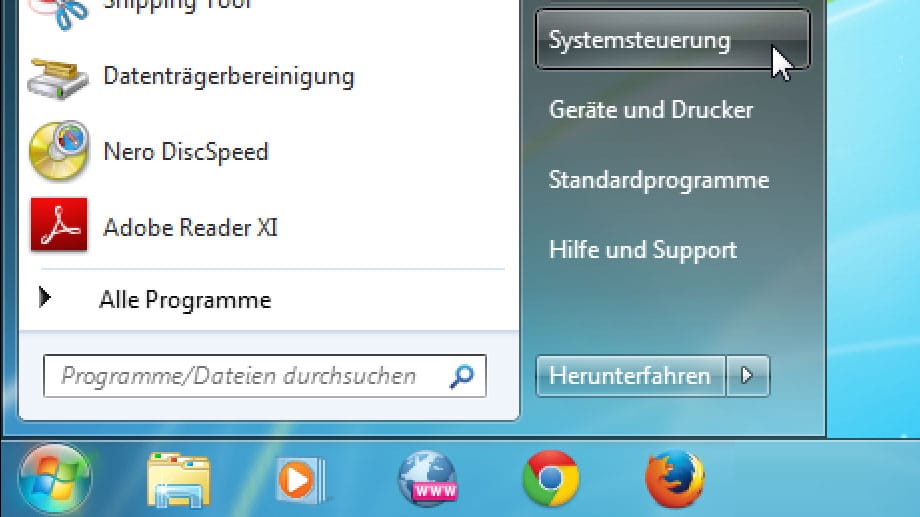
Klicken Sie auf das Windows-Logo unten links in der Taskleiste und wählen Sie aus dem Startmenü den Eintrag Systemsteuerung.
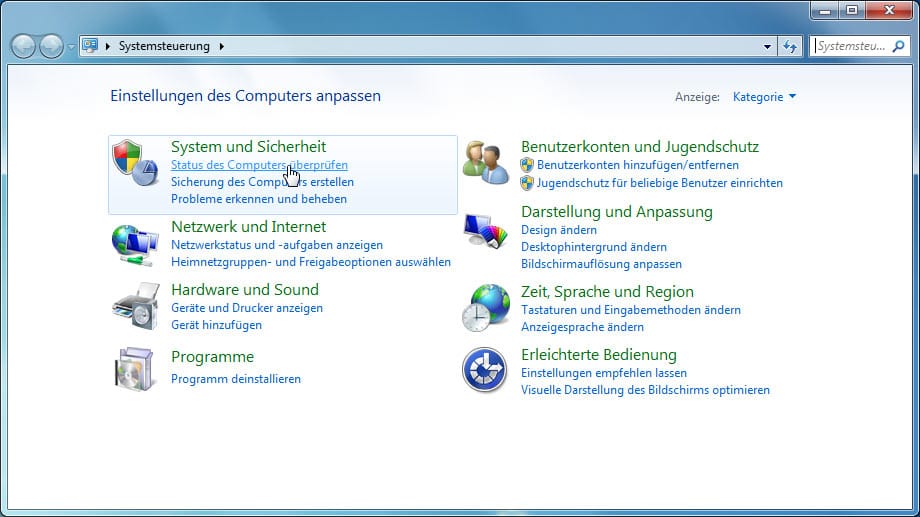
Im Fenster Systemsteuerung klicken Sie unter System und Sicherheit auf den Eintrag Status des Computers überprüfen.
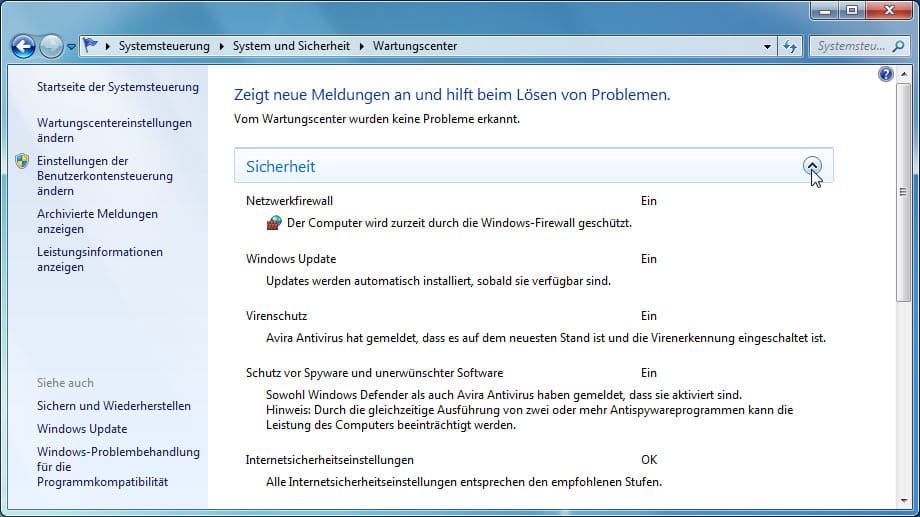
Klicken Sie auf das kleine Pfeilsymbol neben Sicherheit und prüfen Sie, ob hinter den Einträgen Netzwerkfirewall, Windows Updates, Virenschutz und Schutz vor Spyware und unerwünschter Software die Anzeige auf Ein steht. Werden andere Farben als Grün angezeigt, benötigt Ihr Rechner weitere Schutzprogramme..

Windows 7 verfügt über selbstheilende Kräfte. Damit Sie versehentlich gelöschte Dateien wiederherstellen können und sich das System bei einer Panne automatisch reparieren kann, muss die Windows-Sicherung aktiviert und eine erste Sicherung vorgenommen werden. Und so gehen Sie vor:
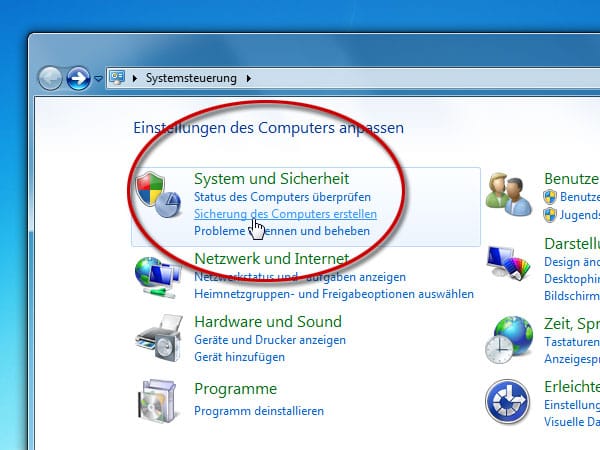
Wechseln Sie erneut in die Systemsteuerung und klicken Sie unter System und Sicherheit auf den Eintrag Sicherung des Computers erstellen.
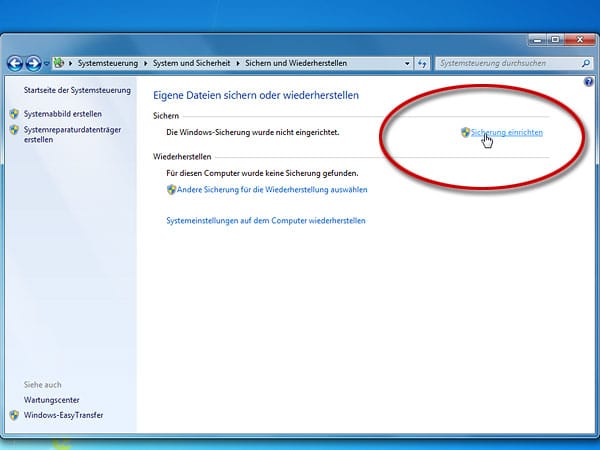
Ein neues Fenster öffnet sich. Dort klicken Sie auf Sicherung einrichten und folgen den Anweisungen des Sicherungs-Assistenten.
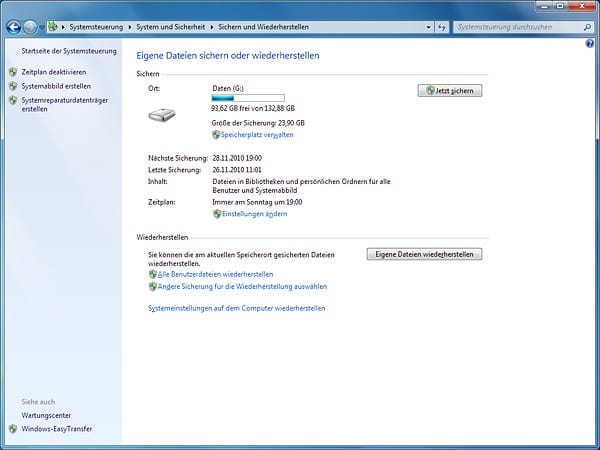
Liegt eine Sicherung vor, zeigt Windows das Menü Eigene Dateien sichern oder wiederherstellen an.

Die maximale Rechenkraft sollte den ausführenden Programmen gehören. Und so prüfen Sie, ob Ihr System die Prozessorleistung auch richtig einsetzt.
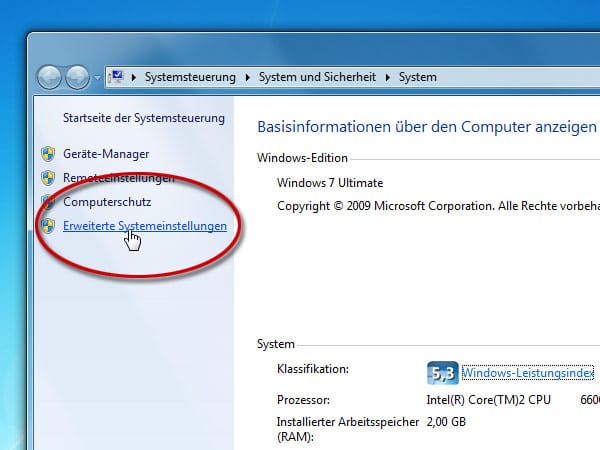
Öffnen Sie das System-Menü von Windows, indem Sie die Tastenkombi [Windows Pause] drücken. Dort klicken Sie auf den Eintrag Erweiterte Systemeinstellungen.
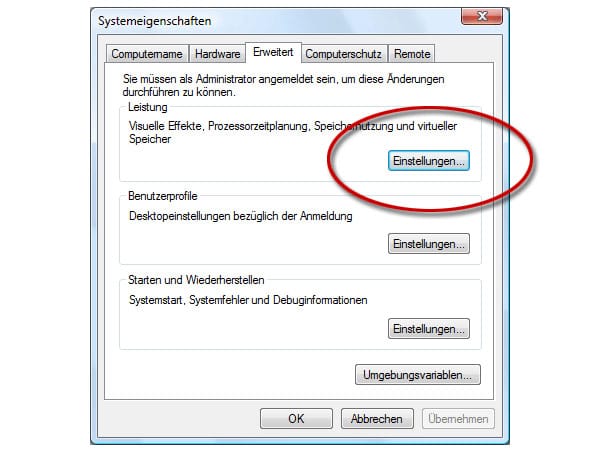
Wechseln Sie in den Reiter Erweitert. Dort klicken Sie im Feld für die Leistungs-Optimierung auf den Button Einstellungen.
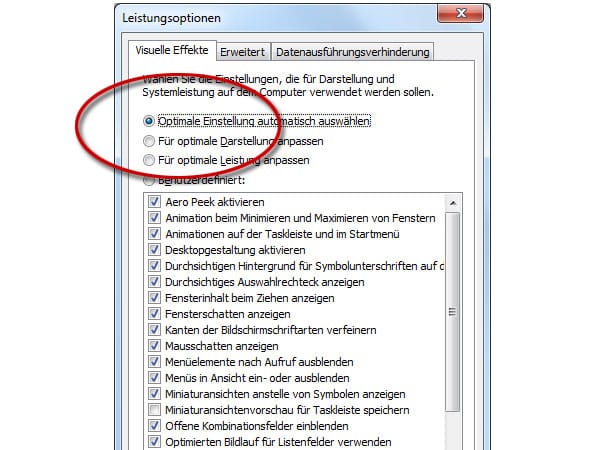
Wechseln Sie in den Reiter Visuelle Effekte. Dort prüfen Sie, ob der Punkt Optimal Einstellung automatisch auswählen auf Ihrem PC aktiviert ist.

Windows verteilt den RAM-Arbeitsspeicher großzügig auf alle laufenden Anwendungen und System-Dienste. Auch hier sollten Sie sich vergewissern, dass das Regulierungsventil für die Speichernutzung Ihre Programme bevorzugt.
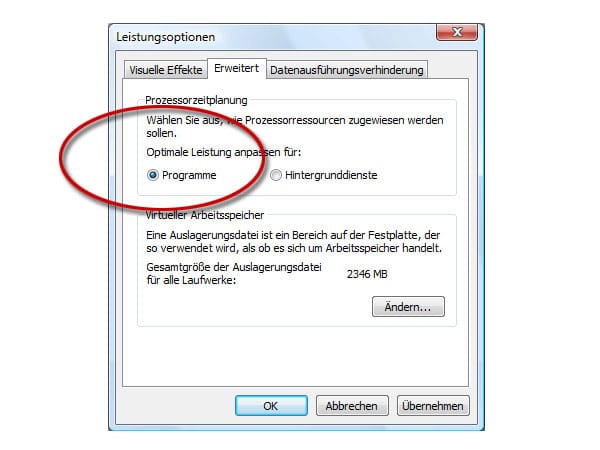
In den Leistungsoptionen wechseln Sie in den Reiter Erweitert. Hier muss im oberen Feld (Prozessorzeitplan) der Eintrag Programme aktiviert sein.

Über das Internet lässt sich Windows bequem von einem zweiten Rechner aus fernsteuern – wenn man es denn erlaubt hat. Schon aus Sicherheitsgründen sollte diese Funktion ausgeschaltet sein.
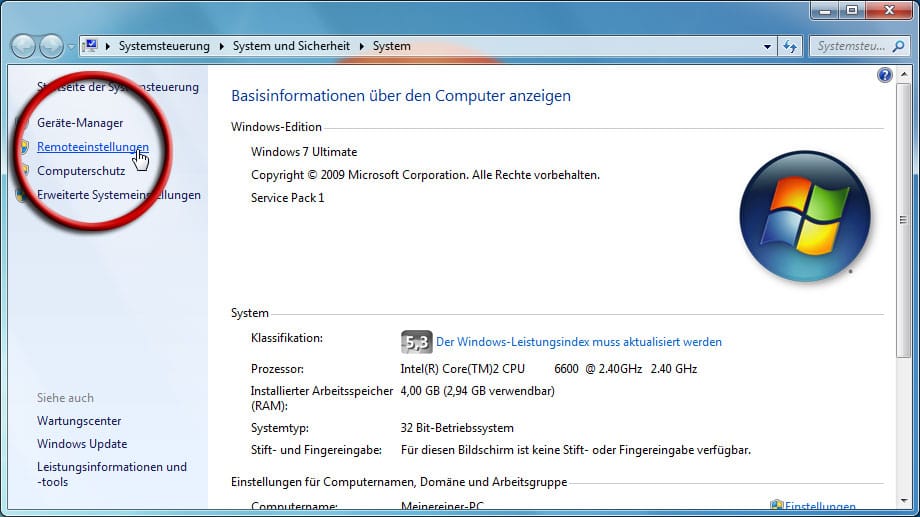
Wechseln Sie in das System-Menü Ihres PC [Windows Pause]. Dort klicken Sie in der linken Leiste auf den Eintrag Remoteeinstellungen.
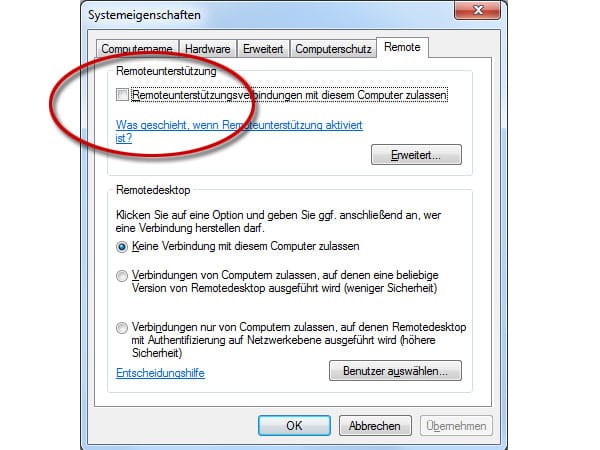
In den Systemeigenschaften klicken Sie auf den Reiter Remote. Dort muss der Eintrag Remoteunterstützung ausgeschaltet sein. Ferner sollte im Feld Remotedesktop die Option Keine Verbindung mit diesem Computer zulassen aktiviert sein.

Moderne LCD-Monitore haben automatisch die korrekte Bildschärfe. Allerdings muss dafür im Betriebssystem die maximal mögliche Bildschirmauflösung eingestellt sein. Und so prüfen Sie, ob Ihr System diese Voraussetzung erfüllt.
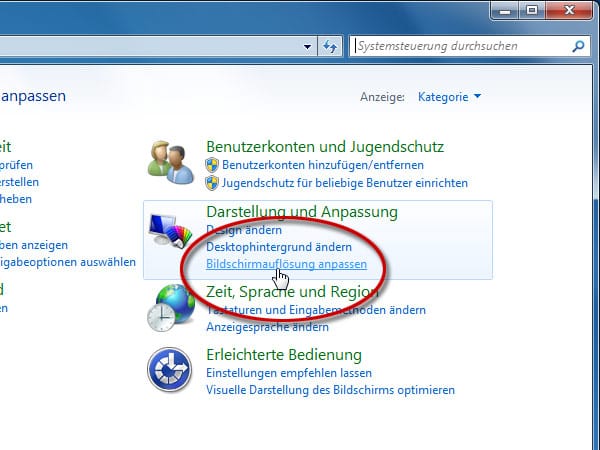
Wechseln Sie in die Systemsteuerung. Dort klicken Sie auf den Eintrag Bildschirmauflösung anpassen.
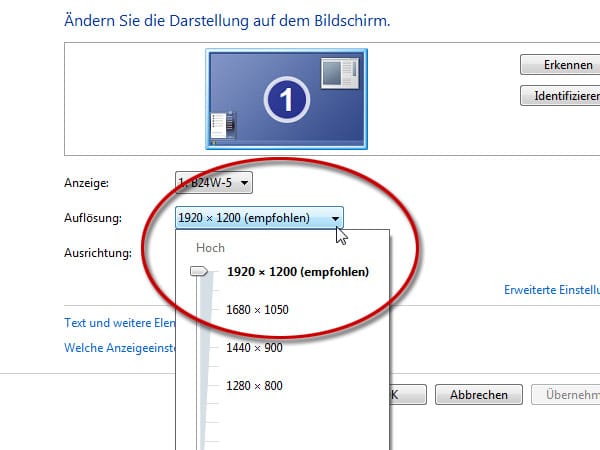
Klicken Sie auf das kleine Pfeilsymbol neben dem Eintrag Auflösung. Das Auswahl-Menü klappt auf. Für optimale Bildschärfe muss dort der Schieberegler auf der höchstmöglichen Einstellung stehen.

Für ein flimmerfreies Bild muss die Ansicht auf dem Monitor mindestens 60mal, besser 75mal in der Sekunde neu aufgebaut werden. Das heißt, der Elektronenstrahl muss 75mal von der oberen linken Ecke in die untere rechte Ecke gewandert sein. Ob Ihr Bild das leistet, zeigt Top 9 im Systemcheck.
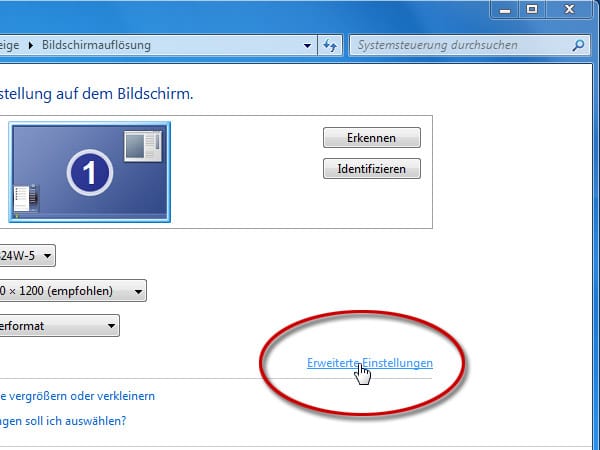
Im Menü für die Bildschirmauflösung klicken Sie auf den Eintrag Erweiterte Einstellungen.
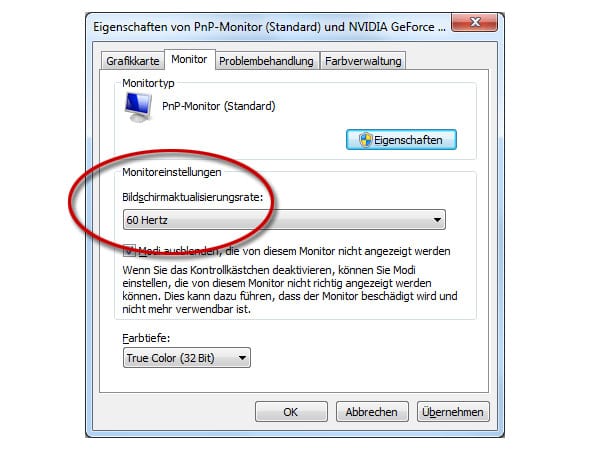
Wechseln Sie in das Register Monitor und prüfen dort die Bildschirmwiederholungsrate Ihres Bildschirms. Moderne LCD-Flachbildschirme liefern bereits bei einer Bildwiederholfrequenz von 60 Hz eine flimmerfreie Darstellung. Der maximale Höchstwert liegt je nach Monitor-Modell zwischen 60 und 75 Hz.

Um die Lesbarkeit von Schriftarten auf LCD-Bildschirmen merklich zu verbessern, verwendet Windows eine ClearType genannte Systemsoftware. Und so prüfen Sie, ob der Textschärfer aktiviert ist.
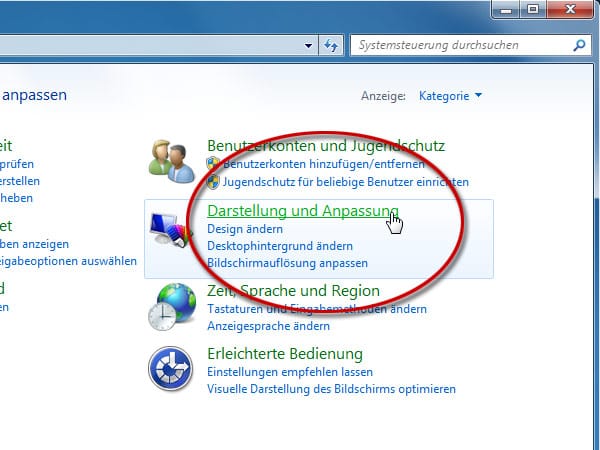
Wechseln Sie in die Systemsteuerung. Dort klicken Sie auf den Eintrag Darstellung und Anpassen.
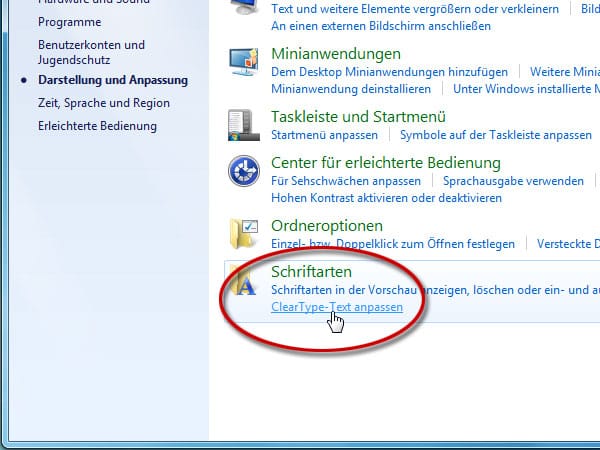
Dort klicken Sie unter Schriftarten auf den Eintrag ClearType-Text anpassen.
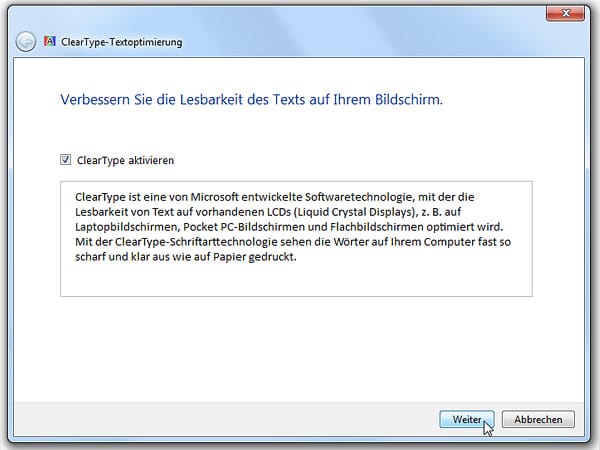
Die ClearType-Textoptimierung öffnet sich. Folgen Sie dort den Anweisungen des Assistenten und passen Sie mit seiner Hilfe die Textanzeige Ihres Monitors auf Ihre Bedürfnisse an. Der Text wird danach schärfer.

Webseiten, die Sie mit dem Internet Explorer aufrufen, landen als temporäre Dateien auf der Festplatte. Dieser Zwischenspeicher wird auch gerne als Cache bezeichnet und sollte eine bestimmte Größe nicht überschreiten.
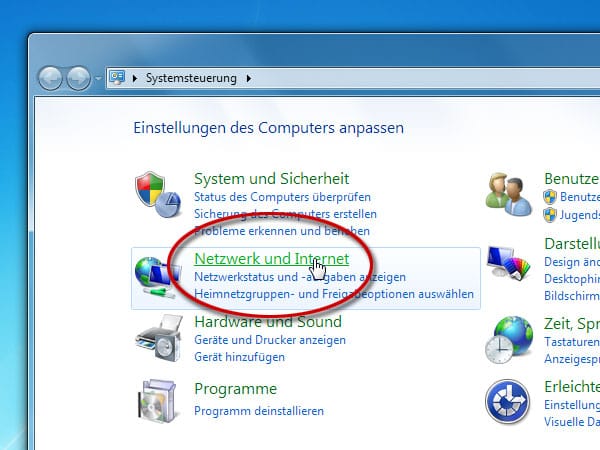
Klicken Sie in der Systemsteuerung auf den Eintrag Netzwerk und Internet.
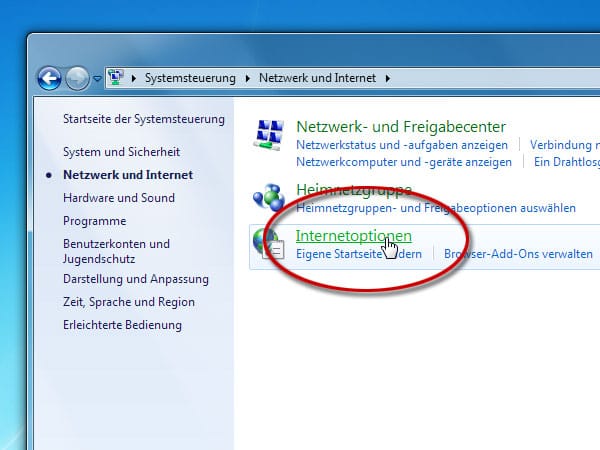
Im Übersichtsmenü klicken Sie auf den Eintrag Internetoptionen.
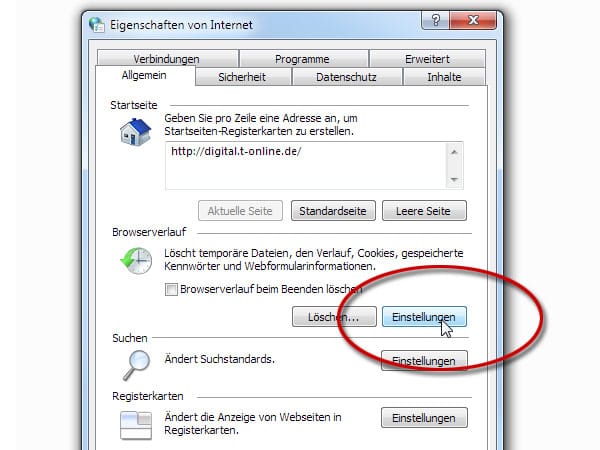
Unter Allgemein im Feld Browserverlauf klicken Sie auf Einstellungen.
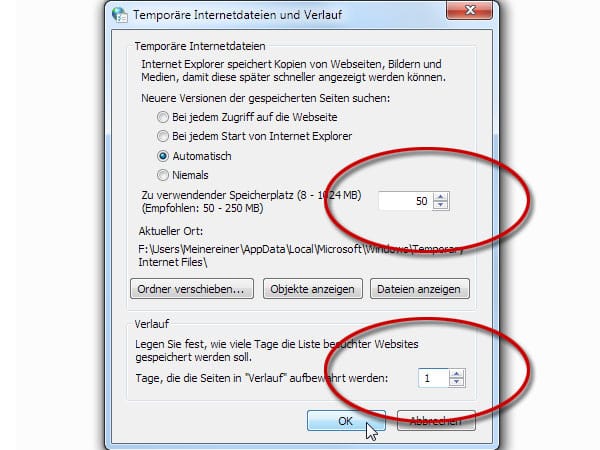
Prüfen Sie, ob Ihr PC den für Browserverlauf und Dateien reservierten Speicherplatz einhält. 100 bis 200 Megabyte sind als Puffer ausreichend, ebenso ein Verlaufs-Gedächtnis von 1 bis 2 Tagen.
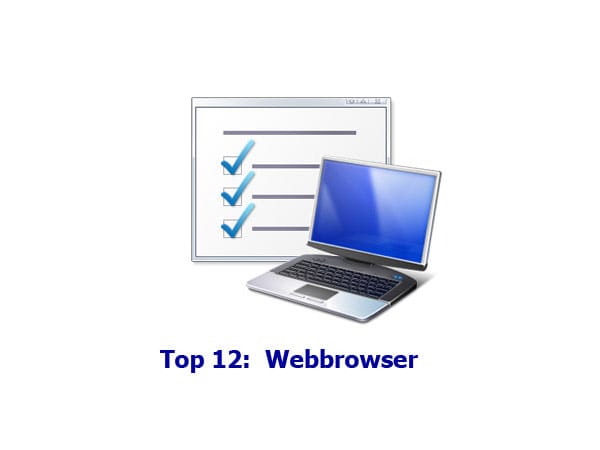
In regelmäßigen Abständen aktualisiert Microsoft die Browser-Version von Windows: den Internet Explorer. Damit Ihr Betriebssystem mit der Internet-Technologie Schritt halten kann, sollte der Browser auf dem aktuellsten Stand der Technik sein. Für Computer-Nutzer mit Windows 7 ist dies der Internet Explorer 11. Und so prüfen Sie, ob Sie den Browser an Bord haben.
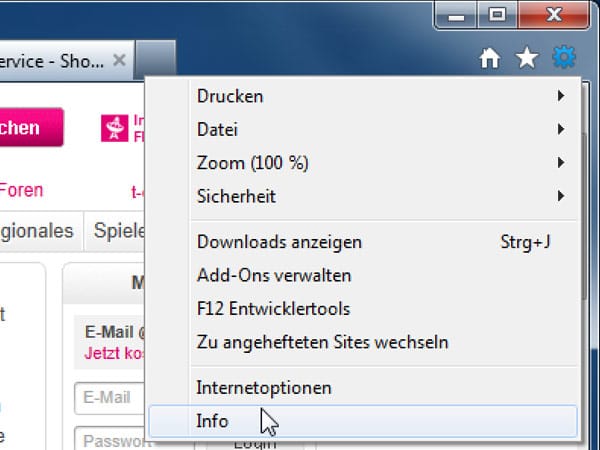
Um herauszufinden, welche Version des Internet Explorers Sie nutzen, klicken Sie auf das Zahnrad-Symbol (oder Fragezeichen) in der rechten oberen Ecke. Ein Menü klappt auf. Dort wählen Sie den Punkt Info.
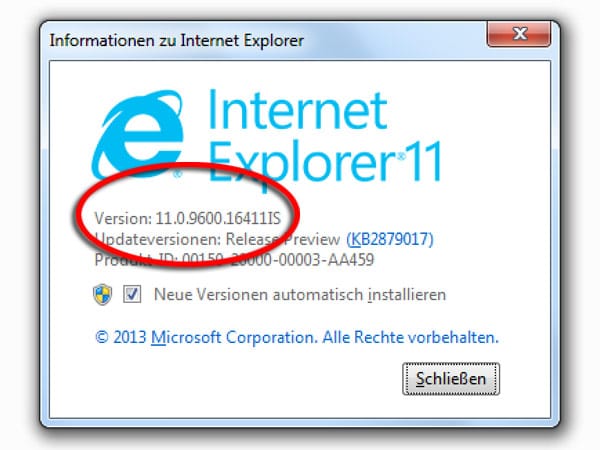
Im neuen Fenster sehen Sie die Versionsnummer Ihres Webbrowsers. Beginnt diese mit 11.0 surfen Sie bereits mit dem neuesten Microsoft-Browser. Steht dort Version 10.0 oder älter sollten Sie sofort auf den Internet Explorer 11 umsteigen. Der Browser wird in zwei Varianten zum Download angeboten: IE 11 für Windows 7 mit 32-Bit oder IE 11 für Windows 7 mit 64-Bit.










 News folgen
News folgen



