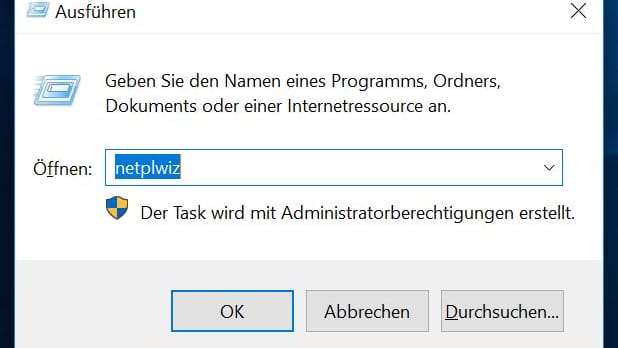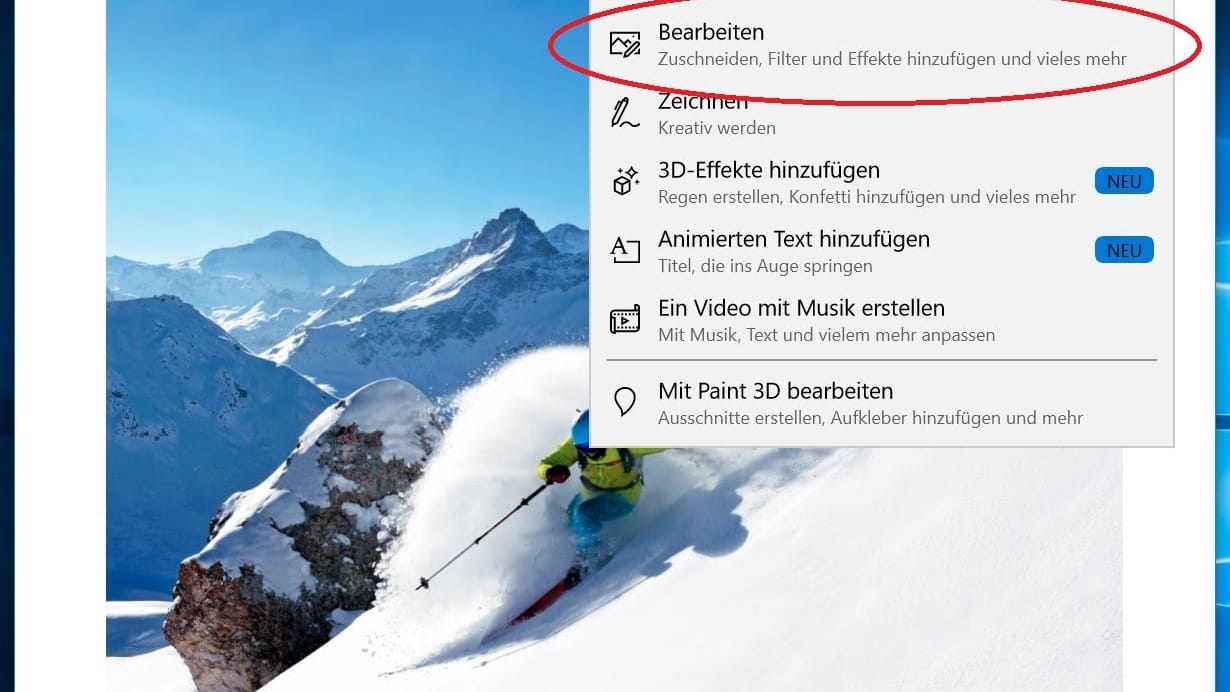Tipps zum Umstieg So gewöhnen Sie sich schnell an Windows 10
Der Support für Windows 7 endet in wenigen Tagen. Nutzer sollten jetzt auf Windows 10 umsteigen. Wir geben Tipps zum Einstieg in das neue Betriebssystem.
Inhaltsverzeichnis
- Alten Windows-Ordner löschen
- Windows-10-Design ändern
- Dunkler Modus schont die Augen
- Gratisprogramme für Windows 10
- Virenschutz mit dem Windows Defender
- Windows schneller starten lassen
- Desktop-Klon einschalten
- Nützliche Tastenkombinationen
- Mehrere Fenster schließen
- Kennwort abstellen
- Bilder bearbeiten mit der Foto-App
- Weitergabe des eigenen Standorts verhindern
- Werbesoftware entfernen
Von Datenschutz bis Bildschirmhintergrund – wer ein neues Betriebssystem installiert, muss viele Funktionen einstellen. Wir geben Tipps zum Einstieg in Windows 10.
Alten Windows-Ordner löschen
Auch auf einem neuen Betriebssystem finden sich noch alte Daten – im "windows.old"-Ordner. Hier hinterlegt Microsoft die jeweils letzte Version des Betriebssystems. Wir haben für Sie aufgeschrieben, wie Sie den Ordner löschen können. Den Artikel mit der Schritt-für-Schritt-Anleitung finden Sie hier.
Windows-10-Design ändern
Wem der Standard-Windows-Hintergrund zu öde ist, kann mit wenigen Klicks ein eigenes Hintergrundbild einrichten. Doch das ist nicht alles: Nutzer können zudem einstellen, dass der Hintergrund wechselt. Auch Farben und Design lassen sich ändern. Im Video zeigen wir Ihnen, wie das funktioniert.
Dunkler Modus schont die Augen
Den dunklen Modus gibt es nun auch für den Explorer. Er verpasst dem Fenster einen schwarzen Hintergrund. Das soll unter anderem die Augen schonen, wenn Nutzer den Rechner im Dunkeln verwenden. Um den dunklen Modus zu aktivieren, gehen Sie wie folgt vor: Drücken Sie auf "Start" dann "Einstellungen" und wählen Sie "Personalisierung" und dann "Farben". Im Standard-App-Modus lässt sich nun der dunkle Modus einschalten.
Gratisprogramme für Windows 10
Ob Virenschutz, Radioprogramm, oder der Spieleklassiker Solitär – es gibt zahlreiche kostenlose Programme für Windows 10. Welche sich besonders lohnen, haben wir hier für Sie aufgelistet.
Virenschutz mit dem Windows Defender
Der Windows Defender bietet einen sehr guten Schutz gegen Viren. Das bestätigen regelmäßig Tests. Deshalb sollten Sie den Windows Defender stets eingeschaltet lassen. Welche Virenscanner am besten schützen, testet die Stiftung Warentest regelmäßig. Das Ergebnis des aktuellen Tests können Sie hier nachlesen.
Windows schneller starten lassen
Auf jeden Fall sollten Sie auf Ihrem PC den Schnellstart aktivieren, wenn dieser noch nicht aktiviert ist. Dafür gehen Sie in Ihre Systemsteuerung. Dort gehen Sie auf "Hardware und Sound" und anschließend auf "Energieoptionen". Dort finden Sie den Unterpunkt "Netzschalterverhalten ändern". Im anschließenden Fenster prüfen Sie, ob "Schnellstart aktiviert" markiert ist.
Mehr Tipps, wie Sie ihren Windows-PC schneller starten lassen, finden Sie hier.
Desktop-Klon einschalten
Nutzen Sie die virtuellen Desktops von Windows 10 für mehr Übersicht am Bildschirm. So können Sie etwa einen Desktop für Spiele und Hobby, einen anderen für die Arbeit belegen. Das Hin- und Herschalten zwischen den Desktops geht ganz einfach, wenn Sie dafür den neuen Button für die "Aufgabenansicht" rechts vom Suchfeld in der Taskleiste verwenden. Alternativ nutzen Sie die Tastenkombination aus "Windows-Taste + Tab".
Nützliche Tastenkombinationen
Wer einmal mit den Shortcuts genannten Tastenkürzeln gearbeitet hat, möchte diese nicht mehr missen. Zu den wichtigsten Funktionen unter Windows 10 gehört das Info-Center. Es zeigt, versteckt am rechten Bildschirmrand, System- und Softwarebenachrichtigungen, E-Mails, Aufgaben und andere Infos. Die Tastenkombi Windows-Taste + A öffnet das Info-Center.
Windows-Taste + I öffnet die Windows-Einstellungen. Mit Windows-Taste + L kann man den Benutzer wechseln oder den PC sperren, Windows-Taste + S öffnet das Sucheingabefeld. Windows-Taste + Strg + D erstellt einen neuen virtuellen Desktop, den man mit Windows-Taste + Strg + linke/rechte Pfeiltaste wechseln und mit Windows-Taste + Strg + F4 schließen kann. Alt-Taste + Tab wechselt zwischen verschiedenen Apps (Halten – öffnen, Loslassen – wechseln).
Noch mehr hilfreiche Tastenkombinationen haben wir in diesem Artikel für Sie aufgelistet.
Mehrere Fenster schließen
Wer seinen PC intensiv nutzt, hat nicht selten mehrere Programme gleichzeitig geöffnet. Übersicht darüber bietet Windows 10 mit der Funktion Snap Assist. Diese lässt den Benutzer die Fenster gleichmäßig auf den Bildschirm verteilen. Dafür im Fenster auf den oberen Rand, auch Titelleiste genannt, klicken und bei gedrückter Maustaste das Fenster an den linken oder rechten Rand des Desktops ziehen. Nach dem Loslassen zeigt Windows 10 automatisch verfügbare, geöffnete Programme an, die dann auf der anderen, freien Bildschirmseite platziert werden können. Die gleiche Funktion gibt es auch mit der Tastenkombination Windowstaste + Pfeiltaste.
Kennwort abstellen
Wer bei jedem Rechnerstart nicht immer ein Kennwort eingeben will, kann das in den Einstellungen ausschalten. Das geht so:
- Drücken Sie dafür die Tastenkombination "Windows-Taste" und "R", um das Ausführen-Fenster zu öffnen.
- Geben Sie hier netplwiz ein.
- Es öffnen sich die Einstellungen der Benutzerkonten. Wählen Sie hier das entsprechende Konto und entfernen Sie oben das Häkchen bei "Benutzer müssen Benutzername und Kennwort" eingeben.
Achtung: Sie sollten diese Funktion nur bei einem privaten Rechner abschalten, bei dem keine Gefahr besteht, dass Unbefugte darauf zugreifen können.
Bilder bearbeiten mit der Foto-App
Von der Video-Collage bis zum Like-Button: Microsoft hat sich für seine Foto-App für Windows 10 einige beliebte Funktionen von sozialen Netzwerken abgeguckt. Wir haben die spannendsten Funktionen für Sie hier zusammengestellt.
Weitergabe des eigenen Standorts verhindern
Wer Windows 10 auf einem stationären Computer nutzt, kann die Standortdienste in den Datenschutzeinstellungen abschalten. So geben Nutzer weniger unnötige Standortdaten von sich preis.
Um die Standorteinstellungen für Ihren Rechner zu deaktivieren, befolgen Sie die folgenden Schritte:
- Klicken Sie auf das Windows-Symbol unten links.
- Suchen Sie "Einstellungen" und klicken Sie drauf. Dann klicken Sie auf "Datenschutz".
- Auf der linken Leiste suchen Sie die Einstellung "Position". Dahinter verbergen sich Optionen zu Standorteinstellungen.
Werbesoftware entfernen
Neue Rechner, auf denen Windows 10 bereits vorinstalliert ist, haben oftmals auch viele unerwünschte Programme mit an Bord: Testversionen von Antivirenprogrammen zum Beispiel oder Toolbars, die Werbung ausspielen und im Hintergrund Daten sammeln. Für Microsoft und die PC-Hersteller ist das ein lukratives Geschäft, für den Nutzer eher lästig.
Erhalten Sie Antworten aus Tausenden t-online-Artikeln.
Antworten können Fehler enthalten und sind nicht redaktionell geprüft. Bitte keine personenbezogenen Daten eingeben. Mehr Informationen. Bei Nutzung akzeptieren Sie unsere Datenschutzhinweise sowie unsere t-online-Assistent Nutzungsbedingungen.
In den Systemeinstellungen können Anwender unter "Programme hinzufügen oder entfernen" eine Liste der installierten Software einsehen und unerwünschte Titel gegebenenfalls löschen. Weitere Tipps und Tools zur Befreiung der Festplatte listet dieser Artikel auf.
Achten Sie jedoch darauf, dass Sie nicht aus Versehen nützliche Hintergrundprogramme entfernen. Falls Sie sich unsicher sind, welche Funktionen ein Programm erfüllt, hilft eine Internetsuche meist weiter.
- Nachrichtenagentur dpa
- t-online.de Archiv