Windows 7: Aero-Effekte deaktivieren

Aero-Oberfläche von Windows 7 deaktivieren: Microsoft hat mit Aero-Basic seinem System eine ressourcenschonende Oberfläche beigelegt. Damit zeigt Windows 7 weniger Effekte und wird spürbar entlastet.
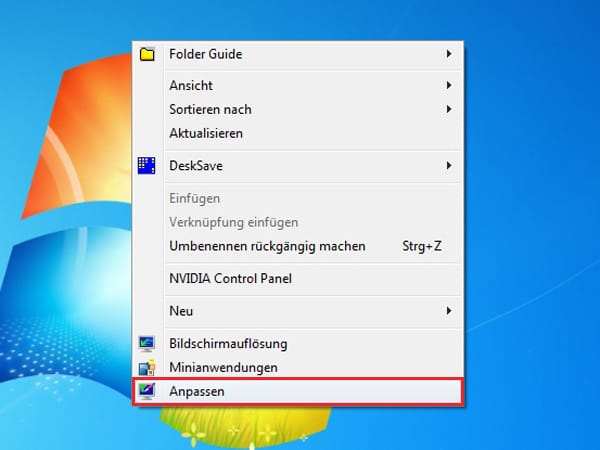
Klicken Sie mit der rechten Maustaste auf den Desktop und wählen Sie Anpassen.
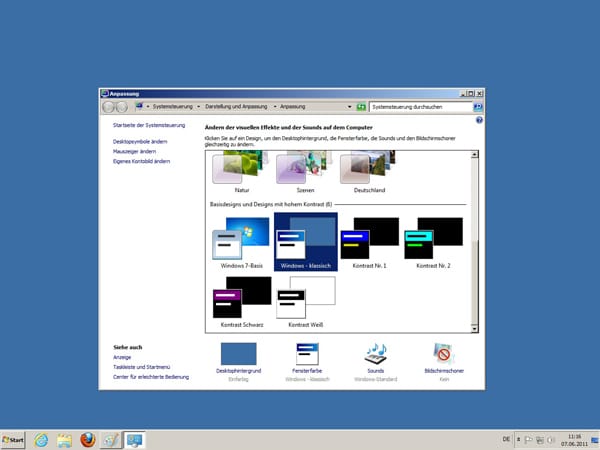
Wenn Sie nun ein Basisdesign oder ein Design mit hohem Kontrast auswählen, wird die Aero-Oberfläche automatisch deaktiviert. Aero Peek, dass über eine kleine Schaltfläche am rechten Rand der Taskleiste den Desktop anzeigt, funktioniert anschließend auch nicht mehr.
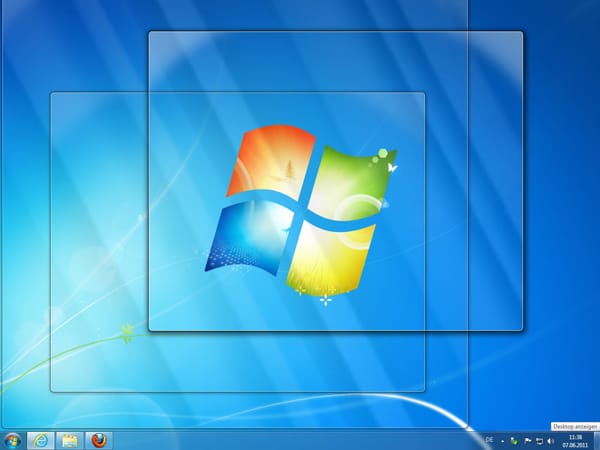
Aero Peek in Windows 7 deaktivieren: Mit der kleinen Schaltfläche am rechten Rand der Taskleiste können Sie entweder eine Vorschau des Desktops anzeigen, oder mit einem Klick darauf zum Desktop wechseln. Der Button selbst kann nicht entfernt werden, allerdings kann man die Desktopvorschau deaktivieren.
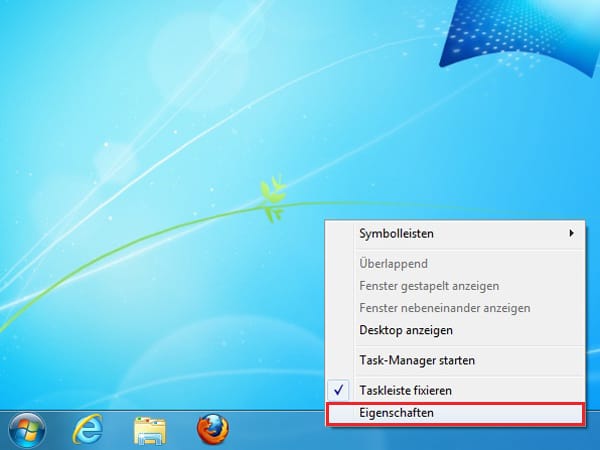
Klicken Sie mit der rechten Maustaste auf die Taskleiste und wählen Sie Eigenschaften aus.
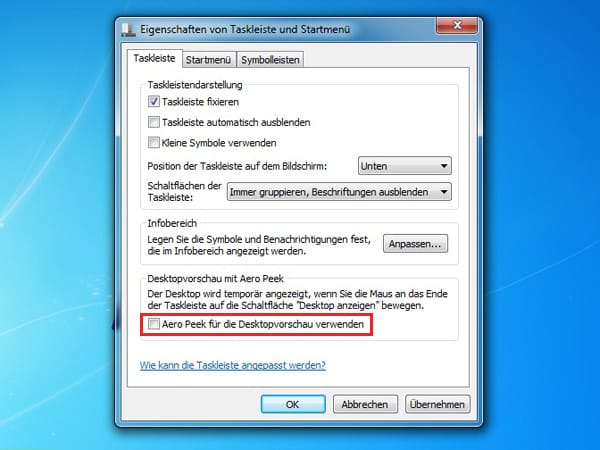
Entfernen Sie jetzt das Häkchen neben Aero Peek für Desktopvorschau verwenden. Die Einstellung wird mit einem Klick auf Übernehmen gültig.
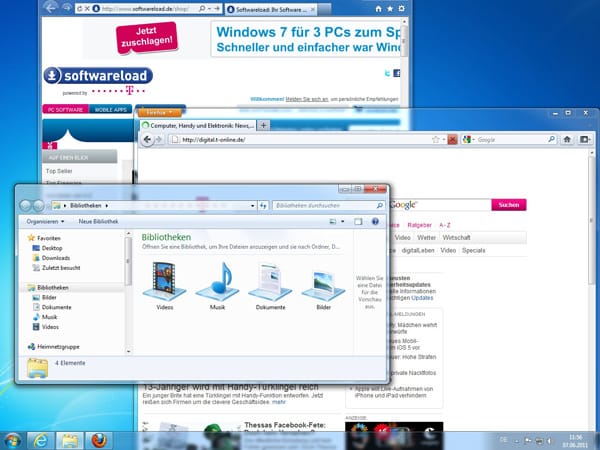
Aero Shake in Windows 7 ausschalten: Die Funktion, bei der mit einem kurzen, schnellen nach rechts und links ziehen eines Fensters oder Programmes, alle anderen geöffneten Fenster minimiert werden, heißt in Windows 7 Aero Shake. Diese Schüttelfunktion zum Minimieren von Programmfenstern kann abgeschaltet werden.
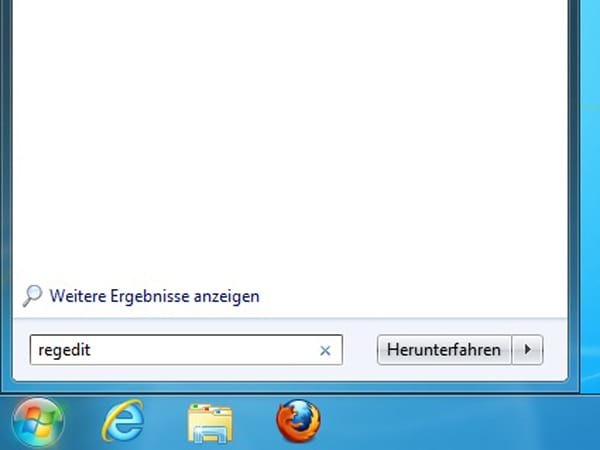
Geben Sie über Start in die Schnellsuchleite regedit ein und bestätigen Sie den Benutzerkontensteuerungshinweis.
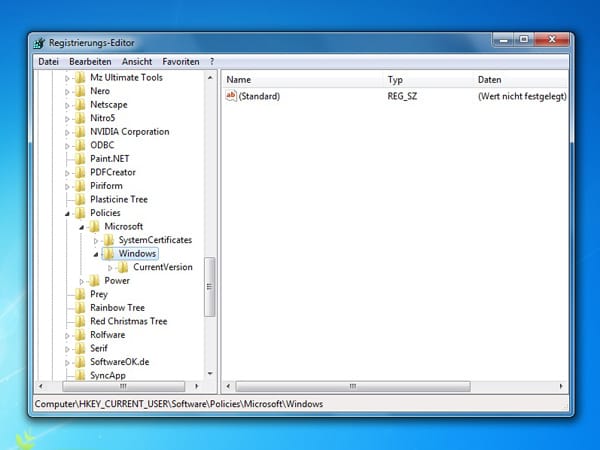
Klicken Sie sich nun zum Schlüssel HKEY_CURRENT_USER\Software\Policies\Microsoft\Windows\ durch.
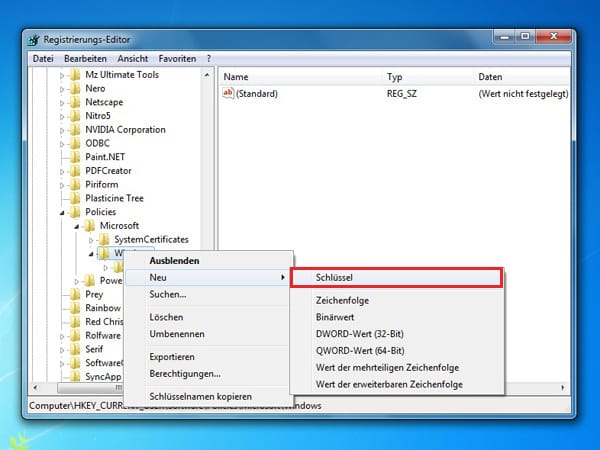
Gibt es hier das Unterverzeichnis Explorer nicht, muss dieses manuell angelegt werden. Klicken Sie mit der rechten Maustaste auf den Schlüssel Windows und wählen Sie Neu und anschließend Schlüssel aus.
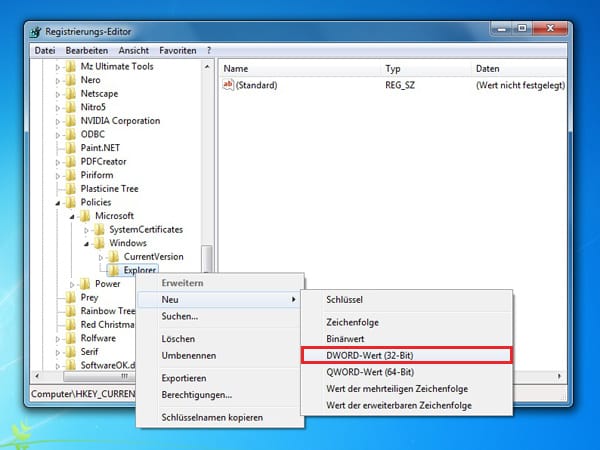
Klicken Sie jetzt im Schlüssel Explorer mit der rechten Maustaste auf Neu und legen Sie einen DWORD-Wert mit dem Namen NoWindowMinimizingShortcuts an.
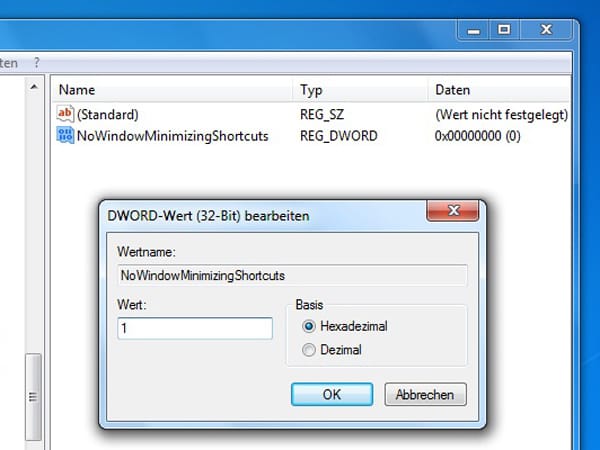
Weisen Sie dem Eintrag NoWindowMinimizingShortcuts per Doppelklick den Wert 1 zu. Nach einem Neustart des Systems ist Aero Shake deaktiviert.
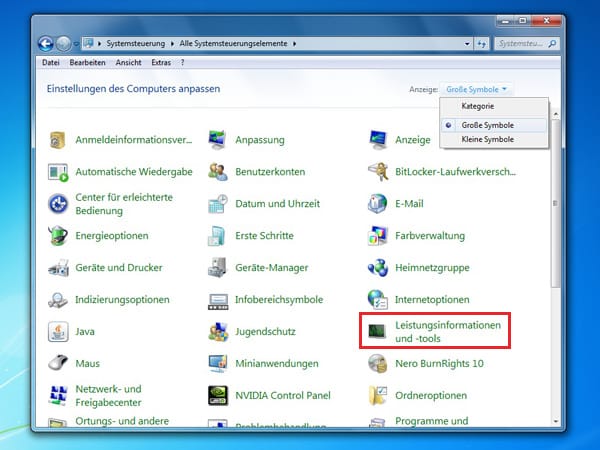
Visuelle Effekte individuell deaktivieren: Wer auf die gläserne Aero-Oberfläche nicht verzichten will, kann in Windows 7 einzelne visuelle Effekte individuell deaktivieren. Über Start und Systemsteuerung klicken Sie im oberen Feld Anzeige: Kategorie auf Anzeige: Große Symbole oder Anzeige: Kleine Symbole. Nun sehen Sie alle Systemsteuerungselemente auf einen Blick. Klicken Sie jetzt auf Leistungsinformationen und -tools.
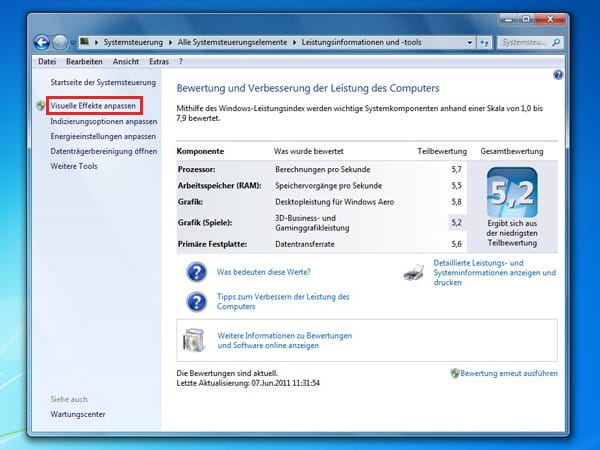
Klicken Sie im Fenster Leistungsinformationen und -tools in der linken Spalte auf Visuelle Effekte anpassen.
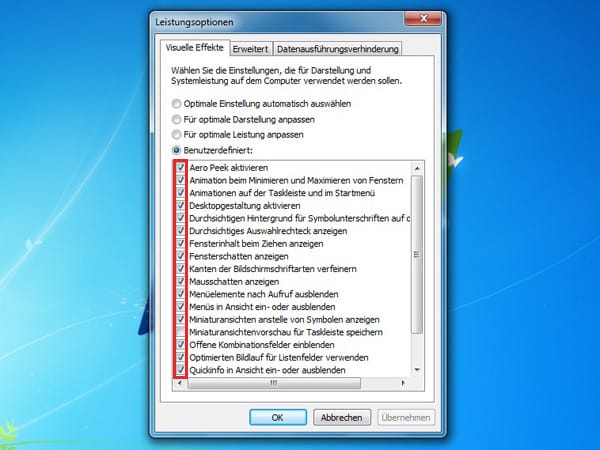
In diesem Fenster können Sie beispielsweise Animationen beim Minimieren und Maximieren von Fenstern, den Mausschatten, Transparentes Glas und viele weitere Effekte deaktivieren. Entfernen Sie dazu einfach die Häkchen vor dem jeweiligen visuellen Effekt.










 News folgen
News folgen



