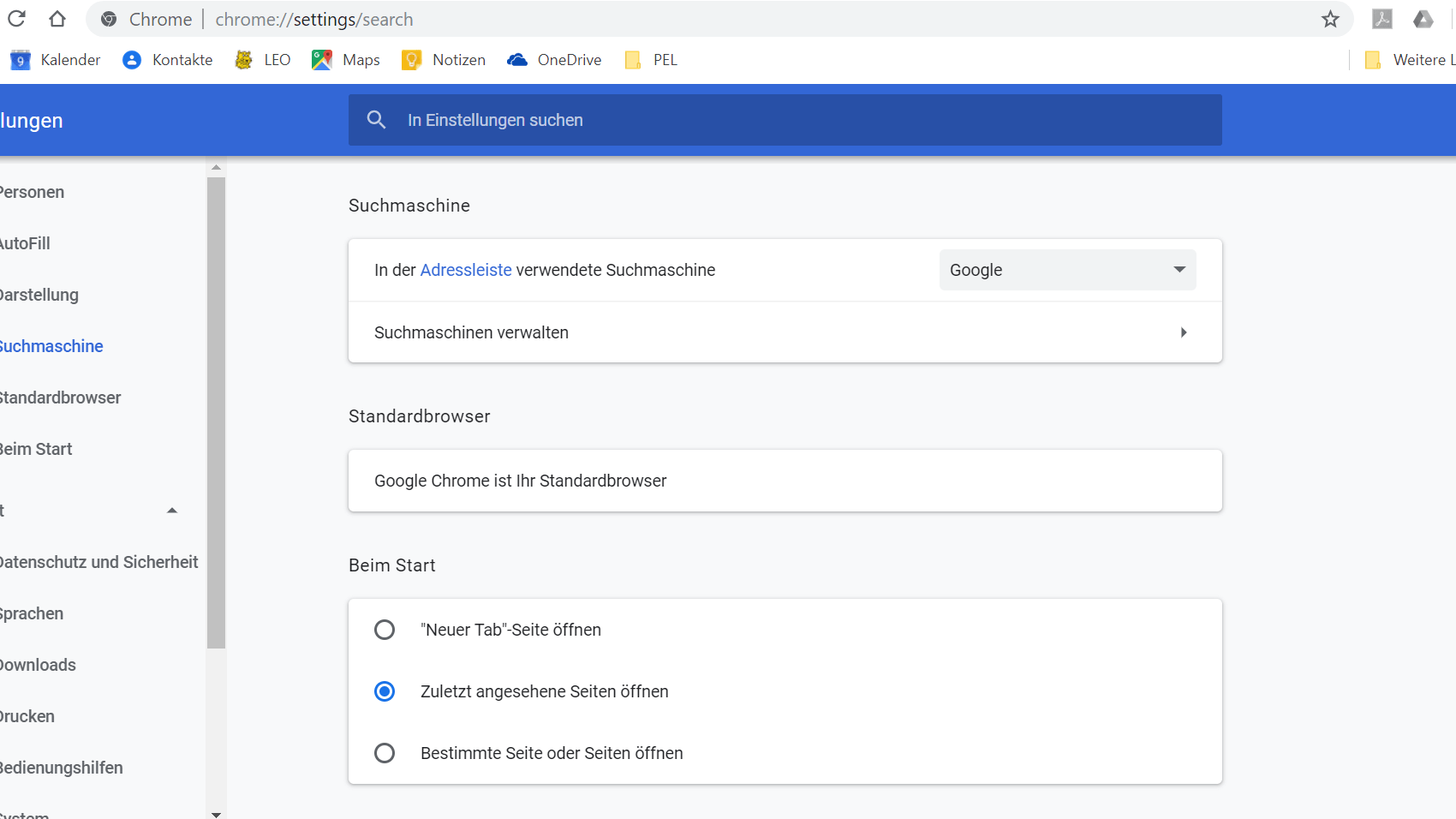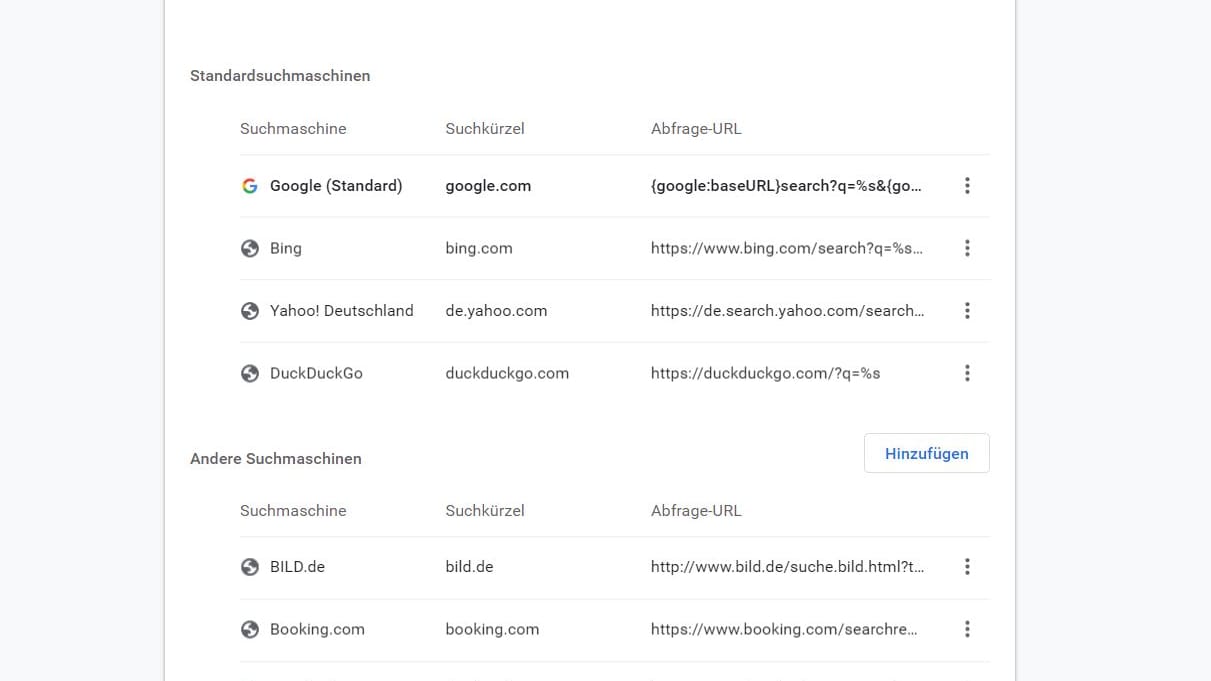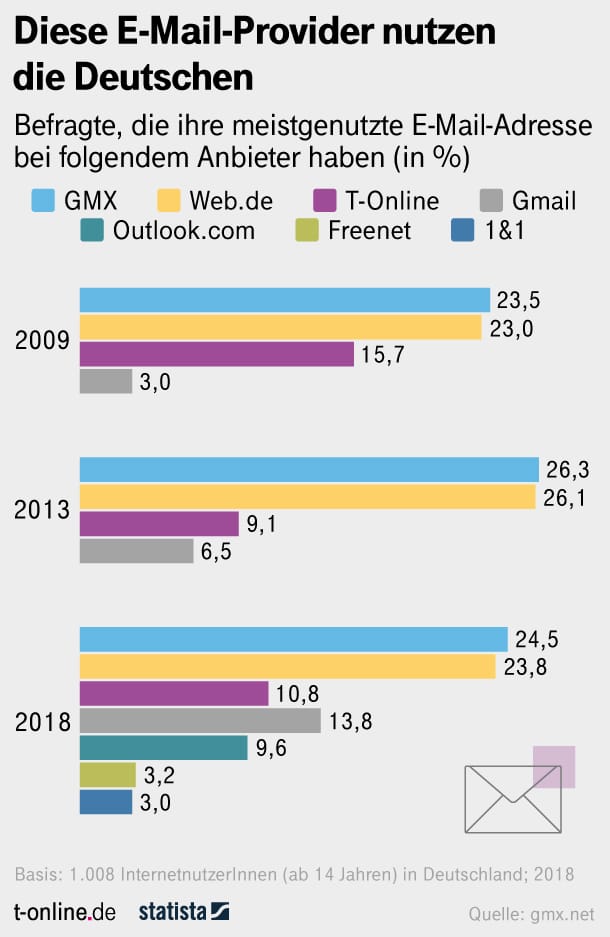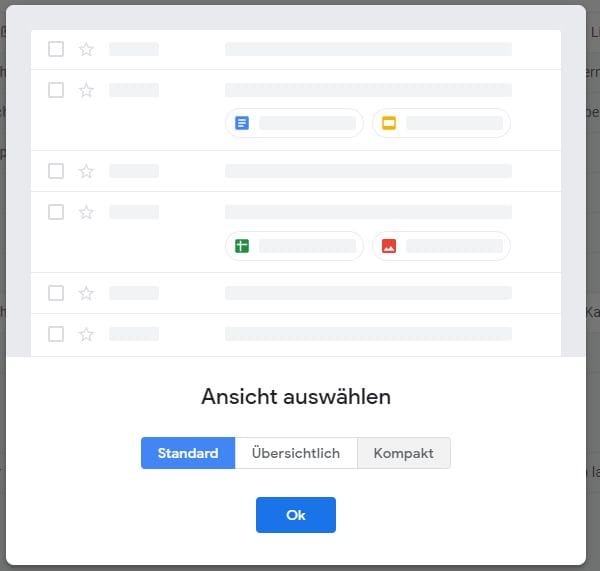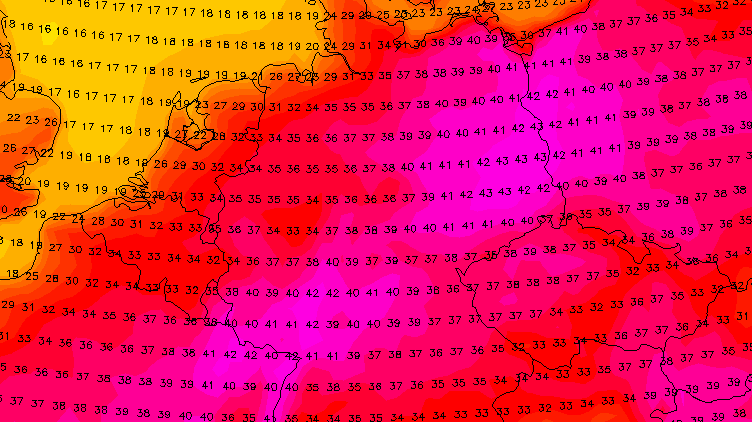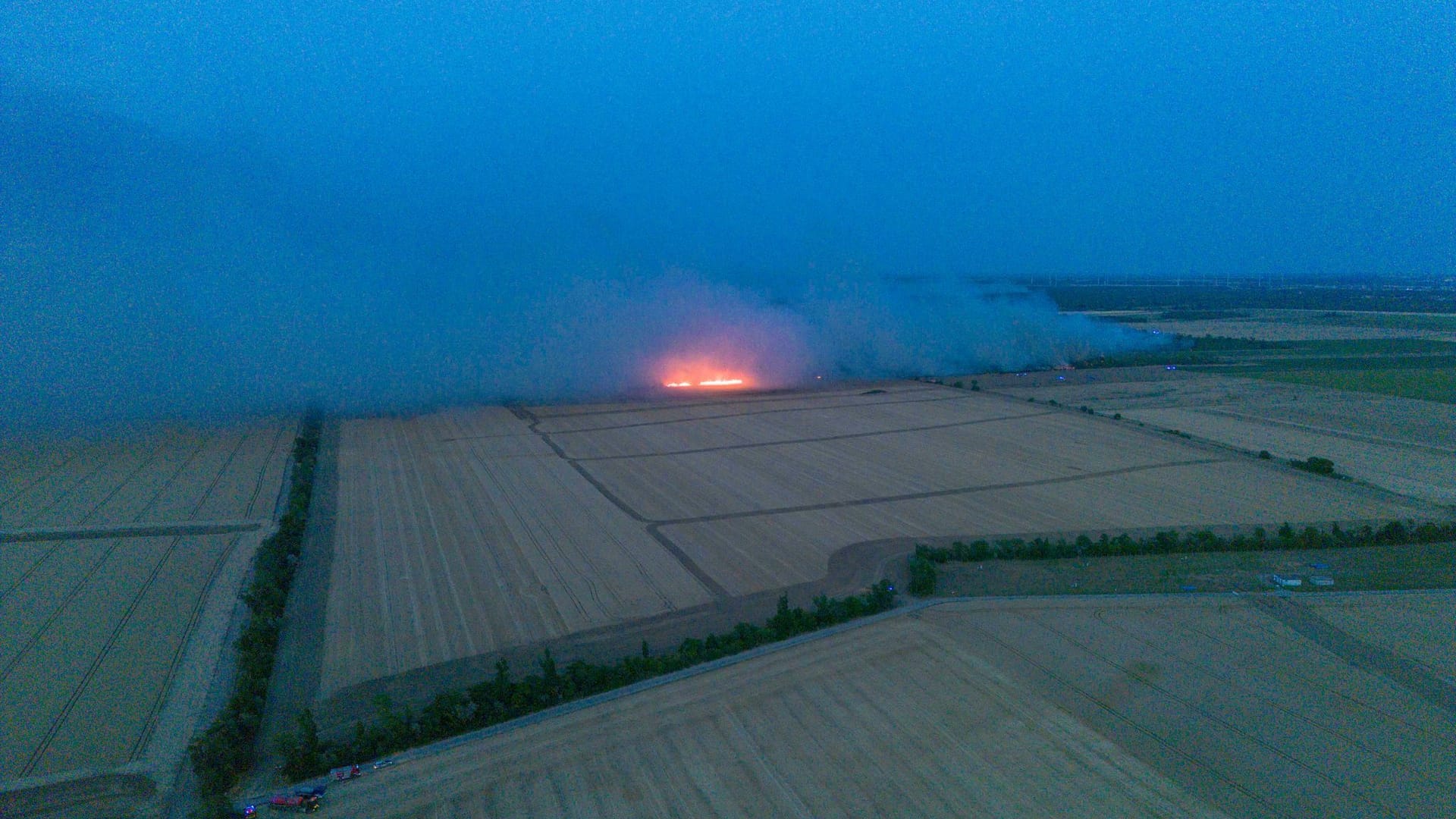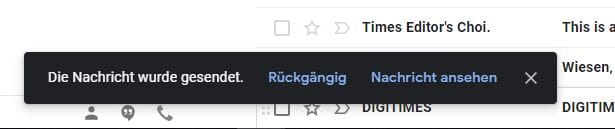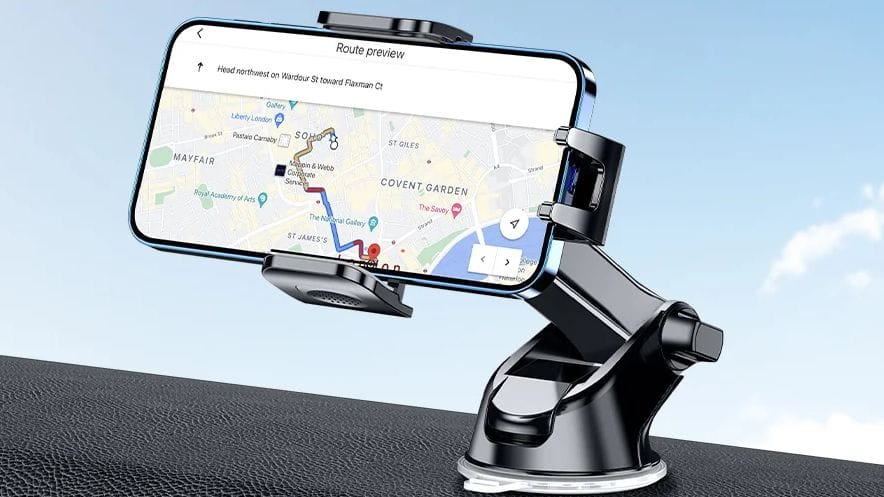Für diesen Beitrag haben wir alle relevanten Fakten sorgfältig recherchiert. Eine Beeinflussung durch Dritte findet nicht statt.
Zum journalistischen Leitbild von t-online.E-Mail-Profi werden Diese fünf Gmail-Tipps sollten Sie kennen
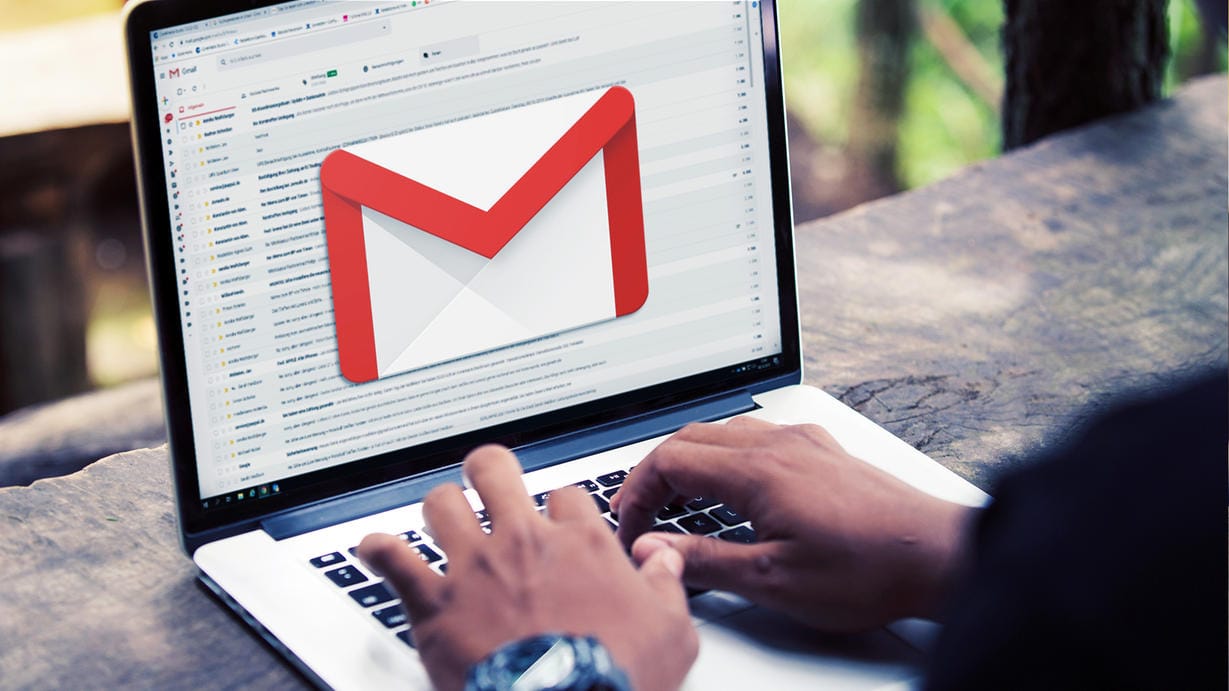

Das E-Mail-Programm Gmail hat auch in Deutschland viele Fans. Die meisten Nutzer kennen aber nur einen Bruchteil der Möglichkeiten, die der Dienst bietet. Diese fünf Tipps zeigen, wie praktisch Gmail wirklich ist.
Einfache Bedienbarkeit, viele praktische Funktionen und das alles ohne monatliche Kosten: Mit diesem Rezept ist Googles E-Mail-Programm Gmail zu einem der beliebtesten Dienste im Internet geworden. Laut Unternehmensangaben nutzten im vergangenen Oktober rund 1,5 Milliarden Menschen weltweit Gmail.
In Kauf nehmen muss man dabei natürlich, dass die Daten dabei auf amerikanischen Servern liegen. Wer aus Datenschutzgründen lieber auf einen deutschen Dienst zurückgreifen möchte, kann sich auch einen kostenlosen E-Mail-Zugang bei t-online.de einrichten. Wie das geht, erfahren Sie hier.
Gmail wurde in den vergangenen Jahren dennoch immer beliebter. Dabei wissen viele Nutzer gar nicht, wie viel Arbeit Gmail dem Anwender abnehmen kann.
Die folgenden Tipps sollten Sie auf jeden Fall kennen:
1. Mehr Übersicht oder mehr Details? Sie haben die Wahl
Wie soll das Postfach aussehen? Hier bietet Google zwei Möglichkeiten, um – je nach persönlicher Vorliebe – mehr Überblick oder mehr Detailansichten zu ermöglichen.
Zum Anpassen des "Kompaktheitsgrades" klicken Sie zunächst auf das Zahnradsymbol in der oberen rechten Fensterecke. Hier haben Sie nun die Wahl zwischen "Standard", "Übersichtlich" und "Kompakt". "Standard" blendet jeweils zu einer Mail zugehörige Anhänge als kleine Symbole ein.
Bei "Übersichtlich" erkennt man anhand des Büroklammersymbols am rechten Ende der Zeile zwar noch immer, ob es Anhänge gibt, nicht aber welche. "Kompakt" rückt schließlich die einzelnen Zeilen dichter zusammen, sodass mehr Mails gleichzeitig angezeigt werden können.
Etwas mehr horizontalen Platz erhält, wer auf das Menüsymbol (drei übereinander liegende Striche) in der oberen linken Ecke klickt: Anschließend werden die einzelnen Posteingänge auf Symbole verkleinert.
2. Bestimmte E-Mails ohne langes Scrollen aufspüren
"Das hatte mir doch jemand irgendwann mal gemailt ..." Wer kennt diesen Gedanken nicht? Natürlich kann man jetzt einen passenden Suchbegriff in das Suchfeld (oben mittig im Fenster) eingeben. Doch oftmals erhält man eine so lange Trefferliste, dass dennoch langes Suchen ansteht.
Hier helfen Gmails Suchoperatoren: Denn oftmals weiß man nicht nur einen bestimmten Suchbegriff, sondern auch, von wem man die Mail erhalten hat – oder dass die Mail vor einem bestimmten Datum lag.
Sie suchen beispielsweise Mails, die von einer bestimmten Person, etwa einem "Peter" verschickt wurden? Einfach "from:Peter" in die Suchleiste tippen. An Peter verschickte Nachrichten suchen Sie dagegen über "to:Peter".
Um sich alle Mails mit dem Begriff "Geburtstag" in der Betreffzeile anzeigen zu lassen, suchen Sie nach "subject:Geburtstag". Natürlich lassen sich diese Suchoperatoren auch kombinieren: "from:Peter subject:Geburtstag" zeigt dementsprechend alle Nachrichten von einem Peter an, deren Betreff den Begriff "Geburtstag" enthält.
Zeitliche Einschränkungen lassen sich über "before:" oder "after:" machen. "before:16/04/2013" zeigt alle E-Mails mit einem Sende- oder Empfangsdatum vor dem 16. April 2013 an, "after:16/04/2013" entsprechend danach.
Sollen nur ungelesene Nachrichten angezeigt werden, fügen Sie "in:unread" als Suchparameter hinzu. Ohne weitere Einschränkung werden dann alle ungelesenen Nachrichten angezeigt. Wird etwa noch "in:social" oder "in:updates" angefügt, zeigt Gmail nur die ungelesenen Nachrichten an, die automatisch in die Kategorien "Soziale Netzwerke" oder "Benachrichtigungen" einsortiert wurden.
Ist man sich nicht sicher, wie ein Postfach oder ein Unterordner heißt, den man durchsuchen möchte, genügt ein Klick auf den entsprechenden Ordner in der linken Menüleiste. Oben im Suchfeld erscheint der Name dann hinter dem "in:". Suchoperatoren erlauben noch viele weitere Einschränkungen. Einen Überblick findet man auf dieser Hilfeseite von Google.
3. Vorschnell verschickte Mails zurückholen
Gerade hat man auf "Senden" geklickt – und nur zwei Sekunden später fällt einem ein, dass der versprochene Anhang fehlt. Das ist jedoch kein Problem – die Nachricht lässt sich einfach zurückrufen. Das geht aber nur für kurze Zeit.
Nach dem Verschicken einer E-Mail zeigt Gmail im unteren linken Bildschirmbereich ein kleines Fenster mit dem Hinweis "Die Nachricht wurde gesendet" an. Darunter finden sich zwei Auswahlmöglichkeiten: "Rückgängig" und "Nachricht ansehen". Klickt man auf "Rückgängig", wird die Nachricht gewissermaßen zurückgeholt und man kann sie verändern, bevor sie erneut auf den Weg geschickt wird.
Wirklich zurückgeholt wird die E-Mail allerdings nicht. Tatsächlich wartet Google mit dem Zustellen ein paar zusätzliche Sekunden. Wie lange diese Gnadenfrist dauert, lässt sich unter den Einstellungen (Zahnradsymbol oben rechts, "Einstellungen") im Reiter "Allgemein" regeln. Hier kann die Länge der "Rückruffrist" auf eine Spanne zwischen 5 und 30 Sekunden festgelegt werden.
4. Gmail unterwegs offline nutzen
Einen E-Mail-Dienst offline nutzen? Das mag widersinnig klingen, tatsächlich gibt es aber einige Beispiele, wann eine Offline-Funktion sehr praktisch ist. Sicher, neue E-Mails empfangen oder versenden kann man nicht – dafür lassen sich alle liegen gebliebenen Nachrichten abarbeiten, neue E-Mails verfassen und für den Versand vorbereiten oder auch der eigene Posteingang in Ruhe ausmisten.
Anders als bei der Smartphone-App müssen E-Mails in der Browserversion von Gmail jedoch bei jedem Aufruf von Gmail.com neu aus dem Netz abgerufen werden – es sei denn, man hat den Offline-Modus aktiviert. Das geht in den Einstellungen (Zahnradsymbol oben rechts, "Einstellungen"). Hier wählen Sie den Menü-Reiter "Offline" und setzen dort das Häkchen bei "Offline-Email aktivieren".
Von nun an speichert Gmail die jüngsten E-Mails, auf Wunsch auch mitsamt Anhängen. Nutzer können hier noch wählen, ob E-Mails der vergangenen 7, 30 oder 90 Tage verfügbar gemacht werden sollen. Wer mit Leih- oder Dienstgeräten arbeitet, kann zudem festlegen, dass alle hinterlegten Daten gelöscht werden, sobald man sich vom Google-Konto abmeldet.
Erhalten Sie Antworten aus Tausenden t-online-Artikeln.
Antworten können Fehler enthalten und sind nicht redaktionell geprüft. Bitte keine personenbezogenen Daten eingeben. Mehr Informationen. Bei Nutzung akzeptieren Sie unsere Datenschutzhinweise sowie unsere t-online-Assistent Nutzungsbedingungen.
5. Eigene Mailadresse mit eingebautem Spam-Schutz versehen
Üblicherweise muss die E-Mail-Adresse Zeichen für Zeichen richtig eingegeben werden, sonst kommt die Nachricht nicht an. Bei Gmail gilt das mit zwei spannenden Einschränkungen. Zum einen ignoriert Googles E-Mail-Dienst alle Punkte in der E-Mail-Adresse. Das heißt, dass nicht nur "PeterMustermann@gmail.com" funktioniert, sondern auch "Peter.Mustermann@gmail.com" oder auch "Pe.ter.Mu.st.er.mann@gmail.com".
Alternativ können beliebige Zusätze an den ersten Teil der eigenen E-Mail-Adresse angehängt werden, wenn man diese durch ein "+" abtrennt. Also etwa "PeterMustermann+newsletter@gmail.com".
Was zunächst vielleicht wenig sinnvoll erscheinen mag, wird im Zusammenspiel mit Gmails Filter-Funktion zur Zeitersparnis: Denn Gmail lässt sich so einstellen, dass E-Mails an eine bestimmte Variante der Adresse etwa automatisch in einen gesonderten Ordner verschoben oder gleich gelöscht werden.
Meldet man sich also bei einem Onlineshop an, gibt man seine E-Mail-Adresse etwa mit dem Zusatz "+shop" an. Anschließend wählt man in den Gmail-Einstellungen den Reiter "Filter & blockierte Adressen". Nach dem Klick auf "Neuen Filter erstellen" wird im Feld "An" die eigene Adresse samt Zusatz "+Shop" eingetragen.
- 15 Jahre Gmail: Diese praktischen Funktionen sind neu
- Kartendienst anonym: So aktiviert man den Inkognito-Modus bei Google Maps
- Schadsoftware ist zurück: "Emotet" antwortet selbstständig auf E-Mails
Nach dem Klick auf "Filter erstellen" kann ausgewählt werden, was mit diesen Nachrichten geschieht. Sie lassen sich automatisch als gelesen markieren, mit einem Label versehen, weiterleiten oder auch löschen.
Nutzt man diese Technik konsequent, bleibt der eigene Posteingang erheblich aufgeräumter.
- Eigene Recherchen
- Google-Blog: "Master your email with these essential Gmail tips"
- GoogleWatchBlog: "GMail Offline: E-Mails lassen sich jetzt auch ohne Internetverbindung lesen, durchsuchen & schreiben"
Quellen anzeigen